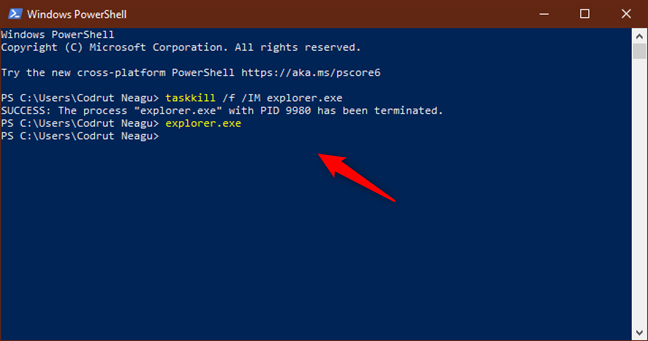Mapper des lecteurs réseau et d’autres emplacements est un bon moyen de garder les données distantes à portée de main dans votre réseau local. Cependant, à un moment donné, vous pourriez également vouloir supprimer certains de ces mappages de lecteurs et ne conserver que ceux que vous utilisez régulièrement. Dans cet article, nous vous montrons exactement comment faire. Voici quatre méthodes pour supprimer les lecteurs mappés et les emplacements réseau de Windows 10 :
NOTE : Si vous êtes arrivé ici en recherchant des moyens de créer des lecteurs réseau mappés dans Windows 10, et non des moyens de les supprimer, lisez : Comment mapper des emplacements FTP, des lecteurs réseau et des partages Web, dans Windows 10 et Windows 8.1. Ce guide a été fait pour Windows 10, mais les méthodes que nous montrons fonctionnent également dans les anciennes versions de Windows.
- Utiliser l’Explorateur de fichiers pour supprimer un lecteur réseau mappé de Windows 10
- Exécutez « net use /delete » dans Command Prompt ou PowerShell pour supprimer un lecteur réseau mappé
- Exécutez « net use * /delete » dans Command Prompt ou PowerShell pour supprimer tous les lecteurs réseau mappés
- Utiliser l’explorateur de fichiers pour supprimer un mappage d’emplacement réseau de votre PC en effaçant son raccourci
- Dépanner les lecteurs et emplacements réseau qui ne veulent pas disparaître
- Avez-vous réussi à supprimer tous les lecteurs réseau mappés que vous vouliez ?
Utiliser l’Explorateur de fichiers pour supprimer un lecteur réseau mappé de Windows 10
Si vous devez supprimer un mappage de lecteur précédemment créé, la première chose que vous devez faire est d’ouvrir l’Explorateur de fichiers. Ensuite, dans la partie gauche de la fenêtre, sélectionnez Ce PC. Tous les lecteurs mappés sont disponibles dans le groupe Emplacements réseau, sous votre lecteur à semi-conducteurs, vos lecteurs de disque dur et d’autres périphériques similaires tels que les unités CD/DVD ou les clés USB.
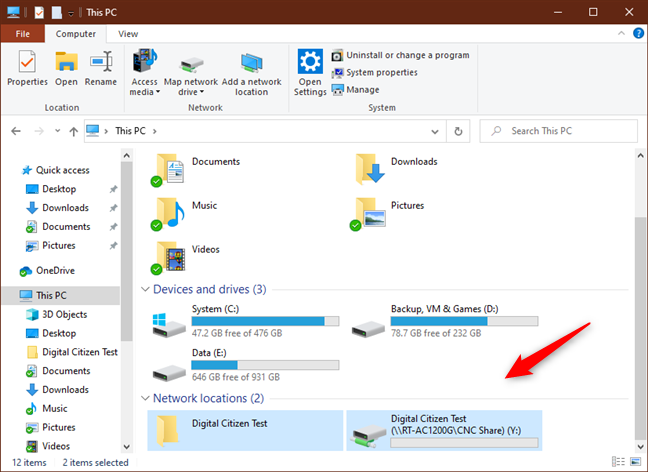
Pour supprimer un mappage de lecteur vers un emplacement réseau, faites un clic droit (ou appuyez et maintenez) sur celui-ci et sélectionnez Déconnecter.

Pour supprimer un mappage de lecteur vers un dossier réseau ou un site FTP, faites un clic droit (ou appuyez et maintenez) sur celui-ci et sélectionnez Supprimer.

Les lecteurs mappés supprimés cessent alors de s’afficher. Si vous voulez les restaurer, vous devez les recréer.
Exécutez « net use /delete » dans Command Prompt ou PowerShell pour supprimer un lecteur réseau mappé
Si vous préférez les environnements de ligne de commande, vous pouvez utiliser la commande net use pour supprimer les lecteurs réseau mappés depuis Command Prompt ou PowerShell. Ouvrez celui que vous préférez et exécutez cette commande : net use /delete. Puis, appuyez sur la touche Entrée. Par exemple, nous avons un mappage de lecteur auquel nous avons attribué la lettre Z, nous devons donc taper : net use Z : /delete.

Vous êtes informé que le lecteur mappé a été supprimé avec succès, et le lecteur réseau disparaît immédiatement de l’explorateur de fichiers.
NOTE : La commande net use /delete ne fonctionne que pour les mappages de lecteur auxquels une lettre est attribuée. Elle ne fonctionne pas pour les mappages d’emplacements réseau tels que les serveurs FTP ou les serveurs Web.
Exécutez « net use * /delete » dans Command Prompt ou PowerShell pour supprimer tous les lecteurs réseau mappés
Si vous avez plus d’un lecteur réseau mappé configuré et que vous voulez tous les supprimer en même temps, vous pouvez utiliser la même commande net use pour les déconnecter tous en même temps. Ouvrez Powershell ou démarrez Command Prompt et exécutez la commande suivante : net use * /delete.

PowerShell ou Command Prompt vous montre alors toutes les connexions réseau actives qui vont être annulées. Il peut également vous demander si vous êtes sûr de vouloir continuer. Tapez Y si oui, ou N si non.

TIP : Si vous voulez utiliser la commande net use pour supprimer tous les lecteurs réseau mappés et que vous voulez forcer le processus à se poursuivre sans demander de confirmation, ajoutez le paramètre /y à la commande : net use * /delete /y.
Utiliser l’explorateur de fichiers pour supprimer un mappage d’emplacement réseau de votre PC en effaçant son raccourci
Un mappage d’emplacement réseau est un raccourci stocké sous forme de fichier sur votre ordinateur Windows. Si vous ne parvenez pas à le supprimer en utilisant la première méthode que nous vous avons montrée, vous pouvez en essayer d’autres. L’une d’elles consiste à utiliser l’Explorateur de fichiers pour supprimer son raccourci. Ouvrez l’Explorateur de fichiers et accédez à « C:\Users\Votre_Nom_Utilisateur\AppData\Roaming\Microsoft\Windows\Network Shortcuts ». Votre_Nom_Utilisateur est le nom de votre compte utilisateur Windows 10. Dans le dossier Raccourcis réseau, vous trouverez tous les mappages d’emplacements réseau. Sélectionnez celles que vous ne voulez plus utiliser. Ensuite, faites un clic droit (ou appuyez et maintenez) sur eux et sélectionnez Supprimer ou appuyez sur la touche Suppr de votre clavier.

Les mappages réseau sélectionnés sont supprimés immédiatement, sans confirmation supplémentaire.
Dépanner les lecteurs et emplacements réseau qui ne veulent pas disparaître
Il y a des moments où aucune des méthodes que nous avons décrites ci-dessus ne fonctionne comme elle le devrait. Lorsqu’une telle situation se produit, il y a quelques choses que vous devriez essayer :
- Si vous déconnectez un lecteur réseau mappé ou supprimez un emplacement réseau, mais qu’il ne disparaît pas de l’explorateur de fichiers, la raison pourrait être que l’explorateur de fichiers n’a pas pu rafraîchir son contenu. Essayez d’appuyer sur la touche F5 de votre clavier ou de cliquer/taper sur Actualiser dans le menu contextuel à l’intérieur de l’Explorateur de fichiers.
- Si vous avez essayé de supprimer un mappage réseau de votre PC Windows 10, mais que vous obtenez une erreur indiquant que cet emplacement n’est plus disponible, votre système d’exploitation Windows est probablement obsolète. Nous avons testé pour voir ce qui se passe lorsque le PC avec les lecteurs et emplacements réseau mappés est déconnecté du réseau ou lorsque les ressources réseau ne sont plus disponibles (les périphériques cibles sont arrêtés ou ne font plus partie du réseau), et toutes les méthodes illustrées dans cet article ont fonctionné correctement.
- Parfois, même si vous avez déconnecté ou supprimé un lecteur ou un emplacement réseau de votre PC Windows, le système d’exploitation est bloqué et ne peut pas supprimer ces liens à la volée. Une bonne idée dans une telle situation serait que vous redémarriez Windows 10. Vous pouvez également redémarrer le processus explorer.exe en utilisant Powershell ou l’invite de commande pour exécuter ces deux commandes : taskkill /f /IM explorer.exe et explorer.exe.