Bilagor till Gmail kan vara ett bra sätt att dela information. Om du behöver skicka ett originaldokument eller en bild vill du förmodligen bifoga filerna direkt till ett Gmail-meddelande och skicka dem snabbt.
Vad gör du om du har riktigt stora filer att skicka?
Det finns en gräns på 25 MB för storleken på Gmails bilagor, så om du någonsin har försökt skicka en stor fil som en Gmail-bilaga vet du att det kan vara svårt. Många Gmail-användare förstår inte hur man hanterar stora Gmail-bilagor, men det finns sätt att skicka dem via Gmail.
I den här handledningen utforskar vi grunderna för Gmail-bilagor. Vi tar också upp de problem som uppstår när du har riktigt stora filer att skicka via e-post. Lär dig hur du kan skicka riktigt stora filer med hjälp av Google Drive eller genom att zippa filer.
- Hur man skickar stora filer med e-post i Gmail (snabbvideo)
- Steg 1. Grunderna för att bifoga filer i Gmail
- Skapa ett nytt meddelande
- Bifoga filen
- Steg 2. Hur du hanterar storleksbegränsningen i Gmail
- Hur man skickar filbilagorMed hjälp av zip-filer
- Hur du skickar en fil viaGoogle Drive
- Steg 3. Så här öppnar du en bifogad fil
- Hur du öppnar en bilaga i Gmail
- Hur du öppnar en komprimerad fil i Gmail
- Ladda ner filerna till din dator
- Ladda ner filerna till GoogleDrive
- Så öppnar du en icke komprimerad fil som skickats via Google Drive
- Slutsats
Hur man skickar stora filer med e-post i Gmail (snabbvideo)
Start med den snabba videoscreencasten nedan eller läs de skriftliga instruktionerna som följer. Lär dig hur du arbetar med bilagor i Gmail och utnyttjar Google Drive för att skicka stora filer via e-post.
Steg 1. Grunderna för att bifoga filer i Gmail
Du kan bifoga filer som är mindre än 25 MB direkt till ett e-postmeddelande i Gmail. Så här gör du:
Skapa ett nytt meddelande
Starta i ditt grundläggande Gmail-fönster. Klicka på knappen Författa för att skapa ett nytt meddelande.
.jpg)
Bifoga filen
Filer som är mindre än25 MB kan bifogas direkt till ett Gmail-meddelande. Klicka på ikonen Bifoga filer längst ner i formuläret Nytt meddelande. (Den ser ut som ett pappersklipp.)
Fönstret för filuppladdning visas:
.jpg)
Navigera till den mapp där din bifogade fil finns. Se till att filstorleken är mindre än 25 MB. Om du bifogar mer än en fil måste filstorlekarna tillsammans vara mindre än 25 MB.
Klicka på namnet på den fil som du vill bifoga till ditt Gmail-meddelande. Klicka sedan på knappen Öppna i det nedre högra hörnet av fönstret Filuppladdning.
Observera: Om du inte kan se filstorleken i fönstret Filuppladdning klickar du på ikonen Ändra vy i det övre högra hörnet av fönstret.
Filen som du har valt visas som en länk i ditt meddelande:
.jpg)
När du har bifogat filen kan du klicka på knappen Skicka för att skicka meddelandet som vanligt.
För mer detaljerade instruktioner om hur du skriver och skickar ett Gmail-meddelande kan du läsa den här hjälpsamma handledningen:
-
 GmailHur du skriver och skickar ditt första e-postmeddelande med GmailLaura Spencer
GmailHur du skriver och skickar ditt första e-postmeddelande med GmailLaura Spencer
Steg 2. Hur du hanterar storleksbegränsningen i Gmail
Om du behöver skicka en fil (eller en kombination av filer) som har en filstorlek på mer än 25 MB som en Gmail-bilaga finns det i princip två sätt att göra det på:
- Som en zip-fil – Zip-filer fungerar bra när du har många filer som tillsammans blir mer än 25 MB. När du kombinerar filerna i en zip-fil komprimerar du också filstorleken.
- Via Google Drive – Om din zip-fil är större än 25 MB eller om du har en enskild fil som inte kan komprimeras kan du använda Google Drive för att bifoga filen till ditt e-postmeddelande.
Hur man skickar filbilagorMed hjälp av zip-filer
För att zippa flera filer till en enda fil med hjälp av operativsystemet MS Windows öppnar du ett fönster i Utforskaren och letar upp den mapp som innehåller filerna:
.jpg)
Välj de filer som ska zippas. (Använd CTRL + SHIFT för att välja mer än en fil.)
Högerklicka på de valda filerna för att få upp en rullgardinsmeny. Välj alternativet Skicka till > komprimerad (zippad) mapp.
De valda filerna komprimeras tillsammans i en enda .zip-fil. Klicka på filnamnet för att byta namn om du vill.
.jpg)
Använd instruktionerna i steg 1 för att bifoga .zip-filen till ditt Gmail-meddelande.
Anm.: Om du har många stora bifogade filer eller inte använder MS Windows kan det hända att du behöver ett tredjepartsverktyg för komprimering som har högre komprimeringsgrad, t.ex. 7-Zip eller PeaZip.
Hur du skickar en fil viaGoogle Drive
Du kan också användaGoogle Drive för att skicka stora filbilagor eller flera filer. Så här gör du:
Först kopierar du filerna till Google Drive. Du kan göra detta genom att dra filerna från fönstret Utforskaren till en mapp på Google Drive.
Nästan klickar du på knappen Skriv in från det grundläggande Gmail-fönstret för att skapa ett nytt meddelande.
.jpg)
Klicka på alternativet Infoga filer med hjälp av Drive längst ner i formuläret Nytt meddelande. (Rutan Infoga filer med hjälp av Google Drive öppnas:
.jpg)
Klicka på den mapp där dina bifogade filer finns. Välj ett av följande alternativ:
- Om du vill bifoga hela mappen till e-postmeddelandet klickar du på knappen Infoga i det nedre vänstra hörnet.
- Om du vill bifoga en enskild fil i mappen till e-postmeddelandet klickar du på mappen igen för att öppna den. Klicka på filen som du vill bifoga till meddelandet och klicka på knappen Infoga.
Mappen eller filen visas i meddelandet:
.jpg)
När du är klar klickar du på knappen Sänd i det nedre vänstra hörnet för att skicka meddelandet.
Steg 3. Så här öppnar du en bifogad fil
Om du får ett Gmail-meddelande med en bifogad fil undrar du kanske hur du öppnar den.
För att öppna ett Gmailmeddelande med en bifogad fil ska du alltid titta på avsändarens namn och ämnesraden. Om du inte känner igen avsändarens namn och om ämnesraden ser misstänkt ut, radera meddelandet utan att öppna det.
Men även om Gmail-bilagor skannas automatiskt för virus finns det fortfarande en möjlighet att Gmail-bilagan du fått innehåller ett virus eller skadlig kod.
Om du känner igen och litar på avsändaren av e-postmeddelandet är det förmodligen okej att öppna meddelandet och den bifogade filen eller filerna. Så här gör du:
Hur du öppnar en bilaga i Gmail
Klicka på meddelandet i din inbox i Gmail för att öppna det. Meddelandet visas på skärmen:
.jpg)
Bilagan visas längst ner i meddelandet. I det här fallet visas en miniatyrbild av den bifogade bilden.
Förflytta markören över bilden så visas två knappar över bilden tillsammans med filnamnet överst. Klicka på knappen Ladda ner till vänster för att ladda ner den bifogade filen till din dator. Klicka på knappen Spara till Drive till höger för att spara bilagan till din Google Drive.
Du är nu redo att börja arbeta med den bifogade filen.
Anmärkningar: Knapparna som visas när du flyttar markören över bilagan varierar. Om den bifogade filen till exempel är en MS Word-fil (.doc) visas en knapp Redigera med Google Docs till höger. Om du klickar på knappen Redigera med Google Docs öppnas filen i Google Docs där du kan utföra olika redigeringsfunktioner.
Hur du öppnar en komprimerad fil i Gmail
Öppning av en komprimerad fil i Gmail skiljer sig inte så mycket från att öppna andra bilagor. Först klickar du på meddelandet för att öppna det.Meddelandet visas på skärmen:
.jpg)
Bilagan visas längst ner i meddelandet.
För muspekaren över bilagan och två knappar visas över bilden tillsammans med filnamnet högst upp. Du kan använda dessa knappar för att:
- ladda ner filer till din dator
- ladda ner filer till Google Drive
Vi tittar på vart och ett av dessa alternativ.
Ladda ner filerna till din dator
Klicka på knappen Ladda ner till vänster för att ladda ner bilagan till din dator. Zip-filen visas i den nedre vänstra delen av Gmail-skärmen. Klicka på nedåtpilen bredvid filnamnet för att visa en rullgardinsmeny:
.jpg)
Som standard laddas zippfilen ner till nedladdningsmappen på de flesta datorer med ett MS Windows-operativsystem. Om du klickar på alternativet Visa i mapp öppnas Utforskaren och visar den komprimerade mappen i mappen Nedladdningar. Du kan flytta eller kopiera den komprimerade filen till en annan plats.
Om du klickar på alternativet Öppna på rullgardinsmenyn öppnas FileExplorer och visar innehållet i den komprimerade filen.
.jpg)
Du kan kopiera enskilda filer till en annan mapp. Du kan också klicka på alternativet Extrahera högst upp för att komma åt ikonenExtrahera alla. När du har klickat på ikonen Extrahera allt uppmanar systemet dig att välja en destination för de extraherade filerna:
.jpg)
Använd knappen Bläddra för att hitta rätt mapp att spara filerna i. Klicka på knappen Extrahera för att extrahera filerna till den valda mappen.
Ladda ner filerna till GoogleDrive
För muspekaren över bilden av bilagan och två knappar visas över bilden tillsammans med filnamnet högst upp.
.jpg)
Klicka på knappen Spara till Drive till höger för att spara den komprimerade bilagan till Google Drive. (Den ser ut som en triangel.)
Observera: Om den bifogade filen är komprimerad och du inte använder Chrome är det bäst att ladda ner den till din dator först så att du kan extrahera filerna. När filerna är utdragna kan du kopiera dem till din Google Drive.
Systemet meddelar dig att filen har laddats ner till din Google Drive:
.jpg)
Klickar du på länken Organisera flyttar du den komprimerade bilagan till en specifik mapp i din Google Drive.
När den komprimerade bilagan finns i din Google Drive måste du fortfarande extrahera filerna. Om du använder Chrome kan du använda Googles verktygZIP Extractor.
Om du vill använda verktyget ZIP Extractor högerklickar du på zip-filen i din Google Drive-mapp.I rullgardinsmenyn väljer du Öppna med > ZIP Extractor.
.jpg)
Om du inte har använt ZIP Extractor tidigare blir du ombedd att godkänna ZIP Extractor för att få tillgång till din Google Drive. Klicka på knappen Auktorisera och följ uppmaningarna för att slutföra auktoriseringen. Därefter uppmanas du att extrahera zip-filerna:
.jpg)
Klicka på knappen Extrahera nu för att extrahera filerna från den komprimerade bilagan.
När du har laddat ner och extraherat de komprimerade filerna kan du börja arbeta med de bifogade filerna.
Så öppnar du en icke komprimerad fil som skickats via Google Drive
Klicka på e-postmeddelandet för att öppna det. Meddelandet visas på din Gmail-skärm:
.jpg)
En hyperlänk till bilagan på Google Drive visas längst ner i meddelandet. Klicka på länken. Google Drive öppnas. Om bilagan var en mapp på Google Drive öppnas mappen:
.jpg)
Nu kan du arbeta med de delade filerna i Google Drive eller kopiera dem till din hårddisk.
Slutsats
Om du känner till gränsen för storleken på bilagor till Gmail, kanske du tror att du inte kan skicka stora filer med Gmail. Det finns dock ett sätt att skicka stora Gmail-bilagor med hjälp avGoogle Drive eller genom att zippa filer.
I den här handledningen har vi förklarat hur du skickar stora filer via e-post och hur du öppnar en bilaga i Gmail. Om ditt projekt kräver att du skickar stora filer via e-post ska du följa instruktionerna i den här handledningen.
Om du vill lära dig mer om hur du använder Google Drive kan du läsa handledningen:
-
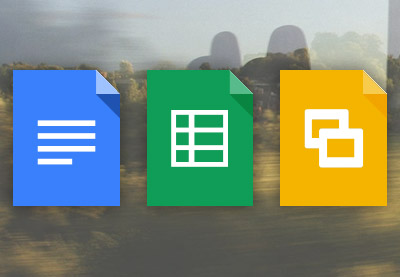 Google DocsHur man importerar och exporterar dokument i Google DriveMelissa Murphy
Google DocsHur man importerar och exporterar dokument i Google DriveMelissa Murphy
För att få en fullständig guide till Gmail kan du läsa vår handledningsserie i flera delar: Du kan också komma igång med en av de här handledningarna:
-
 GmailHur du skriver och skickar ditt första e-postmeddelande med GmailLaura Spencer
GmailHur du skriver och skickar ditt första e-postmeddelande med GmailLaura Spencer -
 GmailHur du filtrerar &Blockerar oönskade e-postmeddelanden (spam) i GmailLaura Spencer
GmailHur du filtrerar &Blockerar oönskade e-postmeddelanden (spam) i GmailLaura Spencer -
 Gmail14 Killer Gmail-funktioner som du kan använda dig av nuLaura Spencer
Gmail14 Killer Gmail-funktioner som du kan använda dig av nuLaura Spencer
Få ut det mesta av att använda Google Drive och Gmail tillsammans.