Ten artykuł został sprawdzony i zaktualizowany w styczniu 2020 roku pod kątem poprawności.
Fedora Workstation jest domyślnie dostarczana z pulpitem GNOME. GNOME zapewnia użytkownikom bogate doświadczenie z kompletnym zestawem aplikacji. Obejmuje on programy do odtwarzania muzyki i filmów, edytory tekstu, przeglądarki PDF, a nawet aplikacje Pogoda i Mapy. Ale dla tych, którzy szukają innego środowiska graficznego dla swoich stacji roboczych, Fedora dostarcza duży zestaw opcji do wypróbowania. Niektóre z nich to pełne środowiska graficzne jak Cinnamon i KDE Plasma, do minimalnych menedżerów okien jak OpenBox, Fluxbox i i3wm (często skracane do po prostu i3).
- Przegląd i3
- Instalacja i3
- Konfigurowanie i3
- i3 Podstawowe użycie
- Wyjście z i3
- Dostosowywanie i3
- Znajomość terminala pomaga
- Ustaw swój ulubiony emulator terminala
- Ustawienie dmenu tak, aby pokazywało aplikacje z interfejsem graficznym
- Twórz swoje własne skróty
- Ustaw tapetę
- Set up Conky
- Konfigurowanie aplikacji do uruchamiania po zalogowaniu
Przegląd i3
W tym poście omówimy kafelkowy menedżer okien i3, stosunkowo nową opcję dla twojego pulpitu. Pomimo tego, że jest nowy, został szybko zaadoptowany przez wielu hakerów Linuksa, takich jak Greg Kroah-Hartman. Niektóre z cech i zalet i3wm obejmują:
- Nie wymaga high-endowego sprzętu
- Niskie zużycie zasobów
- Wysoko konfigurowalny
W przeciwieństwie do tradycyjnych środowisk pulpitu, menedżery okien są płaskimi, terminalowymi środowiskami, które działają w kategoriach obszarów roboczych i kafelków. Zazwyczaj nie ma tam takich rzeczy jak menu aplikacji czy pulpit dla plików i folderów. Menedżery okien są niezależne od GUI. Wielu profesjonalnych użytkowników nie używa nawet myszy w swoich menedżerach okien i korzysta tylko z klawiatury (chociaż nadal możliwe jest używanie myszy, jeśli wolisz ją mieć).
Instalacja i3
Ale środowiska graficzne mogą być ładne i płynne, możesz nie odkryć, jak szybki może być twój komputer, dopóki nie użyjesz menedżera okien takiego jak i3. W tym poradniku założymy, że pracujesz już w tradycyjnym środowisku graficznym, takim jak GNOME.
Aby rozpocząć, otwórz terminal i wykonaj następujące polecenie.
$ sudo dnf install i3 i3status dmenu i3lock xbacklight feh conky
Potwierdź pobieranie i poczekaj, aż zakończy się instalacja. Jesteś ciekaw, co zainstalowałeś? Oto podział pakiet po pakiecie.
- i3 jest głównym pakietem menedżera okien.
- i3status jest narzędziem do generowania łańcucha z informacjami, które mają być wyświetlane na pasku i3bar.
- dmenu jest narzędziem do uruchamiania naszych aplikacji na pulpicie i3.
- xbacklight jest narzędziem do ustawiania jasności ekranu naszego laptopa.
- feh jest narzędziem do ustawiania tapety.
- conky jest narzędziem do wyświetlania informacji o systemie w niesamowity sposób.
Powinno to być około 19MB do pobrania w świeżej instalacji Fedora 23 Workstation.
Kiedy skończy się instalować, wyloguj się z bieżącej sesji i zaloguj się ponownie, tym razem wybierając sesję i3 na ekranie logowania (chociaż możesz chcieć najpierw przeczytać resztę tego przewodnika, żeby się nie pogubić).
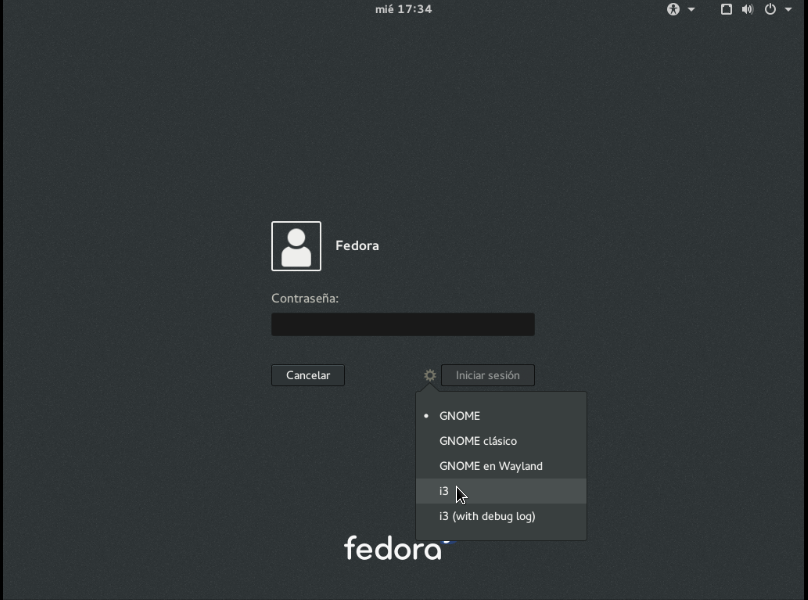
Wybierz opcję „i3” podczas logowania do pulpitu.
Konfigurowanie i3
Przy pierwszym zalogowaniu i3 uruchomi kreatora konfiguracji, który poprowadzi Cię przez tworzenie pliku konfiguracyjnego. Dostępne są dwie opcje: rozpoczęcie od opcji domyślnych lub rozpoczęcie od pustego pliku. Jeśli po raz pierwszy używasz i3 lub menedżera okien, zalecamy użycie domyślnej konfiguracji.
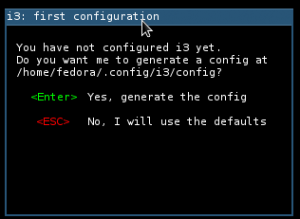
Następnym krokiem jest ustawienie klucza $mod. Klucz $mod jest ważną koncepcją, którą należy zrozumieć w i3. Klawisz $mod jest tym, czego używasz do poruszania się po menedżerze okien. Jest to mniej więcej klawisz „polecenia”, którego zawsze będziesz używał podczas zmiany obszarów roboczych, okien, zmiany układu lub otwierania nowych aplikacji. Kreator poprosi Cię o wybranie klawisza Windows lub klawisza Alt. Domyślnie można wybrać klawisz Windows.
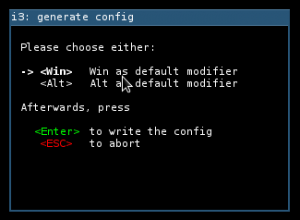
To wszystko! To wszystko, czego potrzebujesz, aby zacząć używać swojego nowego menedżera okien. Po zakończeniu pracy z narzędziem konfiguracyjnym, znajdziesz się w nowym obszarze roboczym i3. Będzie on wyglądał prosto, z czarnym ekranem i małym paskiem na dole. Najpierw będziemy musieli nauczyć się, jak stać się bardziej produktywnymi, a następnie dowiemy się, jak dostosować i3.
i3 Podstawowe użycie
Na początek spróbuj użyć podstawowego, ale ważnego skrótu klawiszowego,
. Oczywiście, zastąp to, co wybrałeś jako swój klucz $mod w przykładzie. To otworzy nowy terminal.
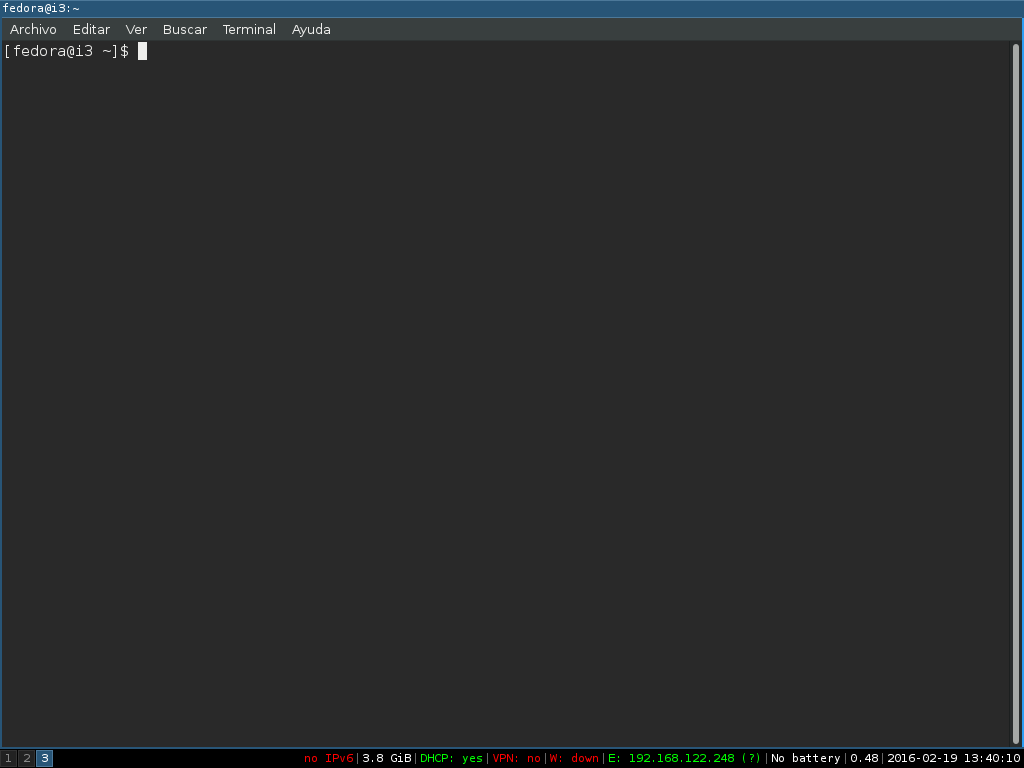
Aby otworzyć inną aplikację, będziesz musiał użyć dmenu. Aby użyć dmenu, naciśnij
na klawiaturze. Następnie możesz wyszukać aplikację, taką jak Firefox. Naciśnij Enter, gdy będziesz gotowy do otwarcia aplikacji. Firefox otworzy się i dostosuje się do użycia połowy twojego monitora.

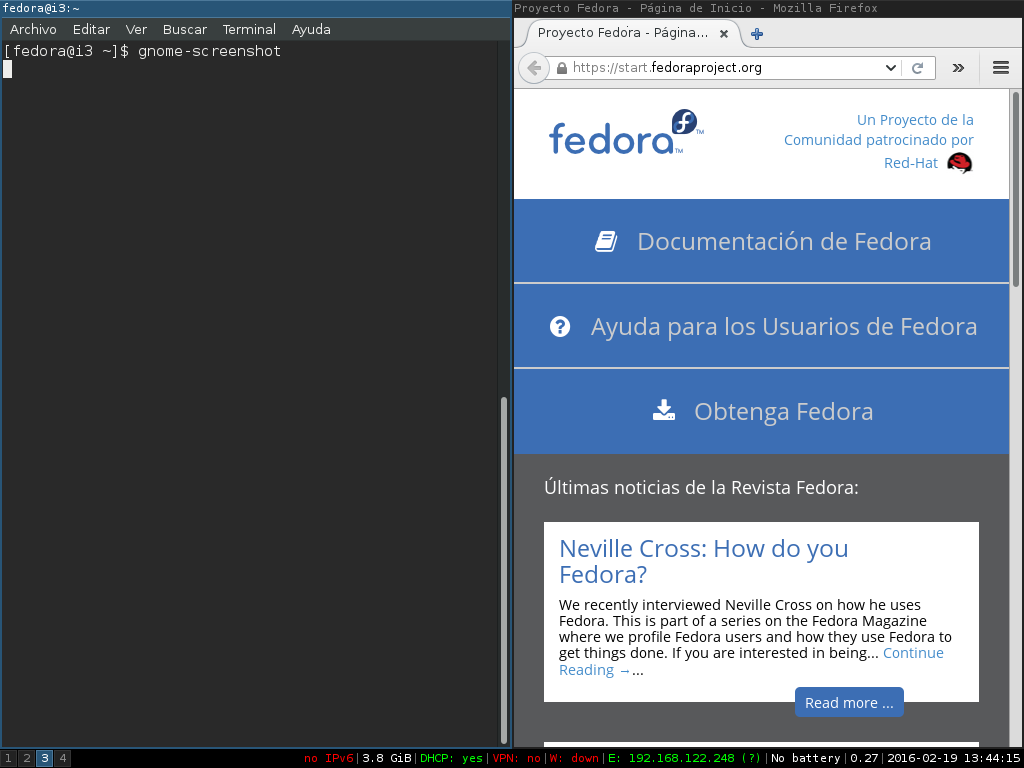
A co jeśli chcesz rozdzielić swoje okna tak, aby terminal był na górze okna Firefoxa? Nie ma problemu.
Teraz powiemy i3, że dla następnego okna chcemy podzielić ekran poziomo, a nie pionowo. Możesz to zrobić, naciskając
. Możesz myśleć, że nic się nie stało, ale będziesz musiał otworzyć nowe okno, aby zobaczyć swoją zmianę.
Otwórz dmenu ponownie przez naciśnięcie
i poszukaj innej aplikacji, takiej jak evince (która otwiera pliki PDF). Naciśnij Enter, gdy już ją znajdziesz. Teraz powinieneś mieć trzy okna na ekranie w układzie takim jak poniżej.
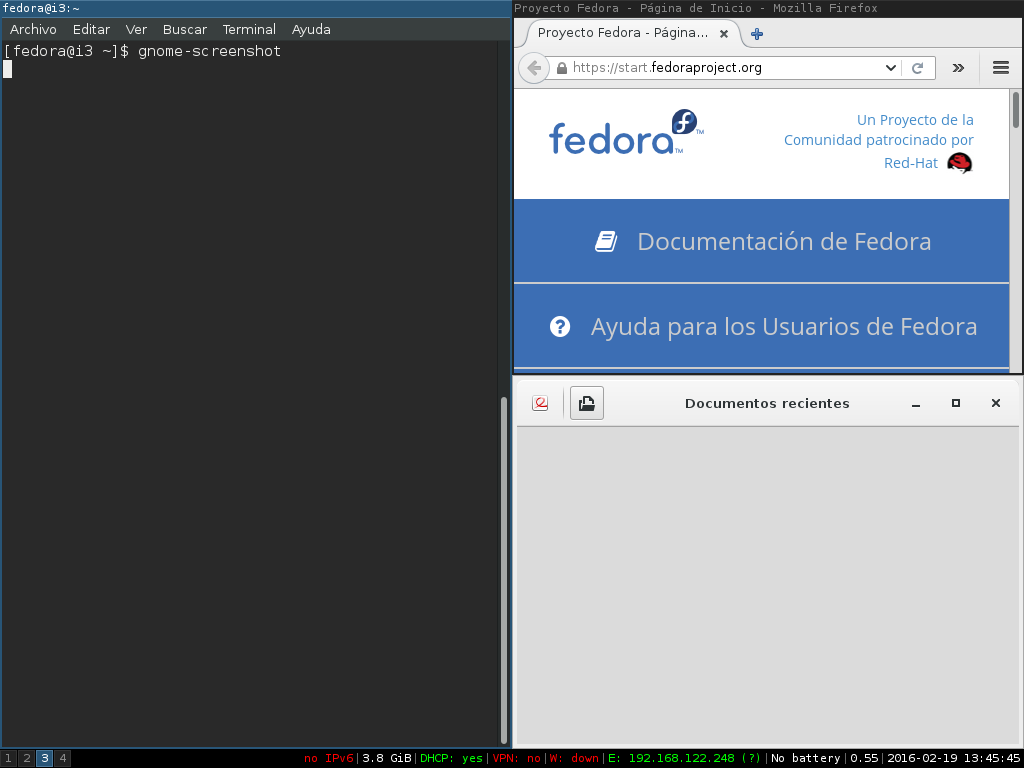
Okno terminala jest pionowe, podczas gdy okna Firefoksa i evince są ułożone poziomo jedno na drugim.
Decydujesz, że musisz korzystać z pełnego ekranu i chcesz mieć tylko jedno okno na pełnym ekranie? To proste! Wybierz okno i naciśnij
aby przejść na pełny ekran. Gdy skończysz, możesz wrócić, naciskając
ponownie.
Czas zamknąć okno? Być może jesteś przyzwyczajony do innych skrótów, takich jak
lub
w innych systemach operacyjnych lub środowiskach graficznych. Możesz nacisnąć
, aby zamknąć okno w i3 lub możesz użyć
. Aby użyć
, otwórz ponownie dmenu (
) i znajdź „xkill”. Wciśnij Enter. Teraz twój kursor myszy zmieni się w „X”, a każde okno, na które klikniesz, zostanie zamknięte.
Czy twój obecny obszar roboczy staje się zbyt zapełniony oknami? Możesz łatwo utworzyć nowy obszar roboczy, aby pomieścić nowe okna. Naciśnij
, gdzie # jest dowolną liczbą od 1 do 9. Spowoduje to przeniesienie nowego obszaru roboczego na pulpicie wirtualnym. Jeśli chcesz przenieść już istniejące okno do nowego obszaru roboczego, wybierz okno, które chcesz przenieść i naciśnij
Wyjście z i3
Czy chcesz się wylogować i zakończyć sesję i3? Możesz zakończyć sesję i3 wpisując
i potwierdzić myszką, że chcesz się wylogować.

To są podstawy, które musisz znać, aby pracować z menedżerem okien i3. Następnie zobaczymy, jak dostosować i3!
Dostosowywanie i3
Aby dostosować i3 do swoich potrzeb, należy zapoznać się z plikiem w
. Plik ten jest tworzony przez kreatora konfiguracji i możesz kontrolować dowolny aspekt swojego menedżera okien poprzez zmianę konfiguracji.
Aby otworzyć plik, możesz użyć swojego ulubionego edytora tekstu. W tym tutorialu użyjemy gedit. Otwórz terminal i uruchom to polecenie.
$ gedit ~/.config/i3/config
Możesz również otworzyć Gedit w dmenu i otworzyć go w ten sposób.
Poświęć kilka chwil na przejrzenie pliku konfiguracyjnego. Zobaczysz, że jest on uporządkowany według sekcji. Nie martw się o uszkodzenie tego pliku. W każdej chwili możesz usunąć ten plik i uruchomić
ponownie, aby przywrócić domyślną konfigurację.
Kiedy skończysz konfigurować plik, zapisz i zamknij edytor tekstu. Aby zmiany zaczęły obowiązywać, trzeba będzie ponownie załadować i3. Możesz to zrobić, wpisując
. Jeśli wystąpi błąd w konfiguracji, zobaczysz komunikat ostrzegawczy.
Znajomość terminala pomaga
i3wm jest skierowany do zaawansowanych użytkowników Linuksa, otwartych na naukę. Używanie interfejsu wiersza poleceń (CLI) jest ważne w czasie korzystania z i3.
Istnieją pewne użyteczne narzędzia oparte na wierszu poleceń, które mogą okazać się przydatne. Niektóre z tych narzędzi to:
- alsamixer: Umożliwia zmianę głośności głośników / słuchawek w terminalu
- xbacklight: Zmienia jasność ekranu w terminalu
- nmcli: Interfejs wiersza poleceń do NetworkManagera
- links: Tekstowa przeglądarka internetowa
- irssi: Klient IRC oparty na CLI
- mc: mc, Midnight Commander, jest zaawansowanym menedżerem plików w terminalu
- glances: Pokazuje stan systemu
To tylko kilka aplikacji, które można znaleźć w repozytoriach Fedory, które mogą pomóc zwiększyć produktywność z i3. Istnieje wiele innych opcji, których można użyć, ale narzędzia wymienione tutaj to niektóre z podstawowych aplikacji, które warto mieć.
Jeśli używanie terminala wydaje się onieśmielające lub zbyt przytłaczające, i3 może nie być najlepszym wyborem dla twojego środowiska stacji roboczej. Jednakże, jeśli czujesz, że możesz wykonać całą swoją pracę w terminalowym środowisku, i3 poczuje się jak w domu.
Ustaw swój ulubiony emulator terminala
Istnieją różne emulatory terminala, które mogą zmienić ogólny wygląd lub widok okien terminala. Ja osobiście lubię terminator.
Aby zmienić emulator terminala, otwórz swój plik konfiguracyjny i3 i poszukaj skomentowanej sekcji o uruchamianiu terminala. Powinieneś zobaczyć coś takiego w pliku.
bindsym $mod+Return exec i3-sensible-terminal
Aby używać i3 z innym emulatorem, takim jak terminator, spróbuj zmienić go na następujący wiersz.
bindsym $mod+Return exec terminator
Jeśli podoba Ci się styl terminala używany przez GNOME, emulator terminala nazywa się
. Możesz użyć tej nazwy zamiast terminatora, jeśli wolisz.
Możesz zauważyć, że dmenu pokazuje wszystkie programy wykonywalne dostępne w systemie. Aby skonfigurować dmenu tak, aby pokazywało tylko aplikacje z interfejsem graficznym, poszukaj skomentowanej sekcji o uruchamianiu dmenu.
Pod tą sekcją powinny znajdować się dwie linie. Jedna będzie opatrzona komentarzem z symbolem # przed nią, a druga nie. Zmień te linie tak, aby wyglądały jak poniżej, aby pokazywały tylko aplikacje z interfejsem graficznym.
# bindsym $mod+d exec dmenu_run
bindsym $mod+d exec --no-startup-id i3-dmenu-desktop
Twórz swoje własne skróty
Może zauważyłeś, że nie jest zbyt trudno ustawić własne skróty dla niektórych z twoich ulubionych aplikacji. Składnia jest taka sama do uruchamiania wielu aplikacji, jak bindsym
, zastępując <key> i <app> własnymi wyborami.
Na przykład, możesz dodać następujące linie do swojego pliku konfiguracyjnego, aby utworzyć skróty do otwierania Rhythmbox i Totem.
bindsym $mod+m exec rhythmbox
bindsym $mod+t exec totem
W ten sposób możesz dołączyć wszystkie skróty, które chcesz do swojej sesji i3. Zwróć tylko uwagę, czy nie ustawiasz wcześniej zdefiniowanego skrótu.
Ustaw tapetę

i3 nie zmieni domyślnie żadnego ustawienia Twojego wyświetlacza. Oznacza to, że potrzebujesz narzędzia do ustawienia tapety, takiego jak
(które zainstalowaliśmy wcześniej). Poszukaj świetnej tapety i zapisz ją w jakimś miejscu na swoim komputerze. Możesz następnie dodać następującą linię do pliku konfiguracyjnego i3, aby ustawić tapetę.
exec --no-startup-id feh --bg-scale ~/path/to/wallpaper.png
Reload your session with
to load your wallpaper.
Set up Conky
Conky jest użytecznym sposobem na pokazanie informacji o systemie na ekranie w piękny sposób. Możesz poszukać motywu Conky online i zapisać go na swoim komputerze. Możesz umieścić linię na końcu swojego pliku konfiguracyjnego, jak ta, aby ustawić Conky w i3.
exec --no-startup-id conky -c ~/path/to/.conkyrc
Powinieneś mieć wynik podobny do tego, w zależności od motywu.
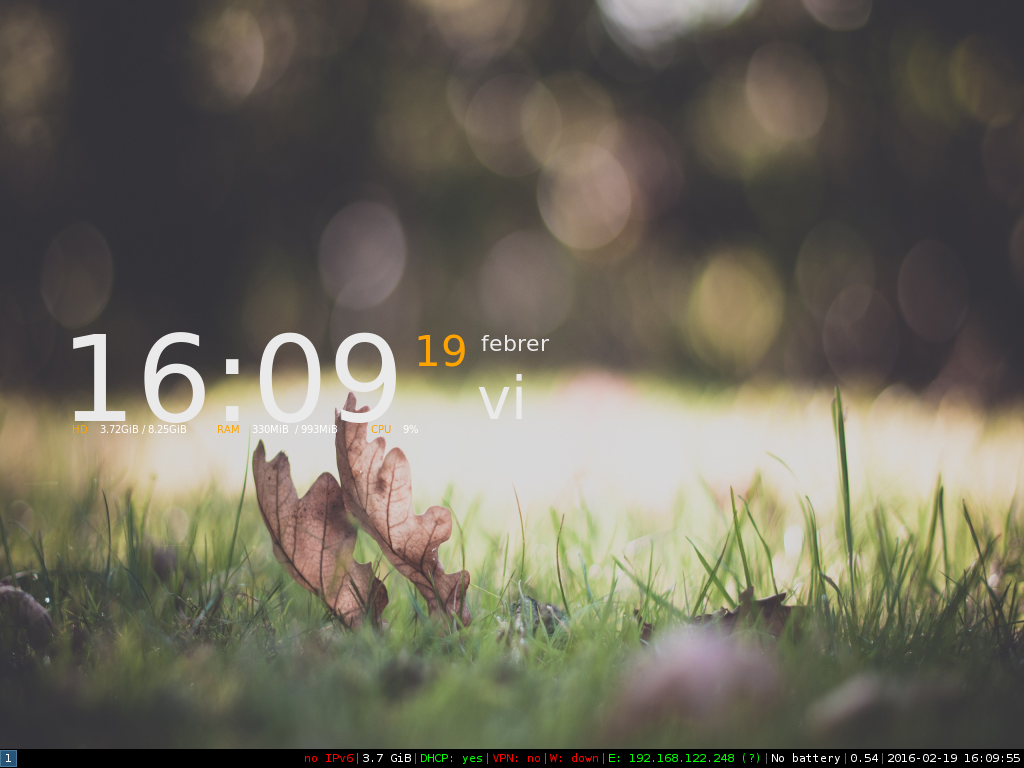
Konfigurowanie aplikacji do uruchamiania po zalogowaniu
Chcesz, aby niektóre z twoich ulubionych aplikacji uruchamiały się w tle, gdy tylko zalogujesz się na pulpit? Podobnie jak w przypadku pisania nowego skrótu, możesz ustawić automatyczne uruchamianie aplikacji za pomocą następującej składni.
exec --no-startup-id dropbox start
.