KVM, (kernel-based Virtual Machine) to darmowa i oparta na otwartym kodzie źródłowym platforma wirtualizacji dla jądra Linux. Po zainstalowaniu w systemie Linux staje się hiperwizorem typu 2.
W tym artykule przyjrzymy się, jak można zainstalować KVM na Ubuntu 20.04 LTS.
Krok 1: Sprawdź obsługę wirtualizacji w Ubuntu
Przed zainstalowaniem KVM na Ubuntu najpierw musimy sprawdzić, czy sprzęt obsługuje KVM. Minimalnym wymaganiem do zainstalowania KVM jest dostępność rozszerzeń wirtualizacji procesora, takich jak AMD-V i Intel-VT.
Aby sprawdzić, czy system Ubuntu obsługuje wirtualizację, wykonaj następujące polecenie.
$ egrep -c '(vmx|svm)' /proc/cpuinfo
Wynik większy niż 0 oznacza, że wirtualizacja jest obsługiwana. Z poniższego wyjścia wynika, że nasz serwer jest gotowy do pracy.

Aby sprawdzić, czy system obsługuje wirtualizację KVM, wykonaj polecenie:
$ sudo kvm-ok
Jeśli narzędzie „kvm-ok” nie jest obecne na serwerze, zainstaluj je, uruchamiając polecenie apt:
$ sudo apt install cpu-checker
Następnie wykonaj polecenie „kvm-ok”, aby zbadać system.
$ sudo kvm-ok

Wyniki wyraźnie wskazują, że jesteśmy na dobrej drodze i możemy przystąpić do instalacji KVM.
Krok 2: Instalacja KVM w Ubuntu 20.04 LTS
Potwierdziwszy, że nasz system może obsługiwać wirtualizację KVM, zamierzamy zainstalować KVM, Aby zainstalować KVM, virt-manager, bridge-utils i inne zależności, wykonaj polecenie:
$ sudo apt install -y qemu qemu-kvm libvirt-daemon libvirt-clients bridge-utils virt-manager
Małe wyjaśnienie powyższych pakietów.
- Pakiet qemu (szybki emulator) jest aplikacją, która pozwala przeprowadzić wirtualizację sprzętu.
- Pakiet qemu-kvm jest głównym pakietem KVM.
- Pakiet libvritd-daemon jest demonem wirtualizacji.
- Pakiet bridge-utils pomaga utworzyć połączenie mostkowe, aby umożliwić innym użytkownikom dostęp do maszyny wirtualnej innej niż system hosta.
- The virt-manager jest aplikacją do zarządzania maszynami wirtualnymi poprzez graficzny interfejs użytkownika.
Przed przystąpieniem do dalszych czynności musimy potwierdzić, że demon wirtualizacji – libvritd-daemon – jest uruchomiony. W tym celu wykonaj polecenie:
$ sudo systemctl status libvirtd
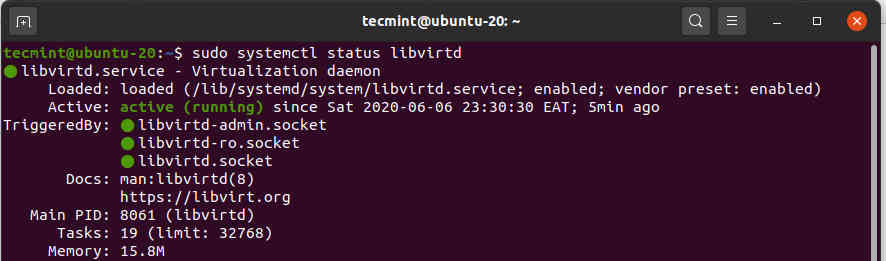
Możesz włączyć jego uruchamianie przy starcie systemu, wykonując:
$ sudo systemctl enable --now libvirtd
Aby sprawdzić, czy moduły KVM są załadowane, wykonaj polecenie:
$ lsmod | grep -i kvm
Na wyjściu można zauważyć obecność modułu kvm_intel. Tak jest w przypadku procesorów Intel. W przypadku procesorów AMD, zamiast tego pojawi się moduł kvm_intel.

Krok 3: Tworzenie maszyny wirtualnej w Ubuntu
Po pomyślnym zainstalowaniu KVM, teraz tworzymy maszynę wirtualną. Istnieją dwa sposoby, aby to zrobić: Można utworzyć maszynę wirtualną z wiersza poleceń lub za pomocą interfejsu graficznego KVM virt-manager.
Tworzenie maszyny wirtualnej przez wiersz poleceń
Narzędzie wiersza poleceń virt-install służy do tworzenia maszyn wirtualnych na terminalu. Podczas tworzenia maszyny wirtualnej wymagany jest szereg parametrów.
Oto pełne polecenie, którego użyłem podczas tworzenia maszyny wirtualnej przy użyciu obrazu ISO Deepin:
$ sudo virt-install --name=deepin-vm --os-variant=Debian10 --vcpu=2 --ram=2048 --graphics spice --location=/home/Downloads/deepin-20Beta-desktop-amd64.iso --network bridge:vibr0
Opcja --name określa nazwę maszyny wirtualnej – deepin-vm Flaga --os-variant wskazuje rodzinę systemu operacyjnego lub pochodną maszyny wirtualnej. Ponieważ Deepin20 jest pochodną Debiana, jako wariant podałem Debiana 10.
Aby uzyskać dodatkowe informacje o wariantach OS, uruchom polecenie
$ osinfo-query os
Opcja --vcpu wskazuje na rdzenie CPU w tym przypadku 2 rdzenie, --ram wskazuje na pojemność pamięci RAM, która wynosi 2048MB. Flaga --location wskazuje na bezwzględną ścieżkę obrazu ISO, a mostek --network określa adapter, który ma być używany przez maszynę wirtualną. Natychmiast po wykonaniu polecenia maszyna wirtualna uruchomi się i zostanie uruchomiony instalator gotowy do instalacji maszyny wirtualnej.
Utwórz maszynę wirtualną za pomocą virt-manager
Narzędzie virt-manager pozwala użytkownikom na tworzenie maszyn wirtualnych za pomocą GUI. Aby rozpocząć, przejdź do terminala i wykonaj polecenie.
$ virt manager
Okno menedżera maszyn wirtualnych otworzy się jak na rysunku.
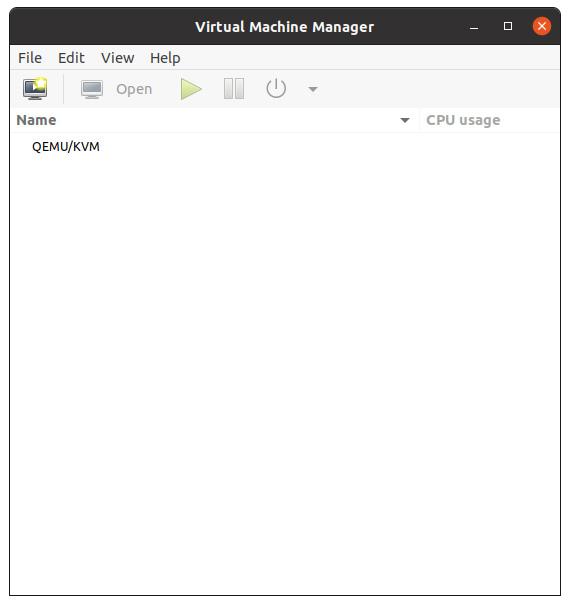
Kliknij teraz ikonę monitora, aby rozpocząć tworzenie maszyny wirtualnej.
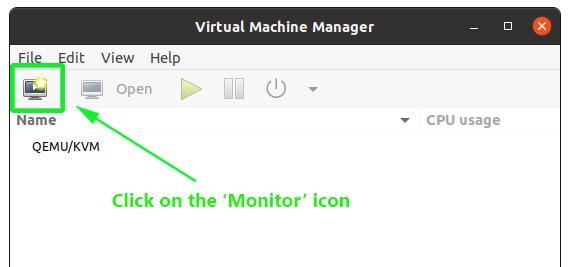
W wyskakującym oknie określ lokalizację obrazu ISO. W naszym przypadku obraz ISO znajduje się w folderze 'Downloads’ w katalogu domowym, więc wybierzemy pierwszą opcję – Local Install Media (obraz ISO lub CDROM). Następnie klikamy przycisk 'Forward’, aby kontynuować.
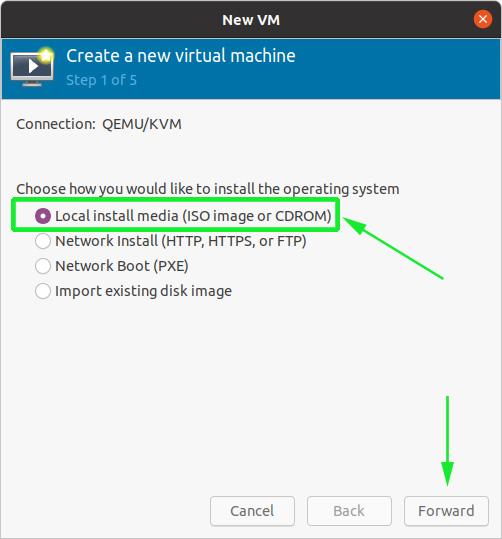
W kolejnym kroku przeglądamy obraz ISO w systemie i bezpośrednio pod nim określamy rodzinę OS, na której oparty jest obraz.
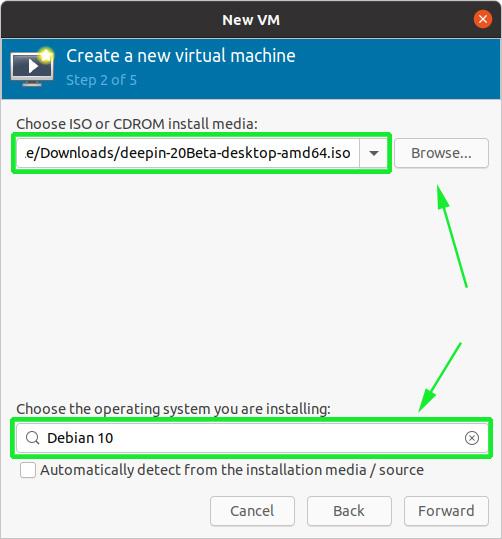
Następnie wybierz pojemność pamięci i liczbę procesorów, które zostaną przydzielone wirtualnej maszynie i kliknij 'Forward’.
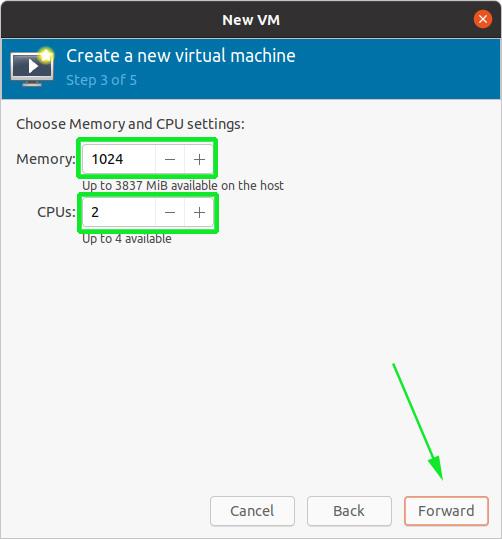
And finally, in the last step, specify a name for your virtual machine and click on the 'Finish’ button.
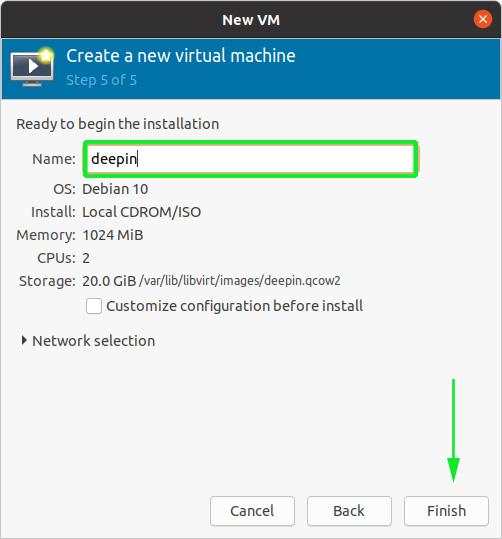
Tworzenie wirtualnej maszyny potrwa kilka minut, po czym otworzy się instalator systemu operacyjnego, który instalujesz.
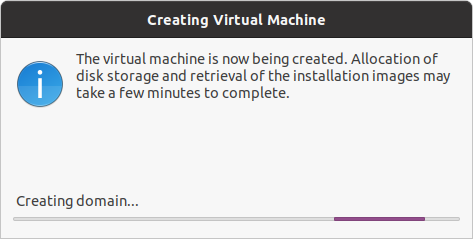
W tym momencie można przystąpić do instalacji maszyny wirtualnej.
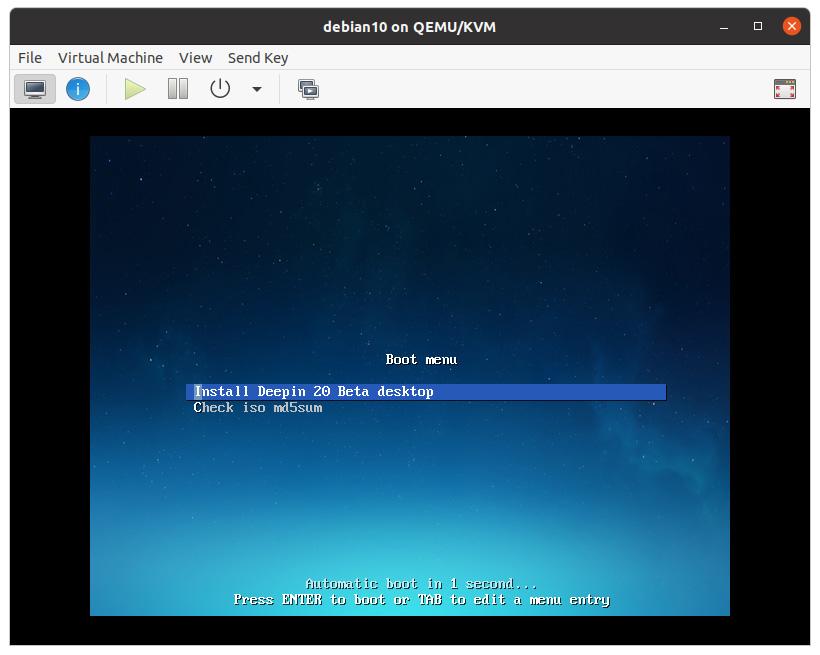
I tak wygląda instalacja hiperwizora KVM na Ubuntu 20.04 LTS.
.