Załączniki do wiadomości Gmail mogą być świetnym sposobem na udostępnianie informacji. Jeśli musisz wysłać oryginalny dokument lub obraz, prawdopodobnie będziesz chciał dołączyć te pliki bezpośrednio do wiadomości Gmaila i szybko je wysłać.
Co jednak zrobić, jeśli masz do wysłania naprawdę duże pliki?
W Gmailu obowiązuje limit rozmiaru załącznika wynoszący 25 MB, więc jeśli kiedykolwiek próbowałeś wysłać duży plik jako załącznik Gmaila, wiesz, że może to być trudne. Wielu użytkowników Gmaila nie rozumie, jak obsługiwać duże załączniki Gmaila, ale istnieją sposoby wysyłania ich przez Gmaila.
W tym samouczku omawiamy podstawy załączników Gmaila. Omawiamy również problemy, które pojawiają się w przypadku naprawdę dużych plików do wysłania pocztą e-mail. Dowiedz się, jak możesz wysyłać naprawdę duże pliki, korzystając z usługi Dysk Google lub zipując pliki.
- Jak wysyłać duże pliki pocztą e-mail w Gmailu (krótkie wideo)
- Krok 1. Podstawy dołączania plików w usłudze Gmail
- Utwórz nową wiadomość
- Dołącz plik
- Step 2. Jak poradzić sobie z limitem rozmiaru Gmaila
- How to Send File AttachmentsUsing Zip Files
- Jak wysłać plik przezGoogle Drive
- Krok 3. Jak otworzyć załączony plik
- How to Open an Attachment inGmail
- Jak otworzyć spakowany plik w aplikacji Gmail
- Pobrać pliki na swój komputer
- Pobierz pliki do dysku GoogleDrive
- Jak otworzyć plik niezazipowany wysłany za pośrednictwem usługi Google Drive
- Wniosek
Jak wysyłać duże pliki pocztą e-mail w Gmailu (krótkie wideo)
Zacznij od poniższego screencastu wideo lub zapoznaj się z poniższymi instrukcjami w samouczku pisemnym. Dowiedz się, jak pracować z załącznikami Gmaila i wykorzystywać Dysk Google do wysyłania dużych plików pocztą e-mail.
Krok 1. Podstawy dołączania plików w usłudze Gmail
Do wiadomości e-mail w usłudze Gmail można bezpośrednio dołączać pliki o rozmiarze mniejszym niż 25 MB. Oto jak:
Utwórz nową wiadomość
Zacznij od podstawowego okna programu Gmail. Kliknij przycisk Skomponuj, aby utworzyć nową wiadomość.
.jpg)
Dołącz plik
Pliki o rozmiarze mniejszym niż 25 MB można dołączać bezpośrednio do wiadomości Gmail. Kliknij ikonę Dołącz pliki znajdującą się w dolnej części formularza Nowa wiadomość. (Wygląda ona jak spinacz do papieru).
Wyświetli się okno Przesyłanie plików:
.jpg)
Przejdź do folderu, w którym znajduje się plik załącznika. Upewnij się, że rozmiar pliku jest mniejszy niż 25 MB. Jeśli załączasz więcej niż jeden plik, ich łączny rozmiar musi być mniejszy niż 25 MB.
Kliknij nazwę pliku, który chcesz załączyć do wiadomości Gmail. Następnie kliknij przycisk Otwórz w prawym dolnym rogu okna Przesyłanie pliku.
Uwaga: Jeśli nie widzisz rozmiaru pliku w oknie Przesyłanie pliku, kliknij ikonę Zmień widok w prawym górnym rogu okna.
Wybrany plik jest wyświetlany jako łącze w wiadomości:
.jpg)
Po dołączeniu pliku można kliknąć przycisk Wyślij, aby wysłać wiadomość w zwykły sposób.
Aby uzyskać bardziej szczegółoweinstrukcje dotyczące komponowania i wysyłania wiadomości Gmaila, zapoznaj się z tym pomocnym samouczkiem:
-
 GmailHow to Compose and Send Your First Email With GmailLaura Spencer
GmailHow to Compose and Send Your First Email With GmailLaura Spencer
Step 2. Jak poradzić sobie z limitem rozmiaru Gmaila
Jeśli chcesz wysłać plik (lub kombinację plików) o rozmiarze większym niż 25 MB jako załącznik Gmaila, możesz to zrobić na dwa sposoby:
- Jako plik zip – Pliki zip sprawdzają się w przypadku wielu plików o rozmiarze przekraczającym 25 MB. Kiedy łączysz pliki w plik zip, kompresujesz również rozmiar pliku.
- Przez Google Drive – Jeśli Twój plik zip jest większy niż 25 MB lub jeśli masz pojedynczy plik, którego nie można skompresować, możesz użyć Google Drive, aby załączyć plik do wiadomości e-mail.
How to Send File AttachmentsUsing Zip Files
Aby zzipować wiele plików do jednego pliku w systemie operacyjnym MS Windows, otwórz okno Eksploratora plików i znajdź folder z plikami:
.jpg)
Wybierz pliki do zzipowania. (Użyj kombinacji klawiszy CTRL + SHIFT, aby wybrać więcej niż jeden plik.)
Kliknij prawym przyciskiem myszy wybrane pliki, aby wyświetlić menu rozwijane. Wybierz opcję Wyślij do > folderu skompresowanego (zzipowanego).
Wybrane pliki zostaną skompresowane razem w pojedynczym pliku .zip. Kliknij nazwę pliku, aby zmienić jego nazwę, jeśli chcesz.
.jpg)
Użyj instrukcji z kroku 1, aby dołączyć plik .zip do wiadomości Gmail.
Uwaga: Jeśli masz dużo dużych załączników lub nie używasz systemu MS Windows, możesz potrzebować narzędzia Zip innej firmy, które oferuje wyższy stopień kompresji, takiego jak 7-Zip lub PeaZip.
Jak wysłać plik przezGoogle Drive
Możesz również użyćGoogle Drive do wysłania dużych załączników lub wielu plików. Oto, jak to zrobić:
Najpierw skopiuj pliki do swojego dysku Google Drive. Możesz to zrobić, przeciągając pliki z okna Eksploratora plików do folderu na dysku Google Drive.
Następnie kliknij przycisk Skomponuj w podstawowym oknie aplikacji Gmail, aby utworzyć nową wiadomość.
.jpg)
Kliknij opcję Wstaw pliki za pomocą dysku w dolnej części formularza nowej wiadomości. (Wygląda to jak trójkąt.) Zostanie otwarte okno Wstaw pliki za pomocą usługi Google Drive:
.jpg)
Kliknij folder, w którym znajdują się pliki załącznika. Wybierz jedną z następujących opcji:
- Aby dołączyć cały folder do wiadomości e-mail, kliknij przycisk Wstaw w lewym dolnym rogu.
- Aby dołączyć pojedynczy plik w folderze do wiadomości e-mail, kliknij folder ponownie, aby go otworzyć. Kliknij plik, który chcesz dołączyć do wiadomości e-mail, i kliknij przycisk Wstaw.
Folder lub plik zostanie wyświetlony w wiadomości e-mail:
.jpg)
Gdy będziesz gotowy, kliknij przycisk Wyślij w lewym dolnym rogu, aby wysłać wiadomość.
Krok 3. Jak otworzyć załączony plik
Jeśli otrzymasz wiadomość Gmaila z załącznikiem w postaci pliku, możesz się zastanawiać, jak go otworzyć.
Przed otwarciem wiadomości Gmail z załączonym plikiem zawsze należy sprawdzić nazwę nadawcy i temat wiadomości. Jeśli nie rozpoznajesz nazwy nadawcy, a temat wygląda podejrzanie, usuń wiadomość bez otwierania jej.
Pomimo że załączniki poczty Gmail są automatycznie skanowane w poszukiwaniu wirusów, nadal istnieje możliwość, że otrzymany załącznik zawiera wirusa lub złośliwe oprogramowanie.
Jeśli rozpoznajesz i ufasz nadawcy wiadomości e-mail, prawdopodobnie możesz otworzyć tę wiadomość i załączony plik (pliki). Oto jak to zrobić:
How to Open an Attachment inGmail
Kliknij wiadomość w skrzynce odbiorczej poczty Gmail, aby ją otworzyć. Wiadomość zostanie wyświetlona na ekranie:
.jpg)
Załącznik pojawia się w dolnej części wiadomości. W tym przypadku widoczna jest miniatura załączonego obrazu.
Przesuń kursor nad obraz, a zostaną wyświetlone dwa przyciski nad obrazem wraz z nazwą pliku u góry. Kliknij przycisk Pobierz po lewej stronie, aby pobrać załącznik na swój komputer. Kliknij przycisk Zapisz na dysku po prawej stronie, aby zapisać załącznik na dysku Google Drive.
Jesteś teraz gotowy do rozpoczęcia pracy z plikiem załącznika.
Uwaga: Przyciski wyświetlane po najechaniu kursorem na załącznik mogą się różnić. Na przykład, jeśli załącznik jest plikiem MS Word (.doc), po prawej stronie pojawi się przycisk Edytuj z Google Docs. Jeśli klikniesz przycisk Edytuj za pomocą usługi Dokumenty Google, plik zostanie otwarty w usłudze Dokumenty Google, gdzie można wykonać różne funkcje edycyjne.
Jak otworzyć spakowany plik w aplikacji Gmail
Otwarcie załącznika ze spakowanym plikiem w aplikacji Gmail nie różni się zbytnio od otwierania innych załączników. Po pierwsze kliknij wiadomość, aby ją otworzyć. Wiadomość zostanie wyświetlona na ekranie:
.jpg)
Załącznik pojawia się u dołu wiadomości.
Przesuń kursor nad załącznik, a nad obrazem zostaną wyświetlone dwa przyciski wraz z nazwą pliku na górze. Możesz użyć tych przycisków, aby:
- pobrać pliki na swój komputer
- pobrać pliki na Dysk Google
Spójrzmy na każdą z tych opcji.
Pobrać pliki na swój komputer
Kliknij przycisk Pobierz po lewej stronie, aby pobrać załącznik na swój komputer. Plik zip zostanie wyświetlony w lewej dolnej części ekranu aplikacji Gmail. Kliknij strzałkę w dół obok nazwy pliku, aby wyświetlić menu rozwijane:
.jpg)
Domyślnie plik zip jest pobierany do folderu Pobrane na większości komputerów z systemem operacyjnym MS Windows. Po kliknięciu opcji Pokaż w folderze zostanie otwarty Eksplorator plików, w którym zostanie wyświetlony folder ze zzipowanym plikiem w folderze Pobrane. Zzipowany plik można przenieść lub skopiować do innej lokalizacji.
Kliknięcie opcji Otwórz w menu rozwijanym powoduje otwarcie Eksploratora plików i wyświetlenie zawartości pliku zip.
.jpg)
Możesz skopiować poszczególne pliki do innego folderu. Można też kliknąć opcję Wyodrębnij u góry, aby przejść do ikony Wyodrębnij wszystko. Po kliknięciu ikony Wyodrębnij wszystko system poprosi o wybranie miejsca docelowego dla wyodrębnionych plików:
.jpg)
Użyj przycisku Przeglądaj, aby znaleźć odpowiedni folder, w którym chcesz zapisać pliki. Kliknij przycisk Wyodrębnij, aby wyodrębnić pliki do wybranego folderu.
Pobierz pliki do dysku GoogleDrive
Przesuń kursor nad obraz załącznika, a nad obrazem zostaną wyświetlone dwa przyciski wraz z nazwą pliku u góry.
.jpg)
Kliknij przycisk Zapisz na dysku po prawej stronie, aby zapisać spakowany załącznik na dysku Google Drive. (Wygląda jak trójkąt.)
Uwaga: Jeśli plik załącznika jest spakowany w formacie zip i nie używasz przeglądarki Chrome, najlepiej najpierw pobrać go na komputer, aby móc wyodrębnić pliki. Po wyodrębnieniu plików można je skopiować na Dysk Google.
System wyświetli monit, że plik został pobrany na Dysk Google:
.jpg)
Kliknij łącze Organizuj, aby przenieść spakowany załącznik do określonego folderu w usłudze Dysk Google.
Po umieszczeniu spakowanego załącznika w usłudze Dysk Google trzeba jeszcze rozpakować pliki. Jeśli korzystasz z przeglądarki Chrome, możesz użyć narzędzia ZIP Extractor firmy Google.
Aby skorzystać z narzędzia ZIPExtractor, kliknij prawym przyciskiem myszy plik zip w folderze Dysk Google.Z menu rozwijanego wybierz opcję Otwórz za pomocą > narzędzia ZIP Extractor.
.jpg)
Jeśli nie korzystałeś wcześniej z narzędzia ZIP Extractor, zostanie wyświetlony monit o zezwolenie na dostęp narzędzia ZIP Extractor do dysku Google. Kliknij przycisk Autoryzuj i postępuj zgodnie z monitami, aby zakończyć autoryzację. Następnie zostanie wyświetlony monit o wyodrębnienie plików zip:
.jpg)
Kliknij przycisk Wyodrębnij teraz, aby wyodrębnić pliki ze spakowanego załącznika.
Po pobraniu i wyodrębnieniu plików zip można rozpocząć pracę z plikami załącznika.
Jak otworzyć plik niezazipowany wysłany za pośrednictwem usługi Google Drive
Kliknij wiadomość e-mail, aby ją otworzyć. Wiadomość zostanie wyświetlona na ekranie aplikacji Gmail:
.jpg)
W dolnej części wiadomości zostanie wyświetlone hiperłącze do załącznika w usłudze Dysk Google. Kliknij to łącze. Zostanie otwarty dysk Google Drive. Jeśli załącznik był folderem w usłudze Dysk Google, folder zostanie otwarty:
.jpg)
Teraz możesz pracować z udostępnionymi plikami w usłudze Dysk Google lub skopiować je na dysk twardy.
Wniosek
Jeśli wiesz o limicie rozmiaru załącznika w usłudze Gmail, możesz pomyśleć, że nie możesz wysyłać dużych plików pocztą e-mail za pomocą tej usługi. Istnieje jednak sposób na wysyłanie dużych załączników do poczty Gmail za pomocą usługi Google Drive lub poprzez zipowanie plików.
W tym samouczku wyjaśniliśmy, jak wysyłać pocztą elektroniczną duże pliki i jak otwierać załączniki w Gmailu. Jeśli Twój projekt wymaga wysyłania dużych plików pocztą e-mail, postępuj zgodnie z instrukcjami zawartymi w tym samouczku.
Aby dowiedzieć się jeszcze więcej o korzystaniu z usługi Dysk Google, przejrzyj samouczek:
-
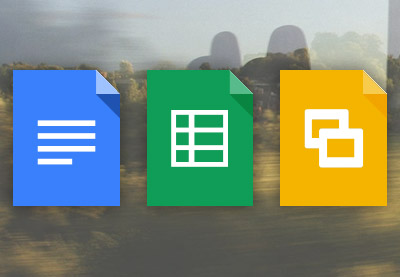 Google DocsHow to Import and Export Documents in Google DriveMelissa Murphy
Google DocsHow to Import and Export Documents in Google DriveMelissa Murphy
Aby uzyskać kompletny przewodnik po usłudze Gmail, zapoznaj się z naszą wieloczęściową serią samouczków: Ultimate Beginner’s Guide to Using Gmail, lub rozpocznij pracę z jednym z tych samouczków:
-
 GmailHow to Compose and Send Your First Email With GmailLaura Spencer
GmailHow to Compose and Send Your First Email With GmailLaura Spencer -
 GmailHow to Filter & Block Unwanted Emails (Spam) in GmailLaura Spencer
GmailHow to Filter & Block Unwanted Emails (Spam) in GmailLaura Spencer -
 Gmail14 zabójczych funkcji Gmaila, z których warto skorzystać już terazLaura Spencer
Gmail14 zabójczych funkcji Gmaila, z których warto skorzystać już terazLaura Spencer
Wykorzystaj w pełni wspólne korzystanie z Google Drive i Gmaila.