
Musisz uzyskać zdalny dostęp do innego komputera, aby przeglądać pliki, uruchamiać programy lub rozwiązywać problemy. Microsoft Remote Desktop Connection, LogMeIn i GoToMyPC to niektóre z dostępnych narzędzi do tego zadania – innym wartym wypróbowania jest TeamViewer. Dzięki TeamViewer możesz:
- zdalnie kontrolować i przesyłać pliki na innym komputerze;
- ustawić nienadzorowany dostęp lub wymagać, aby ktoś był na drugim końcu;
- dostęp do innego komputera przez sieć LAN, WAN lub Internet;i
- podłączyć się do komputerów z systemem Windows, MacOS lub Linux.
ZOBACZ: Polityka zdalnego dostępu (Tech Pro Research)
TeamViewer jest darmowy do użytku osobistego, ale jeśli planujesz używać go w pracy, zapoznaj się z płatnymi opcjami subskrypcji, z których wszystkie oferują bezpłatny 15-dniowy okres próbny. TeamViewer można uruchomić na różnych platformach, w tym Windows, MacOS, Linux, Chrome OS, iOS i Android. Wersja dla systemu Windows jest dostępna zarówno jako standardowa aplikacja desktopowa, jak i aplikacja Windows Universal. Jeśli musisz połączyć się z komputerem, na którym nie ma programu, możesz skorzystać z internetowej konsoli TeamViewer Management Console lub uruchomić TeamViewer Portable (plik zip) z pamięci USB. Aby móc korzystać z programu, należy założyć bezpłatne konto w TeamViewer, co można zrobić na stronie Management Console.
Na komputerze lub komputerach, do których chcesz uzyskać dostęp, możesz zainstalować pełną wersję programu TeamViewer. Łatwiej jednak, ty lub użytkownik możecie uruchomić moduł TeamViewer Quick Support (plik .exe), który nie wymaga instalacji.
Załóżmy, że chcesz użyć standardowej wersji TeamViewer dla systemu Windows, aby połączyć się z komputerem wyposażonym w moduł Quick Support. Na swoim komputerze pobierz i zainstaluj plik TeamViewer_Setup.exe dla standardowej aplikacji desktopowej. Możesz zdecydować się na instalację podstawową, instalację tylko w celu uzyskania zdalnego dostępu do komputera lub instalację jednorazową. Jeśli planujesz używać programu do uzyskiwania dostępu do innych komputerów, wybierz instalację podstawową. Wybierz opcję odpowiadającą sposobowi, w jaki zamierzasz korzystać z programu TeamViewer – firmowy, osobisty lub oba. Możesz również wybrać opcję wyświetlania ustawień zaawansowanych (Rysunek A).
Rysunek A
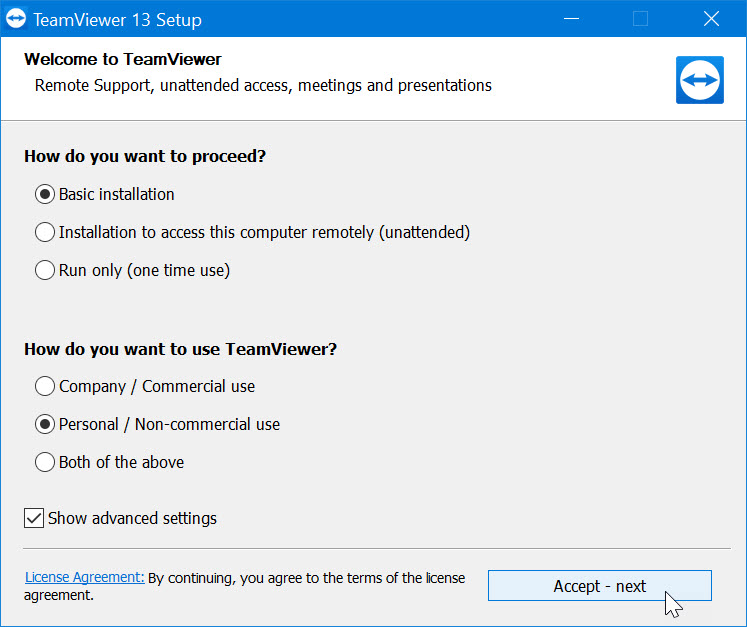
Po zakończeniu instalacji, otwórz program i wybierz panel Remote Control (Rysunek B).
Rysunek B

Na komputerze głównym, poproś osobę po drugiej stronie o pobranie i uruchomienie pliku TeamViewerQS.exe dla modułu TeamViewer Quick Support (plik .exe). Program wyświetli identyfikator i hasło, które druga osoba musi podać w celu nawiązania połączenia. Na ekranie Control Remote Computer (Sterowanie komputerem zdalnym) na swoim komputerze, wprowadź identyfikator. Kliknij przycisk Połącz. Wprowadź hasło i kliknij przycisk Zaloguj (Rysunek C).
Rysunek C

Powinieneś być połączony. Teraz można przeglądać i sterować komputerem głównym. Można również uzyskać dostęp do różnych opcji z górnego paska narzędzi. Zakładka Akcje oferuje polecenia do zakończenia sesji zdalnej, zablokowania lub ponownego uruchomienia komputera oraz wysłania sygnału Ctrl+Alt+Del (Rysunek D).
Rysunek D

Zakładka Widok daje możliwość zmiany rozmiaru i jakości okna oraz dostosowania rozdzielczości ekranu (Rysunek E).
Rysunek E

Zakładka Komunikacja udostępnia opcje połączeń konferencyjnych, czatów i połączeń wideo (Rysunek F).
Rysunek F

Zakładka Pliki & Dodatki oferuje narzędzia do drukowania, wykonywania zrzutu ekranu, nagrywania sesji zdalnej i przesyłania plików (Rysunek G).
Rysunek G

Zakładka Strona główna kieruje do ekranu z danymi o połączeniu zdalnym, sposobem na pozostawienie opinii o programie oraz poleceniem zakończenia sesji (Rysunek H).
Rysunek H

Można również połączyć się z więcej niż jednym komputerem. W oknie Pulpit zdalny kliknij kartę Plus. Wprowadź identyfikator, a następnie hasło drugiego komputera, do którego chcesz uzyskać dostęp. Następnie można przełączać się między dwiema sesjami zdalnymi. Rozłącz sesję zdalną. W oknie Remote Control kliknij przycisk Extras, a następnie wybierz Options. Możesz dostosować wiele ustawień programu TeamViewer, w tym opcje ogólne, bezpieczeństwo, zdalne sterowanie, konferencje audio i wideo (Rysunek I).
Rysunek I
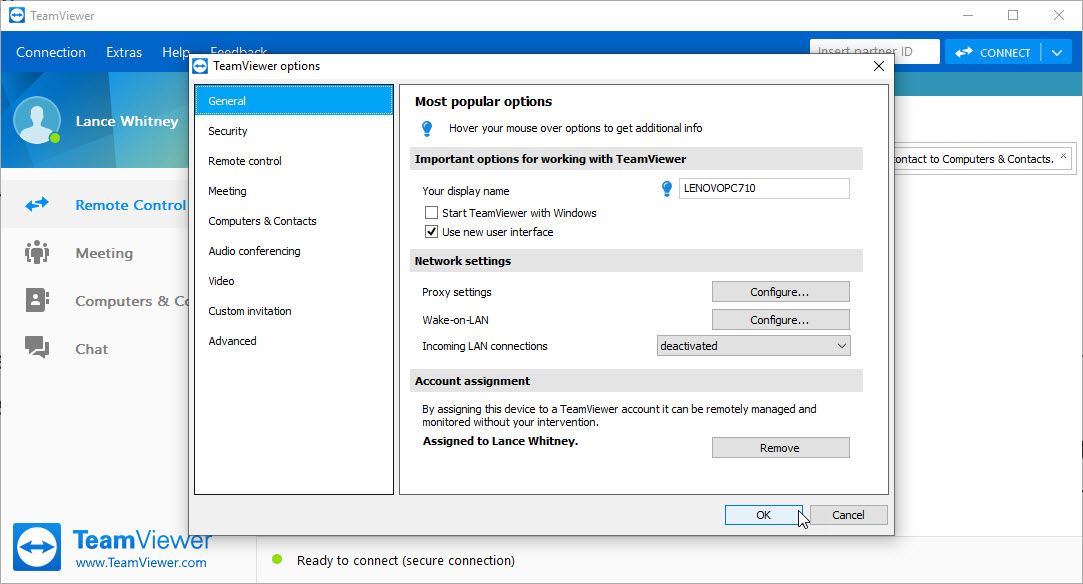
Zobacz także
- FBI ostrzega firmy przed hakerami coraz częściej nadużywającymi połączeń RDP (ZDNet)
- Zarządzanie pracownikami zdalnymi: A business leader’s guide (free PDF) (TechRepublic)
- 10 błędów, których należy unikać podczas rozwiązywania problemów IT (TechRepublic)
- Jak uzyskać dostęp do Microsoft Remote Desktop na komputerze Mac (TechRepublic)
- Jak łączyć się zdalnie za pomocą Chrome Remote Desktop (TechRepublic)
- Jak zapobiec problemom z uwierzytelnianiem pulpitu zdalnego po ostatnich aktualizacjach serwerów Windows (TechRepublic)
.