Jeśli jesteś początkującym programistą Java i Eclipse IDE, ten samouczek krok po kroku pomoże Ci rozpocząć zapoznawanie się z najbardziej Java IDE poprzez napisanie swojego pierwszego programu Java przy użyciu Eclipse. Będziesz w stanie zbudować i uruchomić swój program wewnątrz Eclipse.
Ściągnij i zainstaluj Eclipse IDE
Eclipse jest najpopularniejszym zintegrowanym środowiskiem programistycznym (IDE) do tworzenia aplikacji w Javie. Jest to solidne, bogate w funkcje, łatwe w użyciu i potężne IDE, które jest pierwszym wyborem prawie wszystkich programistów Java na świecie. Od teraz (jesień 2016), najnowszym wydaniem Eclipse jest Neon (wersja 4.6). Kliknij poniższy link, aby pobrać Eclipse:
http://www.eclipse.org/downloads/eclipse-packages
Zobaczysz stronę pobierania jak poniżej:
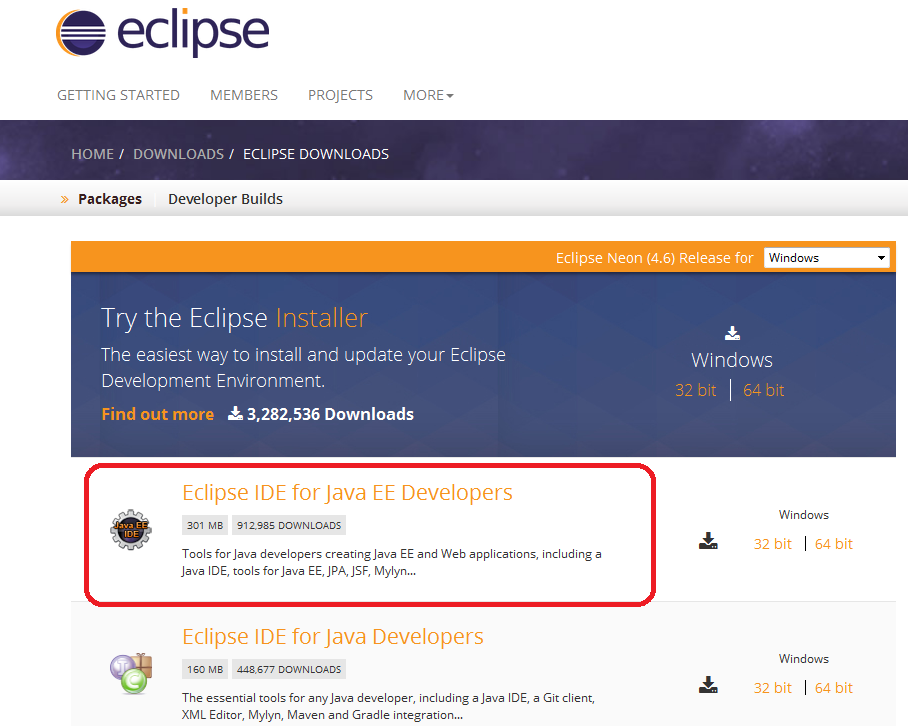
Możesz zainstalować Eclipse albo przez pobranie Instalatora Eclipse lub pakietu (plik zip). Zalecałbym pobranie przez pakiet. Eclipse jest dostarczany z różnymi pakietami dla różnych celów rozwojowych. Dla Java, istnieją dwa główne pakiety wymienione jak widać powyżej:
- Eclipse IDE for Java EE Developers: To jest dla rozwoju aplikacji Java EE (aplikacje internetowe używające Servlets & JSP).
- Eclipse IDE for Java Developers: To jest do tworzenia aplikacji Java SE, podzbiór pakietu Java EE Developer.
Zalecam więc zainstalowanie pakietu Eclipse IDE for Java EE Developers, ponieważ prędzej czy później będziesz potrzebował budować aplikacje internetowe Java, chociaż ten samouczek pokazuje tylko, jak napisać aplikację konsolową Java.Kliknij na link 32-bit lub 64-bit (w zależności od wersji bitowej systemu operacyjnego), aby rozpocząć pobieranie pakietu.
Zobaczysz następującą nazwę pakietu: eclipse-jee-neon-R-win32-x86_64.zipExtract this ZIP file into a directory on your computer. Zobaczysz katalog o nazwie eclipse zawierający zainstalowane pliki Eclipse: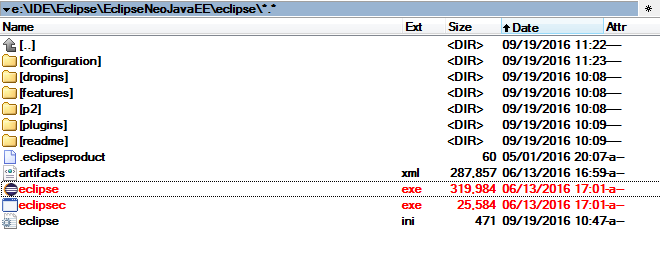 Eclipse Neon wymaga Java 8 lub nowszej, więc upewnij się, że masz JDK 8 już zainstalowany na komputerze. Jeśli nie, postępuj zgodnie z tym poradnikiem, aby zainstalować JDK.Kliknij plik eclipse.exe (Windows), aby uruchomić IDE. Zobaczysz splash screen Eclipse Neo:
Eclipse Neon wymaga Java 8 lub nowszej, więc upewnij się, że masz JDK 8 już zainstalowany na komputerze. Jeśli nie, postępuj zgodnie z tym poradnikiem, aby zainstalować JDK.Kliknij plik eclipse.exe (Windows), aby uruchomić IDE. Zobaczysz splash screen Eclipse Neo: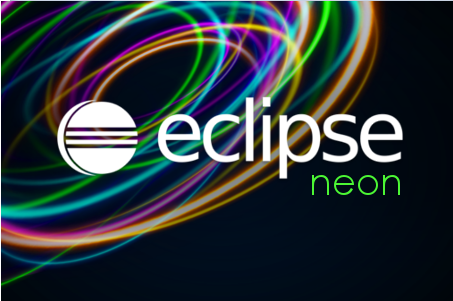 To jest to! Pomyślnie zainstalowałeś Eclipse IDE. Następnie zobaczmy, jak utworzyć obszar roboczy.
To jest to! Pomyślnie zainstalowałeś Eclipse IDE. Następnie zobaczmy, jak utworzyć obszar roboczy.
Wybierz katalog obszaru roboczego
Eclipse organizuje projekty według obszarów roboczych. Obszar roboczy to grupa powiązanych ze sobą projektów i jest to właściwie katalog na twoim komputerze. Dlatego po uruchomieniu Eclipse prosi o wybranie lokalizacji obszaru roboczego, jak poniżej:
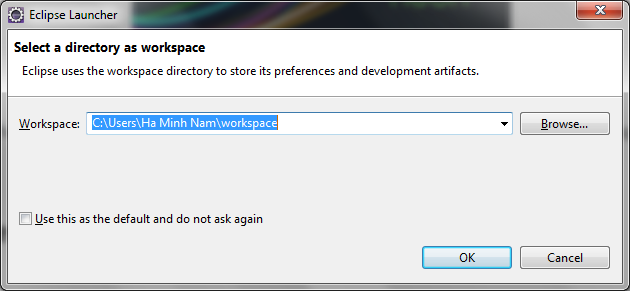 Domyślnie Eclipse utworzył katalog obszaru roboczego w swoim USER_HOME. Jeśli chcesz wybrać inny katalog, kliknij przycisk Przeglądaj. Tutaj wybrałem inny obszar roboczy:
Domyślnie Eclipse utworzył katalog obszaru roboczego w swoim USER_HOME. Jeśli chcesz wybrać inny katalog, kliknij przycisk Przeglądaj. Tutaj wybrałem inny obszar roboczy: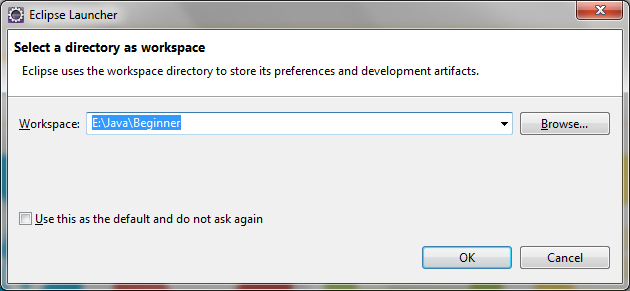 Zaznacz opcję Użyj tego jako domyślnego i nie pytaj ponownie, jeśli nie chcesz być pytany przy każdym uruchomieniu Eclipse. Zawsze możesz zmienić przestrzeń roboczą, gdy Eclipse jest uruchomiony.Kliknij OK. Powinieneś zobaczyć ekran powitalny:
Zaznacz opcję Użyj tego jako domyślnego i nie pytaj ponownie, jeśli nie chcesz być pytany przy każdym uruchomieniu Eclipse. Zawsze możesz zmienić przestrzeń roboczą, gdy Eclipse jest uruchomiony.Kliknij OK. Powinieneś zobaczyć ekran powitalny:
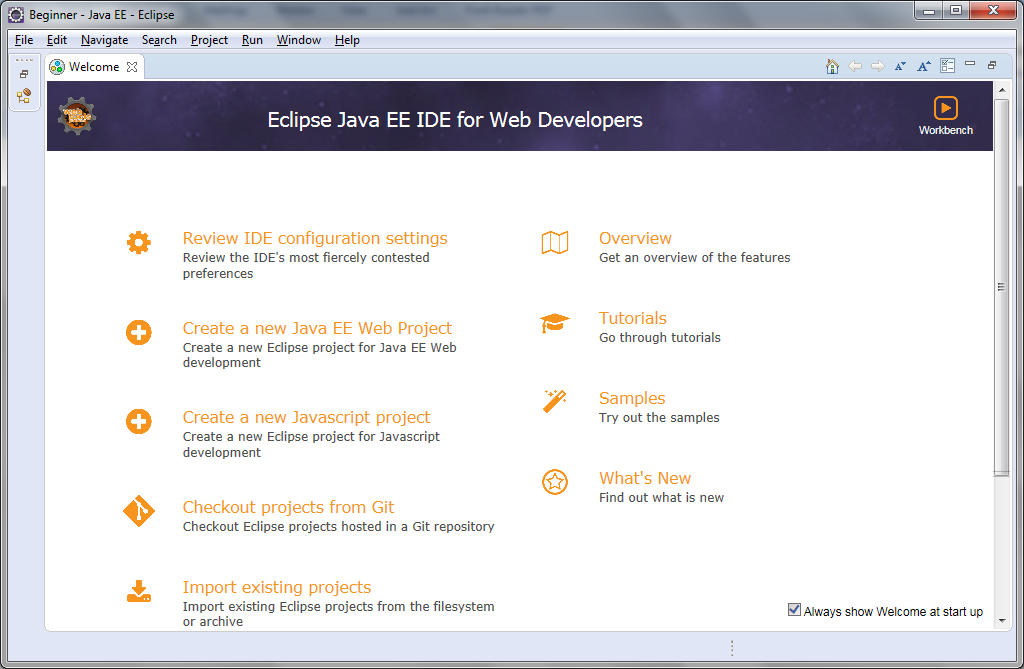
Teraz jesteśmy gotowi do utworzenia projektu Java.
Zmień perspektywę
Przed utworzeniem nowego projektu Java, zapoznajmy się z Perspektywą. Wyobraź sobie, że perspektywa jest predefiniowaną konfiguracją wyspecjalizowaną dla konkretnego aspektu procesu rozwoju, takiego jak Java, Java EE, Debug, Database Development, Web, itp. W zależności od potrzeb, możesz przełączać się pomiędzy różnymi perspektywami podczas sesji programistycznej. Ponieważ zainstalowaliśmy Eclipse IDE dla programistów Java EE, domyślną perspektywą jest Java EE. Aby zmienić perspektywę, przejdź do Window > Perspective > Open Perspective > Other… Zobaczysz małe okno dialogowe z listą wszystkich dostępnych perspektyw: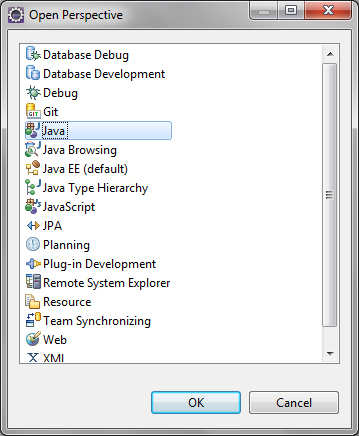 Tutaj wybieramy perspektywę Java. Kliknij OK. Oto jak wyglądałaby perspektywa Java:
Tutaj wybieramy perspektywę Java. Kliknij OK. Oto jak wyglądałaby perspektywa Java:
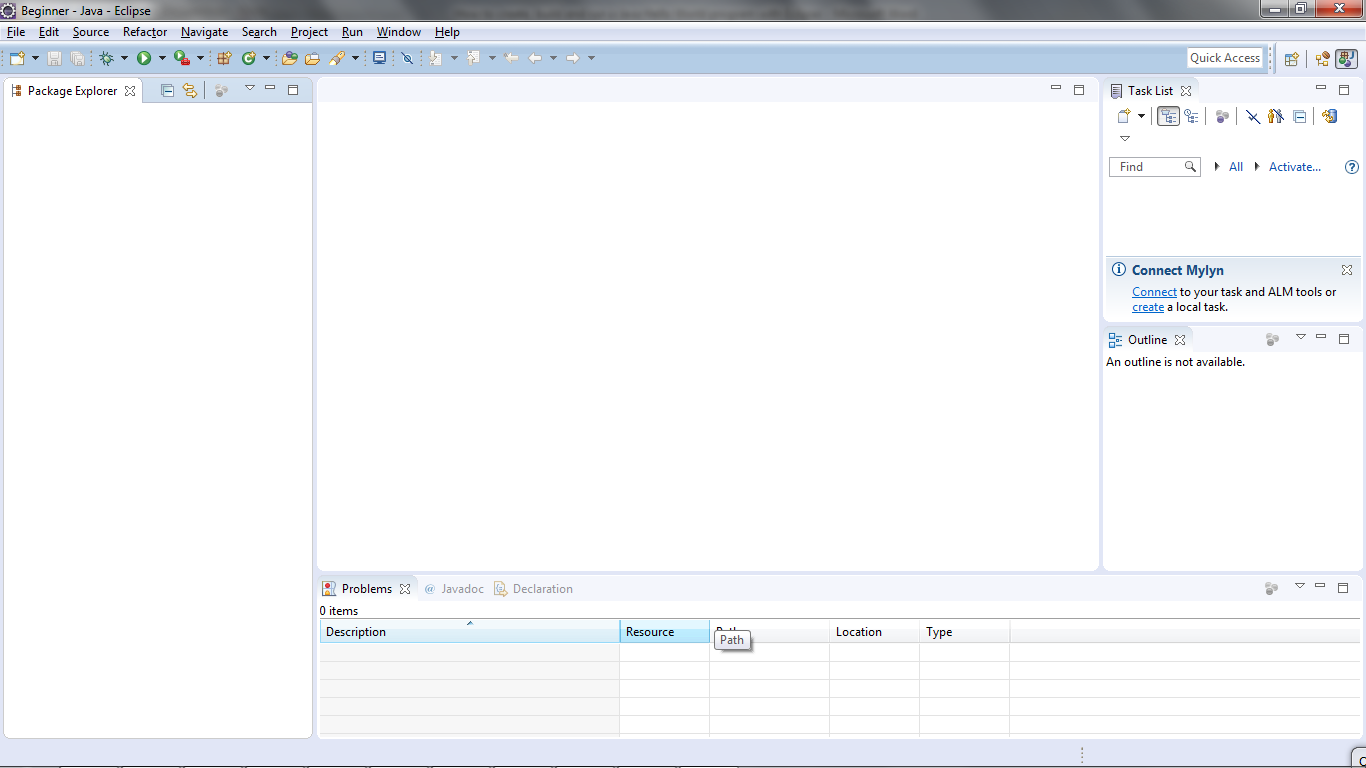
Utwórz projekt Java
Aby utworzyć nowy projekt Java w Eclipse, przejdź do Plik > Nowy > Projekt Java. Pojawi się okno dialogowe kreatora New Java Project, w którym możesz określić konfigurację projektu: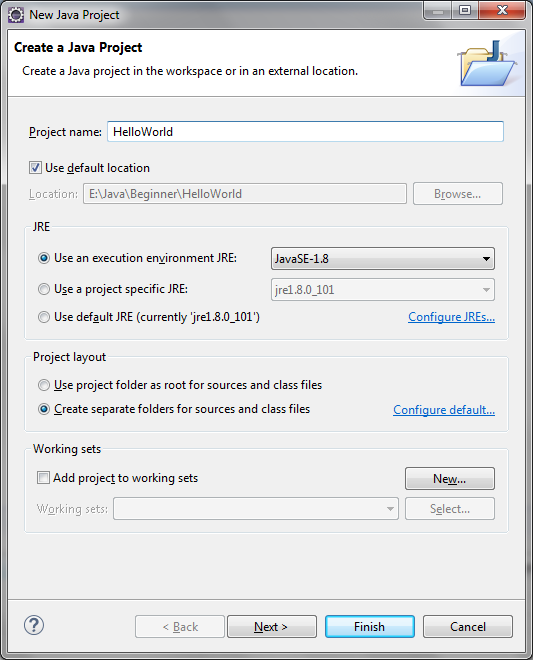 Wprowadź nazwę projektu: HelloWorld. Pozostaw resztę tak jak jest i kliknij Finish.Powinieneś zobaczyć projekt HelloWorld jest tworzony w widoku Package Explorer w następujący sposób:
Wprowadź nazwę projektu: HelloWorld. Pozostaw resztę tak jak jest i kliknij Finish.Powinieneś zobaczyć projekt HelloWorld jest tworzony w widoku Package Explorer w następujący sposób: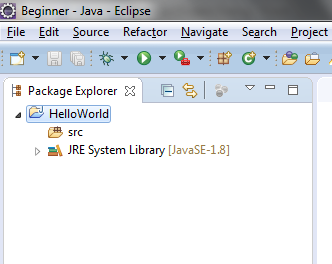 Zaleca się utworzenie pakietu dla twojego projektu. Kliknij prawym przyciskiem myszy na projekcie i wybierz Nowy > Pakiet z menu kontekstowego:
Zaleca się utworzenie pakietu dla twojego projektu. Kliknij prawym przyciskiem myszy na projekcie i wybierz Nowy > Pakiet z menu kontekstowego:
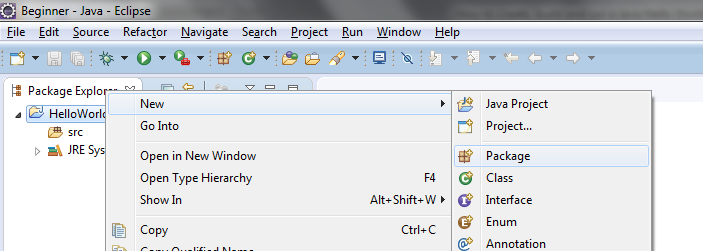
W oknie dialogowym Nowy pakiet Java, wprowadź nazwę swojego pakietu. Tutaj wpisuję net.codejava: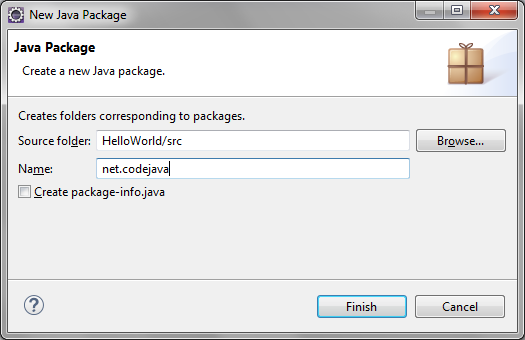 Kliknij Finish. Powinieneś zobaczyć, że nowo utworzony pakiet pojawia się:
Kliknij Finish. Powinieneś zobaczyć, że nowo utworzony pakiet pojawia się: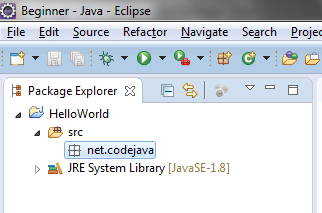 Teraz nadszedł czas, aby utworzyć klasę Java dla aplikacji hello world.
Teraz nadszedł czas, aby utworzyć klasę Java dla aplikacji hello world.
Write Your First Java Program
Aby utworzyć nową klasę Java w określonym pakiecie, kliknij prawym przyciskiem myszy na pakiet i wybierz New > Class z menu kontekstowego:
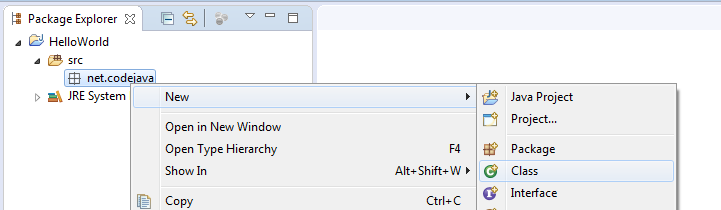
Wyświetli się okno dialogowe New Java Class, wpisz nazwę klasy jako HelloWorld i wybierz opcję generowania metody main():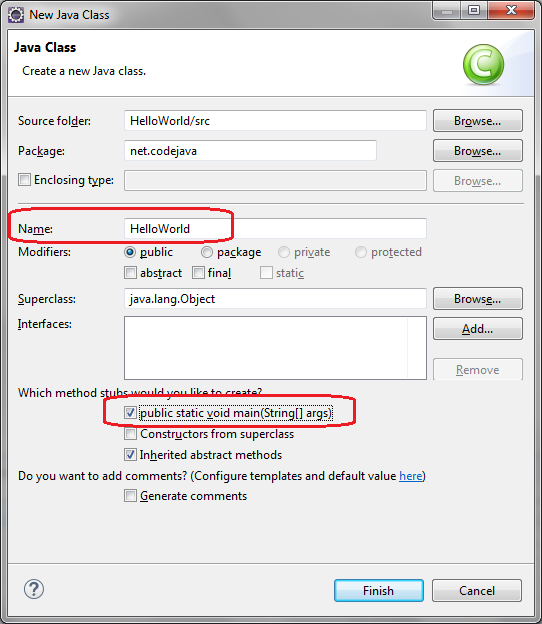 I kliknij Finish. Klasa HelloWorld zostanie wygenerowana w ten sposób:
I kliknij Finish. Klasa HelloWorld zostanie wygenerowana w ten sposób:
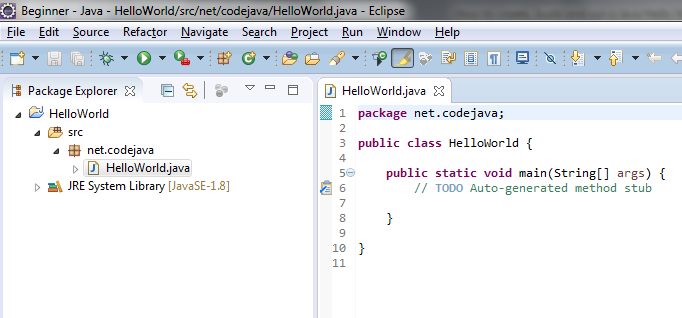
Teraz wpisz jakiś kod w metodzie main(), aby wypisać komunikat „Hello World” na konsolę: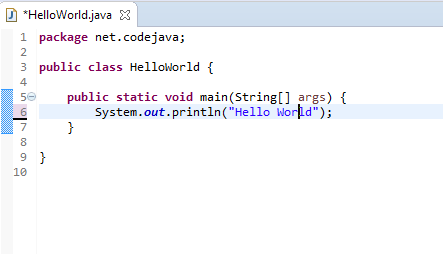 To wszystko. Stworzyliśmy program Java hello world przy użyciu Eclipse IDE.
To wszystko. Stworzyliśmy program Java hello world przy użyciu Eclipse IDE.
Kompiluj, zbuduj i uruchom swój pierwszy program w Javie
Domyślnie Eclipse kompiluje kod automatycznie podczas pisania. I zgłosi błędy kompilacji w widoku Problemy na dole, jak poniżej:
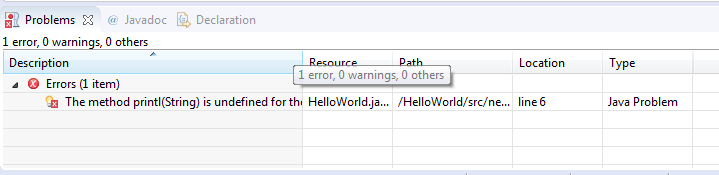
Jeśli chcesz wyłączyć funkcję automatycznego budowania, kliknij menu Projekt i usuń zaznaczenie opcji Buduj automatycznie: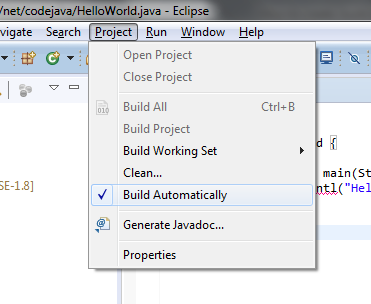 Jednakże zaleca się zachowanie trybu automatycznego budowania, ponieważ pomaga on w natychmiastowym wykrywaniu błędów.Teraz uruchommy aplikację hello world. Kliknij menu Uruchom > Uruchom (lub naciśnij Ctrl + F11), Eclipse wykona aplikację i pokaże wyjście w widoku konsoli:
Jednakże zaleca się zachowanie trybu automatycznego budowania, ponieważ pomaga on w natychmiastowym wykrywaniu błędów.Teraz uruchommy aplikację hello world. Kliknij menu Uruchom > Uruchom (lub naciśnij Ctrl + F11), Eclipse wykona aplikację i pokaże wyjście w widoku konsoli:

To jest to! Program HelloWorld został uruchomiony, wydrukował tekst „Hello World” i zakończył działanie.Mamy nadzieję, że ten poradnik pomoże Ci łatwo rozpocząć pracę z Eclipse i Javą. Dziękujemy za przeczytanie.Co dalej? Polecam kontynuację tego artykułu: Java OOP: Zrozumieć klasy i obiekty Obejrzyj ten tutorial w formie wideo:
Powiązane samouczki Java Hello World:
- Jak napisać, skompilować i uruchomić program hello world w Javie dla początkujących
- Java Hello World dla początkujących z NetBeans IDE
Inne samouczki Eclipse:
- Jak korzystać z Eclipse IDE dla programistów Java EE
- Jak wygenerować Javadoc w Eclipse
- Jak wygenerować plik JAR w Eclipse
- Jak utworzyć plik WAR dla aplikacji webowej Java w Eclipse
- Jak utworzyć plik build Ant dla istniejącego projektu Java w Eclipse
- Jak przekazać argumenty podczas uruchamiania programu Java w Eclipse
- Jak utworzyć projekt webowy Java za pomocą Mavena w Eclipse
- 25 skrótów klawiszowych Eclipse do edycji kodu
- Jak dodać nagłówek Copyright License dla plików źródłowych Java w Eclipse
.
O autorze:
 Nam Ha Minh jest certyfikowanym programistą Java (SCJP i SCWCD). Zaczął programować w Javie w czasach Javy 1.4 i od tego czasu zakochał się w Javie. Zaprzyjaźnij się z nim na Facebooku i oglądaj jego filmy o Javie na YouTube.
Nam Ha Minh jest certyfikowanym programistą Java (SCJP i SCWCD). Zaczął programować w Javie w czasach Javy 1.4 i od tego czasu zakochał się w Javie. Zaprzyjaźnij się z nim na Facebooku i oglądaj jego filmy o Javie na YouTube.
.