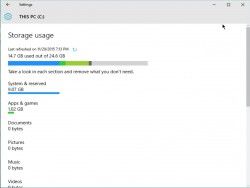
Windows 10 ma mniejszy rozmiar niż wcześniejsze wersje systemu Windows, ale jeśli masz tablet lub laptop z systemem Windows i niewielkim dyskiem twardym, liczy się każdy bajt. Oto trzy sposoby na to, aby system Windows zajmował mniej miejsca na dysku twardym lub SSD.
Świeża instalacja systemu Windows 10 zajmuje około 15 GB przestrzeni dyskowej. Większość z tego składa się z plików systemowych i zastrzeżonych, podczas gdy 1 GB zajmują domyślne aplikacje i gry dostarczane z systemem Windows 10. To może nie brzmi dużo, ale jeśli masz tani laptop z Windowsem o pojemności 32 GB lub nawet 64 GB, to jest to znaczna część przestrzeni dyskowej zajętej przez system operacyjny. Na przykład Lenovo Ideapad 100S jest wyposażony w zaledwie 32 GB pamięci wewnętrznej i tylko 17 GB wolnego miejsca po wyjęciu z pudełka. Możesz zmniejszyć ilość miejsca zajmowanego przez system Windows, odinstalowując domyślne aplikacje Windows 10, wyłączając hibernację i zmieniając ustawienia pamięci wirtualnej. Wszystkie te strategie działają w poprzednich wersjach systemu Windows, z wyjątkiem odinstalowywania domyślnych aplikacji systemu Windows 10.
How to Uninstall Default Windows 10 Apps
Apps, które są preinstalowane w systemie Windows 10, nie zajmują dużo miejsca pojedynczo, ale sumują się, a także zagracają menu Start. Odinstaluj te, które nie są Ci potrzebne.
1. Otwórz Ustawienia z menu Start.
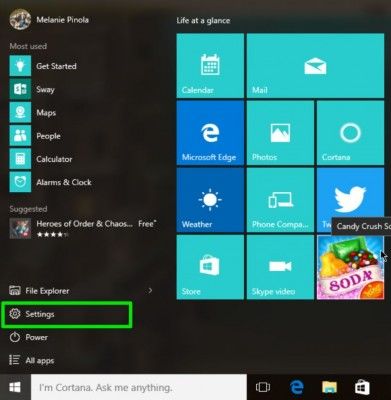
2. Kliknij System.
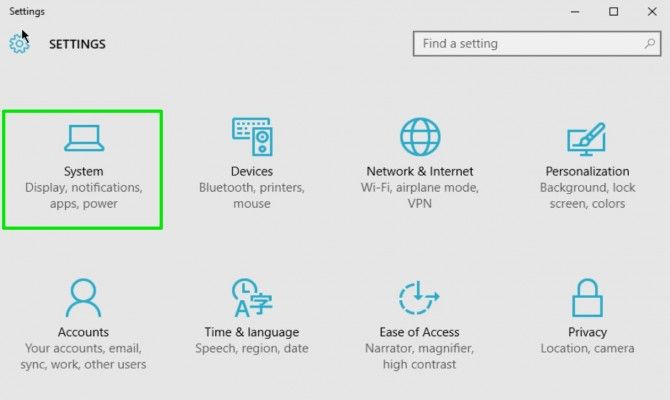
3. Kliknij Przechowywanie, a następnie w prawym panelu wybierz dysk C:.
[

4. Kliknij Aplikacje & funkcje.

5. Kliknij aplikację, a następnie przycisk Odinstaluj, aby odinstalować aplikację.
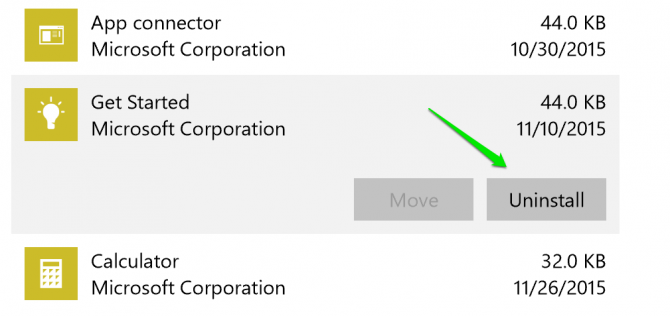
Niektóre aplikacje, takie jak Groove Music i Xbox, Mail i Kalendarz, Mapy i Xbox nie mogą być odinstalowane z tego miejsca. Musisz użyć poleceń Powershell, aby się ich pozbyć. Zobacz pełną listę poleceń Powershell do użycia na How-To Geek
Wyłącz hibernację
Gdy hibernujesz komputer, Windows zapisuje aktualny stan komputera – twoje otwarte dokumenty i programy – na dysku, abyś mógł wznowić pracę, gdy włączysz komputer z powrotem. Jeśli nie korzystasz z trybu hibernacji, możesz go wyłączyć i pozbyć się pliku hiberfil.sys, który zajmuje kilka gigabajtów przestrzeni dyskowej.
1. Otwórz Wiersz poleceń w trybie administratora, klikając prawym przyciskiem myszy przycisk Start systemu Windows i wybierając Wiersz poleceń (Admin).
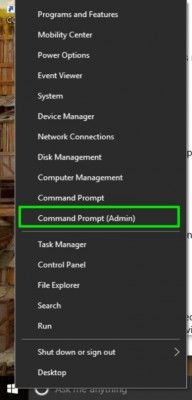
2. Kliknij przycisk Tak, jeśli Kontrola konta użytkownika zapyta, czy zezwolić na otwarcie Wiersza poleceń.
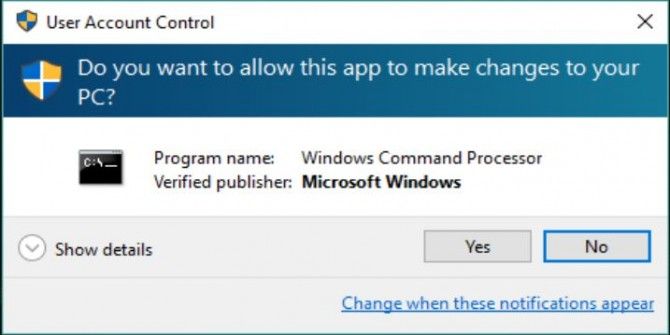
3. W oknie Wiersza poleceń, wpisz powercfg -h off i naciśnij Enter.
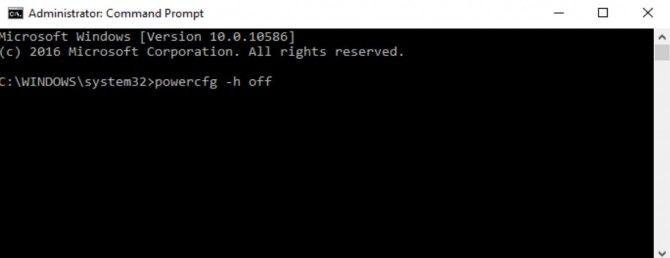
To usunie plik hiberfil.sys na komputerze i usunie opcję hibernacji systemu. Nadal można przełączyć komputer w stan uśpienia, który zapisuje stan komputera w pamięci zamiast na dysku twardym i utrzymuje komputer włączony, ale w stanie niskiego poboru mocy.
Zmiana rozmiaru pamięci wirtualnej w systemie Windows 10
W przypadku pamięci wirtualnej, jeśli komputer nie ma wystarczającej ilości pamięci fizycznej do uruchomienia programu lub operacji, system Windows tymczasowo przenosi niektóre dane z pamięci RAM do pliku stronicowania na dysku twardym. Możesz ograniczyć ilość miejsca zajmowanego przez ten plik stronicowania.
1. Otwórz Panel sterowania. Można to zrobić wyszukując go na pasku zadań lub w menu start.
2. Kliknij System i zabezpieczenia.
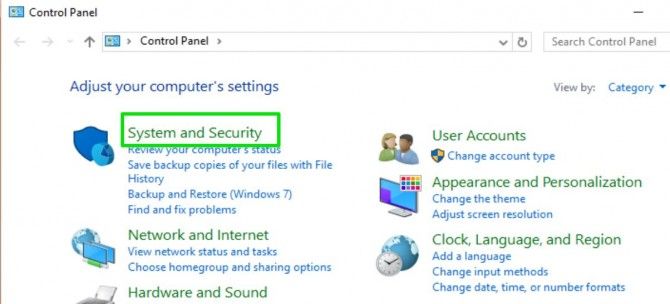
3. Kliknij System.
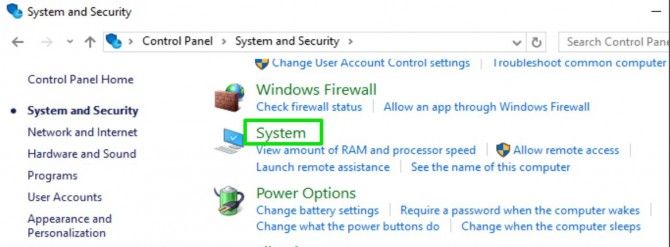
4. Kliknij Zaawansowane ustawienia systemu w lewym menu.
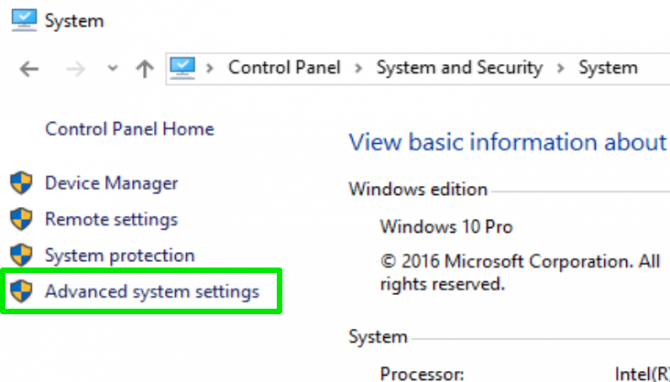
5. Przejść do zakładki Zaawansowane i kliknąć przycisk Ustawienia w sekcji Wydajność.
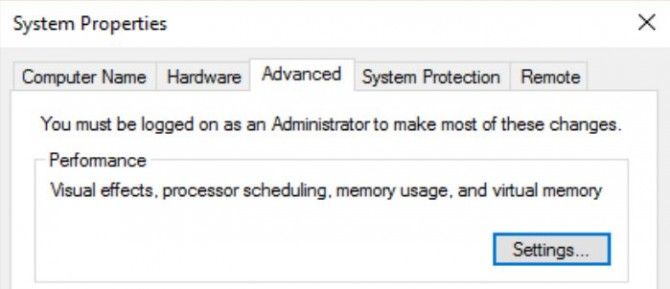
6. Przejść do zakładki Zaawansowane i kliknąć przycisk Zmień… w sekcji Pamięć wirtualna.
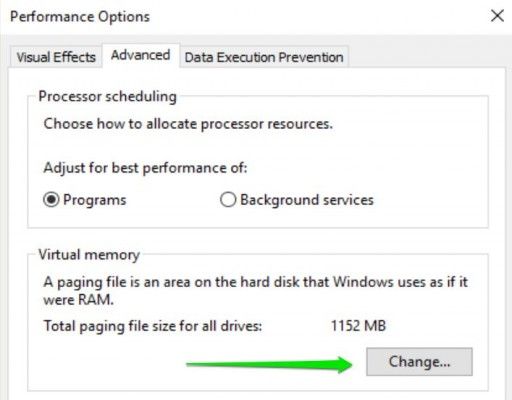
7. Usunąć zaznaczenie pola obok opcji „Automatycznie zarządzaj rozmiarem pliku stronicowania dla wszystkich dysków”.
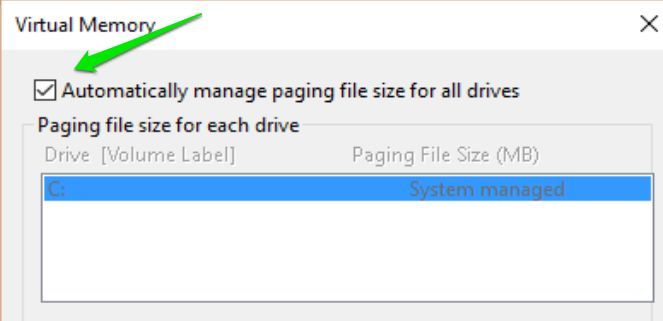
8. Wybrać opcję „Rozmiar niestandardowy” i wprowadzić początkowy i maksymalny rozmiar, do którego plik ma rosnąć. Naciśnij Ustaw, a następnie OK, aby zakończyć.
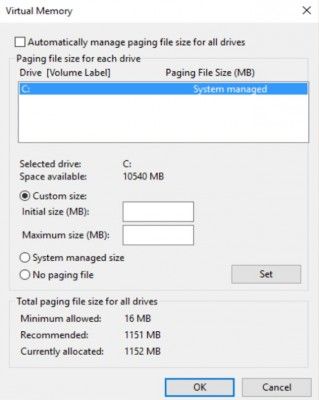
(Alternatywnie, można wybrać „bez pliku stronicowania” lub pozostawić systemowi zarządzanie rozmiarem pliku, ale ze względów wydajnościowych należy mieć plik stronicowania).
Powyższe kroki mogą zwolnić kilka gigabajtów miejsca na dysku twardym dzięki ograniczeniu ilości miejsca zajmowanego przez system Windows na komputerze.
Przechowywanie i tworzenie kopii zapasowych w systemie Windows 10
- Poprzednia wskazówka
- Następna wskazówka
- Odzyskiwanie miejsca na dysku twardym przez zmniejszanie systemu Windows 10
- Usuń folder Windows.old Folder in Windows 10
- How to Save Space By Cleaning Windows’ WinSxS Folder
- Back Up Files with the File History Feature
- Mount and Burn ISO Files
- Format a Hard Drive For Both Windows and Mac
- Zip a File or Folder in Windows 10
- Control Which OneDrive Files are available Offline
- Map OneDrive Files are available Offline
- Map OneDrive.
- Mapowanie OneDrive jako dysku sieciowego
- Pobieranie dowolnego pliku na zdalnym komputerze za pomocą OneDrive
- 3 sposoby na oszczędzanie miejsca
- Zwalniaj miejsce na dysku automatycznie za pomocą funkcji Storage Sense
- Wszystkie porady dotyczące systemu Windows 10
- Jak instalować aplikacje na dysku zewnętrznym
Czasowe wiadomości
.