Jesteś użytkownikiem Windows? Chcesz wypróbować Linuksa? Dobra decyzja! Ale boisz się wyskoczyć od razu? To zrozumiałe, że nie chcesz od razu przesiąść się na Linuksa. Twoje główne doświadczenie nadal opiera się na Windowsie. W takim razie czy mogę zasugerować Linux Mint? To świetna dystrybucja Linuksa, która wygląda i działa całkiem podobnie do Windowsa. Ten przewodnik skupi się tylko na tym. Sprawdźmy jak uruchomić system Linux Mint i Windows na tym samym systemie.

W społeczności linuksowej, Linux Mint zyskał silną reputację dystrybucji prostej i przyjaznej dla użytkownika, szczególnie dla nowych użytkowników Linuksa. Jako użytkownik Windows, Linux Mint oferuje doskonały grunt do zapoznania się z Linuksem.
Interfejs Linux Mint jest dość intuicyjny. Posiada 3 różne środowiska graficzne: Cinnamon, XFCE i MATE. Jako, że jesteś początkujący, moja osobista rekomendacja jest taka abyś wybrał pulpit Cinnamon. Każdy element Cinnamon przypomina Windowsa. Nawet najbardziej popularne skróty klawiszowe są takie same! Przycisk Start, klikalne ikony, tacki systemowe, menedżer plików, itp. wszystko jest bardzo podobne do Windowsa. Nie trzeba się uczyć pulpitu na nowo, prawda? Zastosuj ponownie swoje doświadczenie z Windows w bardzo podobny sposób.
Najlepsze ze wszystkich, Linux Mint aktualizuje się. Masz pełną kontrolę nad tym jak aktualizujesz i co aktualizujesz. Nie ma żadnych „wymuszonych” aktualizacji Windows, które mogłyby cię spieprzyć.
Jeśli nadal nie jesteś przekonany do zmiany, nie martw się. Wypróbuj Linux Mint na VirtualBox. VirtualBox jest darmowym oprogramowaniem, które pozwala na uruchomienie dowolnego systemu operacyjnego jako maszyny wirtualnej. Dowiedz się, jak zainstalować Linux Mint na VirtualBox.
Czy jesteś gotowy na dual boot z Linux Mint? Zaczynajmy!
Zanim zaczniesz
Zanim cokolwiek zrobisz, upewnij się, że robisz kopię zapasową swoich ważnych plików. Dzielenie na partycje jest delikatnym procesem i wszystko, co jest nie tak, usunie twoje dane na dobre. W większości przypadków, to partycja rozruchowa, która obsługuje wszystkie stresy, więc dbać o swoje pliki, które są tam.
Jest garść innych rzeczy, które trzeba pod ręką, aby rozpocząć.
- Windows bootable media: Przyda się na wypadek, gdyby instalacja Windows nie zadziałała. Będziemy używać pamięci flash USB jako nośnika startowego.
- Nośnik startowy Linux Mint: W naszym przypadku, będzie to bootowalny dysk flash USB.
Przygotowanie nośnika instalacyjnego
Istnieją 2 narzędzia, które pokażę do tworzenia nośnika startowego. Do tworzenia nośnika startowego Linuksa, możesz użyć obu z nich. Jednakże, jeśli chodzi o nośnik startowy Windows, użyj Rufusa (jeśli to możliwe).
Używanie Rufusa
Jeśli jesteś na Windows, powinieneś użyć Rufusa. Jest to darmowe, ale niezwykle potężne narzędzie, które może przygotować bootowalne dyski flash USB w ciągu kilku minut!
Zdobądź Rufusa. Jest to bardzo lekkie narzędzie o dużej sile rażenia!
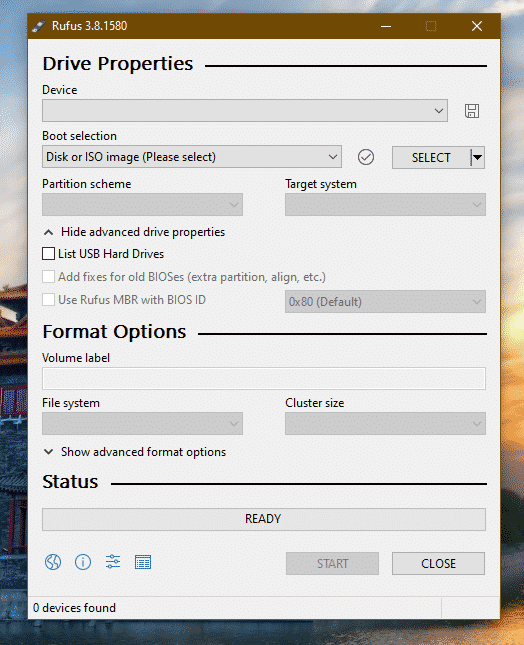
Podłącz odpowiedni napęd flash USB. Rufus automatycznie go wykryje. Jeśli masz kilka dysków, wybierz odpowiedni z menu rozwijanego.

Teraz pobierz Linux Mint ISO. Będę używał Linux Mint Cinnamon edition.
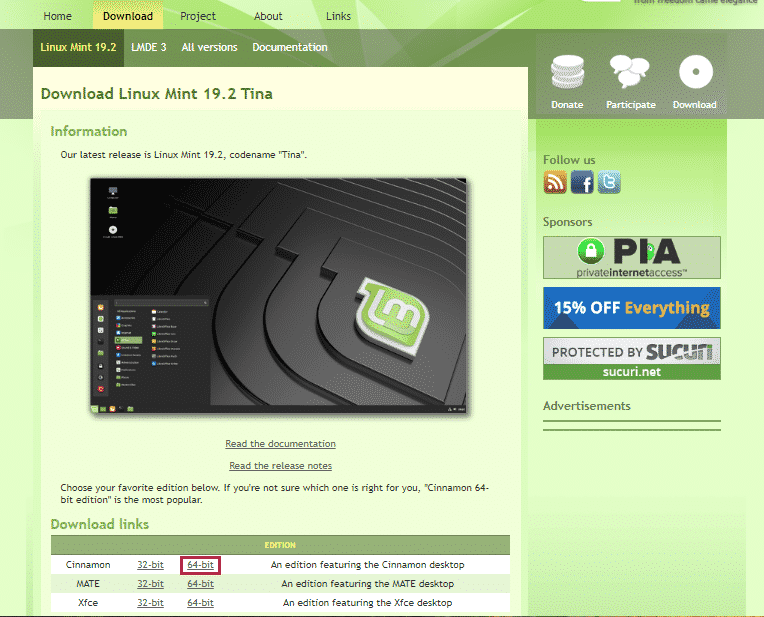

Kliknij przycisk „Wybierz” w Rufusie i wybierz ISO.
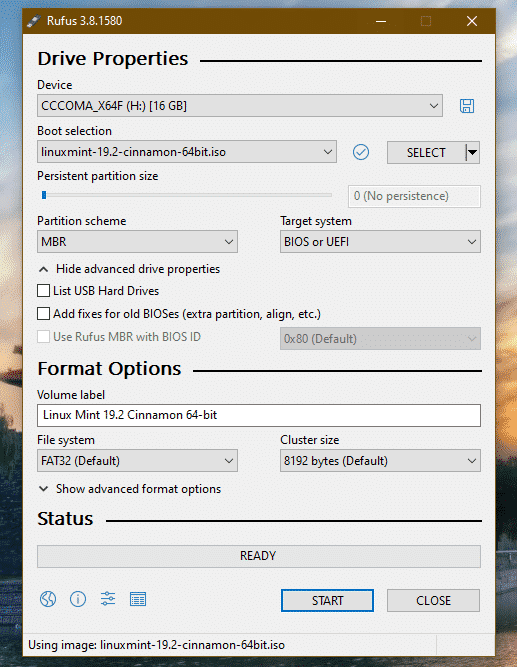
Jeśli chodzi o schemat partycji, wybierz ten, który jest obecnie używany przez twój dysk. W systemie Windows uruchom następujące polecenie w Wierszu polecenia z uprawnieniami administratora.
diskpart
list disk

Jeśli w polu „Gpt” znajduje się znak „*”, urządzenie używa GPT. W przeciwnym razie jest to zwykła tablica partycji MBR.
Teraz kliknij „START”.
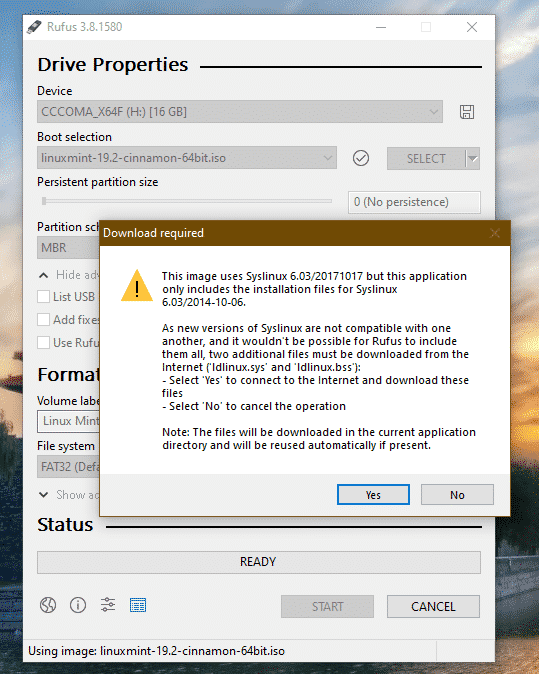
Po pojawieniu się ostrzeżenia kliknij „Tak”.
Następnie wybierz „Zapisz w trybie obrazu ISO”.

Kliknij ponownie „OK”.

Po zakończeniu procesu, zobaczysz następujący ekran.
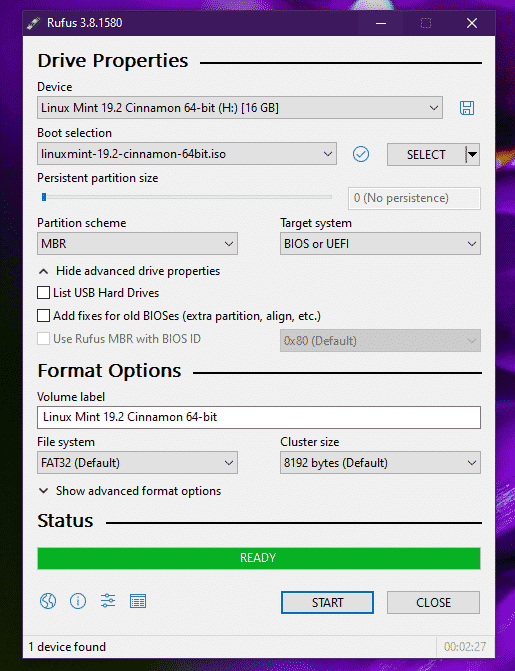
Kliknij „ZAMKNIJ”.
Używanie programu Etcher
Jest to kolejne fajne narzędzie, które może tworzyć bootowalne dyski flash. Jest dostępne w systemach Windows, Linux i macOS.
Załóż program Etcher. Nie ma znaczenia, na jakim systemie pracujesz; to narzędzie będzie wyglądało tak samo. Będę tworzył bootowalny dysk flash USB za pomocą programu Etcher w systemie Windows.
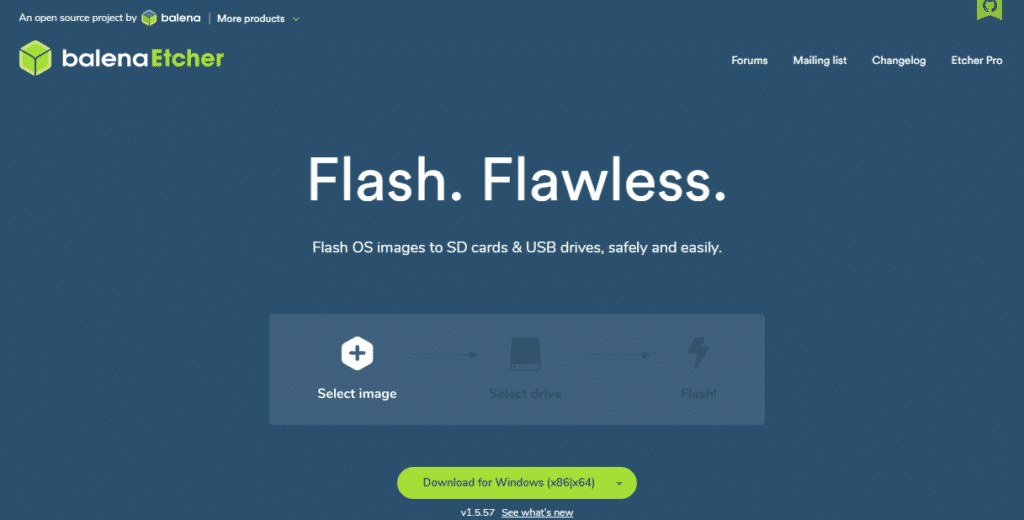
Pobierz Linux Mint Cinnamon ISO. Teraz uruchom program Etcher.

Kliknij przycisk „Wybierz obraz” i wybierz ISO.
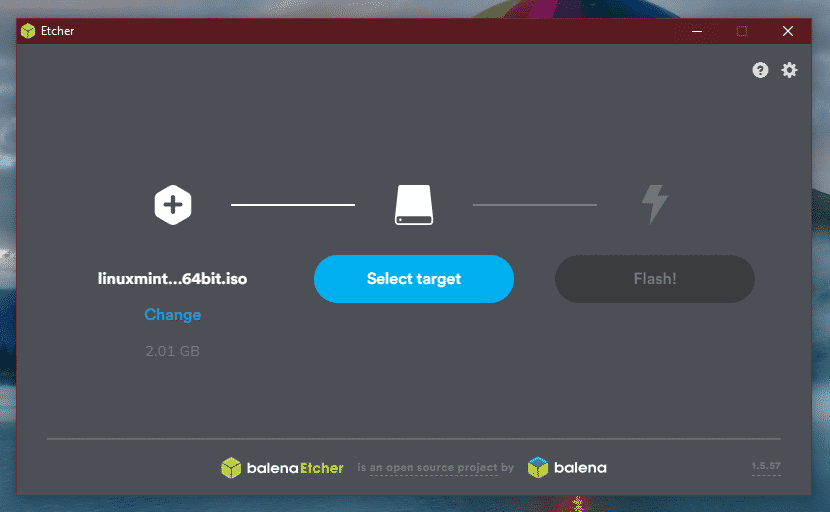
Następnie musisz podłączyć pamięć flash USB. Jeśli jest ich więcej niż jeden, zostaniesz poproszony o wybranie jednego z listy.

Kliknij „Flash”.
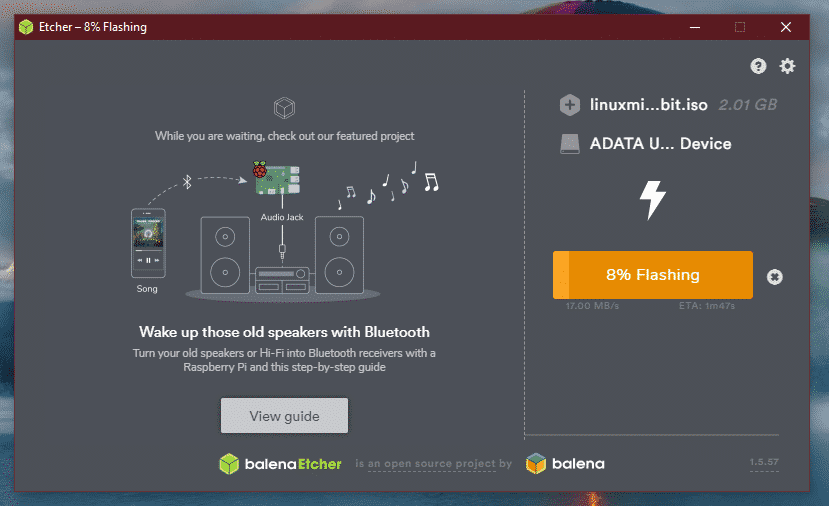
Poczekaj na zakończenie procesu.

Voila! Dysk flash USB jest rozruchowy.
Nośnik rozruchowy systemu Windows
W podobny sposób ISO systemu Windows jest dostępne bezpośrednio od firmy Microsoft. Pobierz Windows 10.
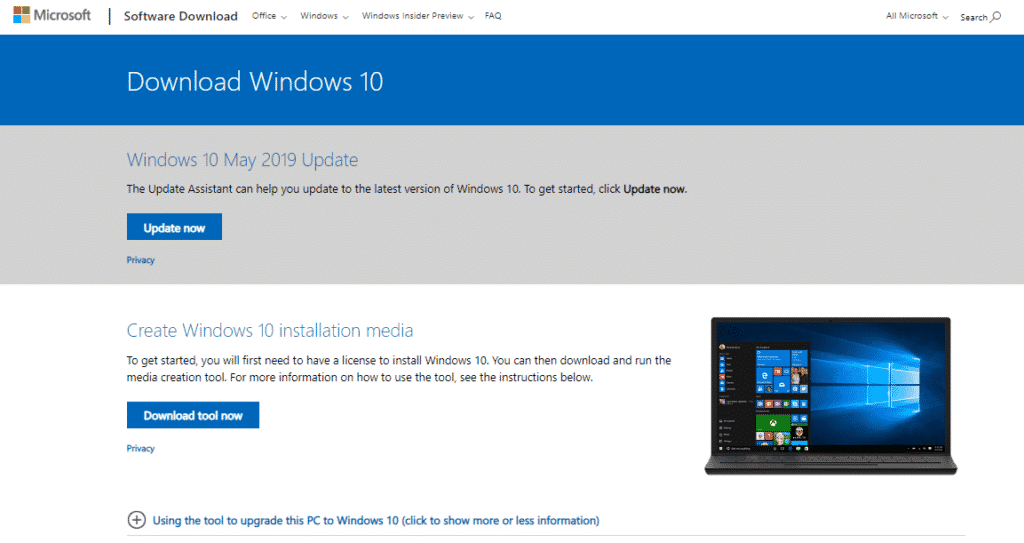
Jeśli jesteś w systemie Windows, będziesz musiał użyć narzędzia Windows Media Creation Tool. Jeśli jesteś w systemie Linux, możesz bezpośrednio pobrać ISO.
Po pobraniu, możesz użyć narzędzi do utworzenia nośnika startowego. Jednak użyj Rufusa, jeśli to możliwe, ponieważ jest on dostosowany do obsługi tworzenia nośnika startowego Windows.
Zwalnianie miejsca
Jest to najważniejsza część dual-bootowania różnych systemów operacyjnych. Każdy pojedynczy system operacyjny musi mieć dedykowaną partycję z wystarczającą ilością miejsca, gdzie może oddychać. Ta sama zasada obowiązuje tutaj. Bądź spokojny; jako że używamy Linuksa, wymagana ilość miejsca jest właściwie mniejsza.
W moim przypadku, zwolniłem już około 25GB miejsca z mojej partycji rozruchowej.
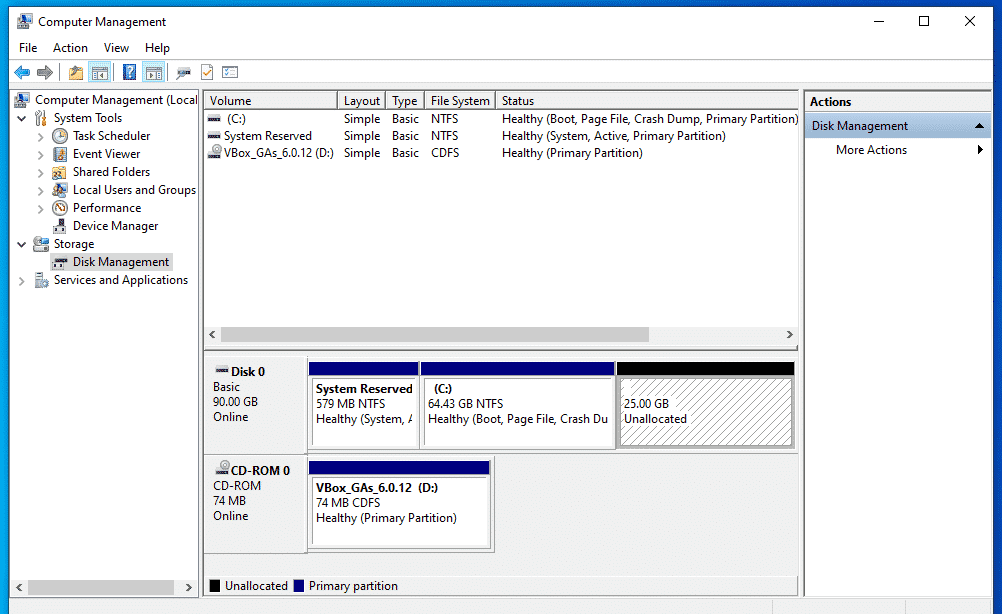
Instalacja Linux Mint
Podłącz nośnik startowy i uruchom go.

Wybierz „Start Linux Mint”.
Jak już jesteś w systemie, możesz albo zbadać albo rozpocząć proces instalacji. Kliknij dwukrotnie ikonę „Zainstaluj Linux Mint” na pulpicie.
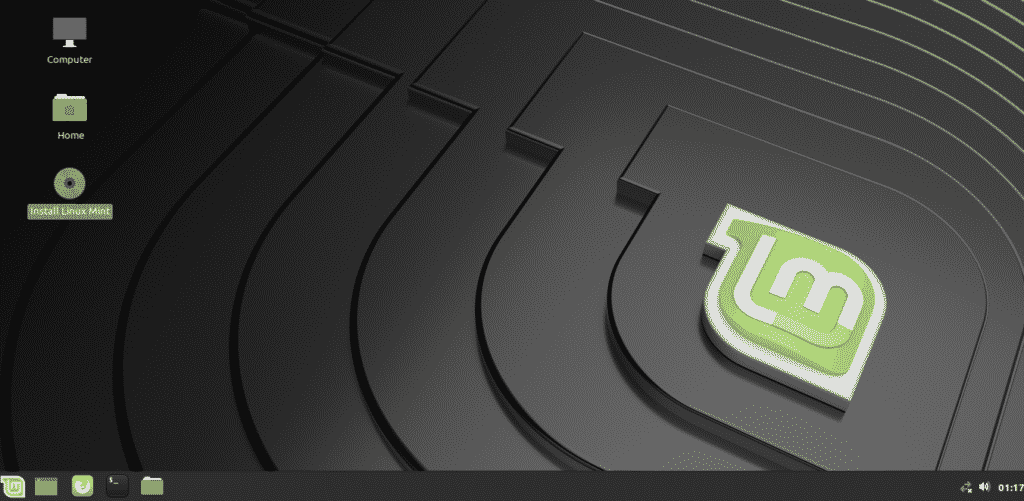
Najpierw wybierz język.

Następnie układ klawiatury. Wybierz odpowiedni. Jeśli nie jesteś pewien, kliknij przycisk „Wykryj układ klawiatury”. Pojawi się seria pytań, które pozwolą określić układ klawiatury dla Ciebie.

Zaznacz pole oznaczone jako „Zainstaluj oprogramowanie innych firm”.

Tutaj następuje najważniejsza część. Nadszedł czas, aby wybrać odpowiednią partycję. Wybierz „Coś innego”.


Utwórz nową partycję wykorzystując „wolne miejsce”.
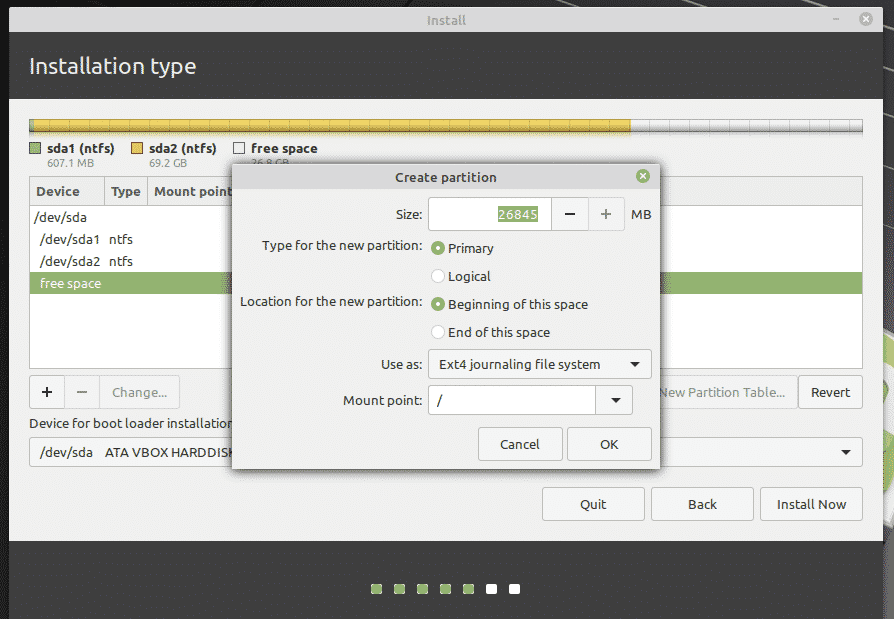

Tutaj zdecydowałem się na utworzenie partycji głównej, która znajduje się na początku przestrzeni. Jako system plików będzie używała „ext4”. Na niej będzie znajdował się root systemu.
To jest ostatnia szansa na przywrócenie zmian, które wprowadziłeś w urządzeniu. Jeśli jesteś pewny, naciśnij „Continue”.

Wybierz lokalizację. Będzie ona decydować o strefie czasowej, dacie, walucie i innych formatach systemu.
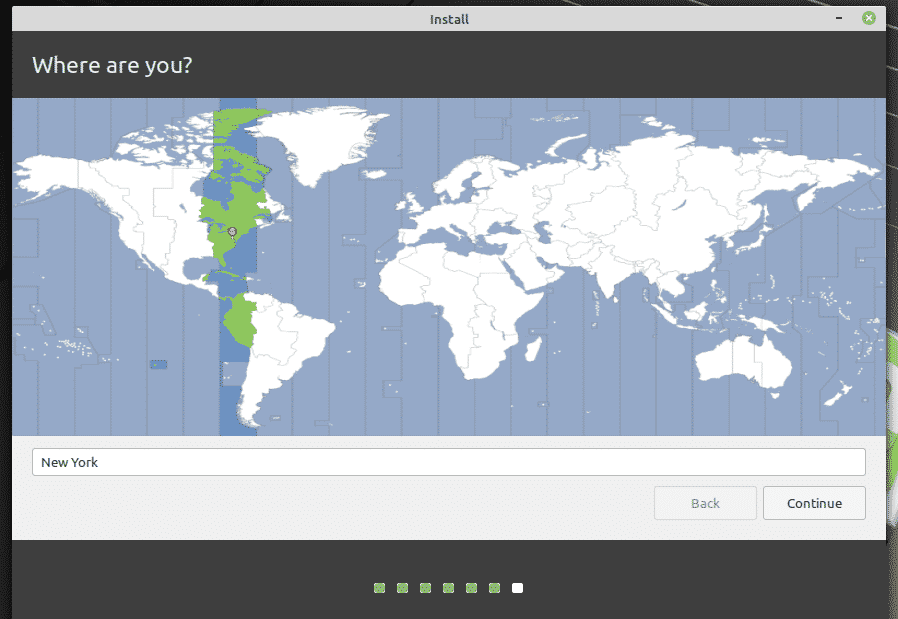
Wypełnij pola poświadczeń, aby utworzyć nowego użytkownika w systemie. Hasło będzie hasłem „root”, więc upewnij się, że masz je cały czas w głowie.
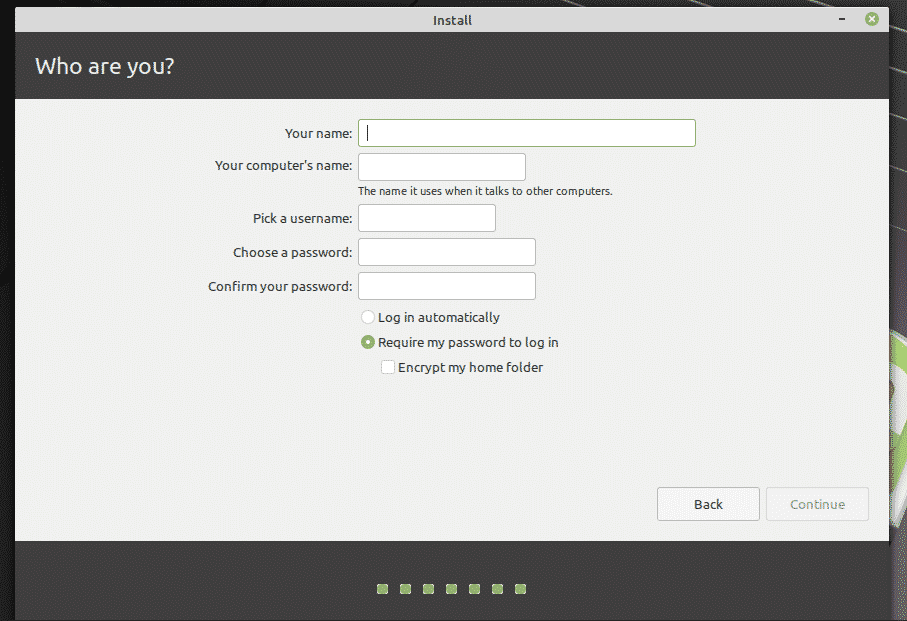
Poczekaj na zakończenie instalacji.

Po zakończeniu instalacji uruchom ponownie system.

Gdy pojawi się ten ekran, wyjmij nośnik instalacyjny i naciśnij „Enter”.

Gdy system się uruchomi, menu Grub pokaże listę wszystkich zainstalowanych systemów operacyjnych w systemie. Jak widać, jest tam instalacja Windows.
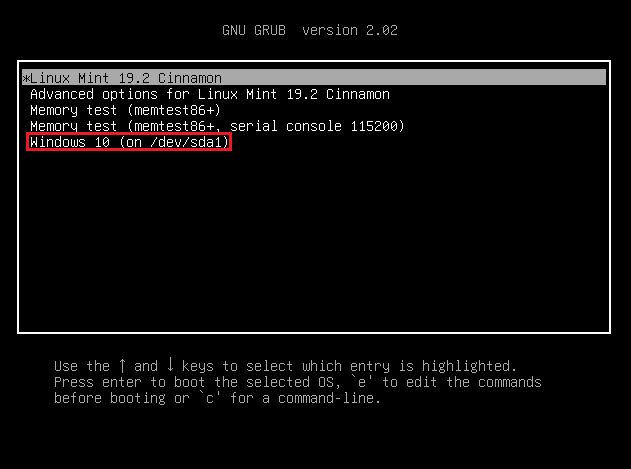
Poinstalacja
Wstartuj do Linux Mint.

W „Menu” wyszukaj „oprogramowanie”. Wybierz „Źródła oprogramowania”.
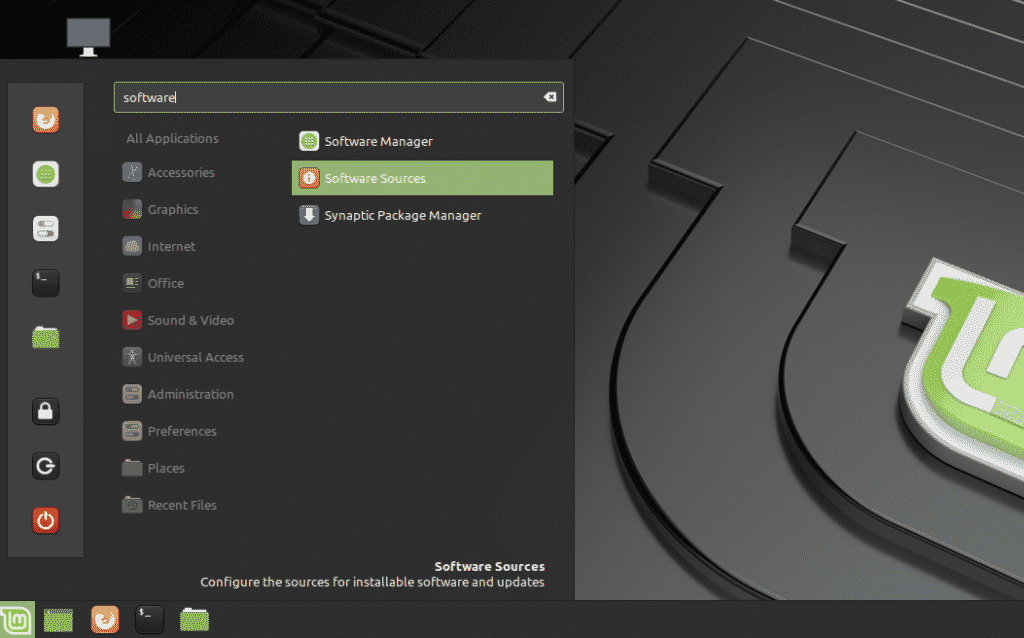
Zostaniesz poproszony o podanie hasła administratora.
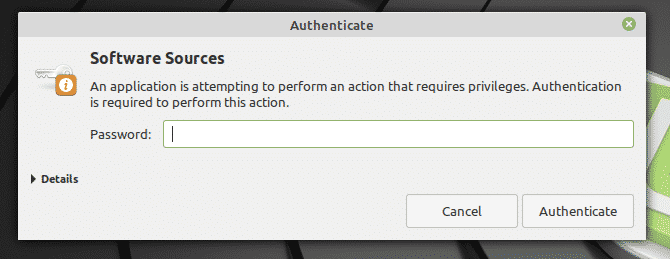
Wybierz najbliższe serwery z twojej lokalizacji. Nie martw się; najczęściej najszybszy serwer pojawia się na górze listy.
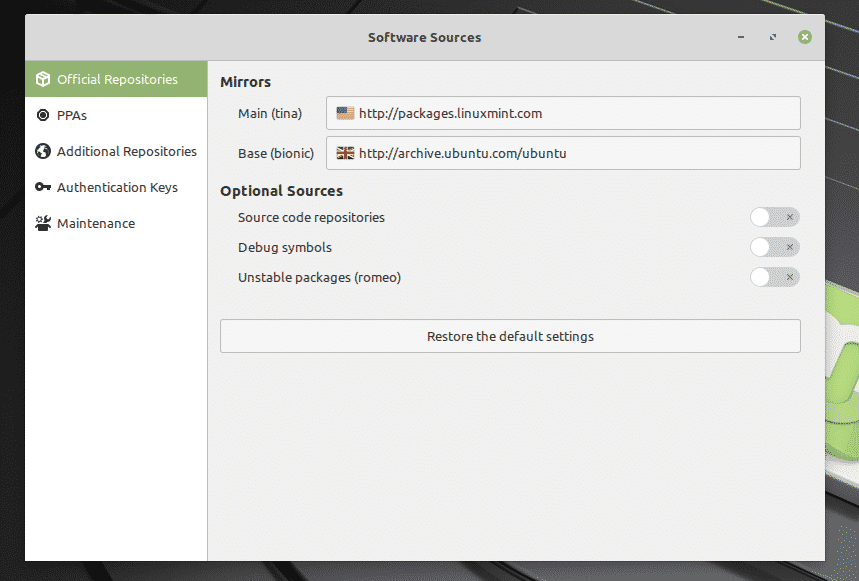
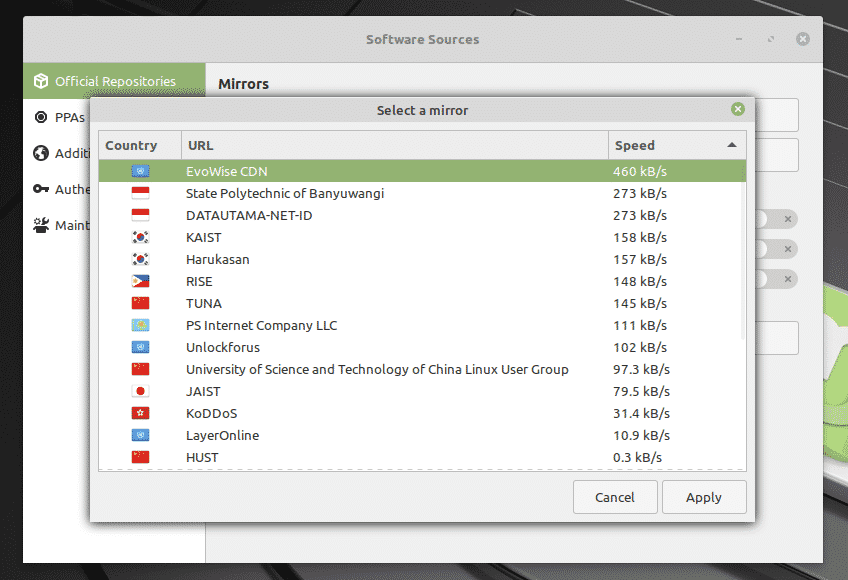
Po wybraniu kliknij „OK”, aby zaktualizować pamięć podręczną APT.

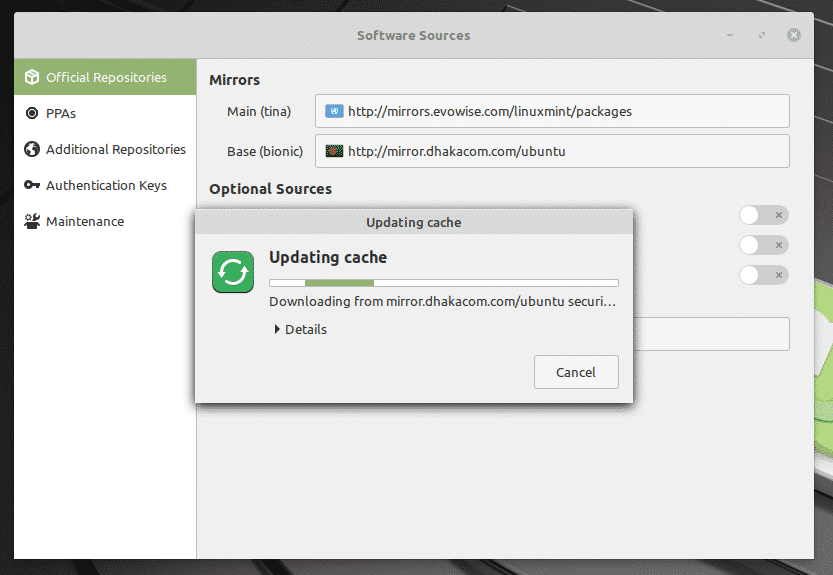
Teraz uruchom terminal i wykonaj następujące polecenie.

Rebootuj system, gdy proces się zakończy.
Ostatnie przemyślenia
Dual-bootowanie nie jest czymś trudnym. W rzeczywistości, z odpowiednim przygotowaniem, jest to łatwiejsze niż się wydaje. Oczywiście, mogłeś usłyszeć, że niektóre systemy oszalały podczas tego procesu. Dlatego musisz mieć kopię zapasową swoich ważnych plików na tej partycji.
Jeśli jesteś zbyt przestraszony aby podążać tą ścieżką, jest inny sposób aby cieszyć się Linuksem. Wiem, że nie wszyscy entuzjaści Linuksa to lubią ale jest to świetny sposób na poznanie świata Linuksa w „pokojowy” sposób. Dowiedz się jak zainstalować Linux Mint na VirtualBox.
Enjoy!