- Joe Fedewa
@tallshmo
- August 14, 2020, 9:00am EDT


Screen timeout zapobiega pozostawaniu ekranu telefonu włączonego, gdy nie używasz urządzenia. Jednak są chwile, kiedy nie chcesz, aby to zrobić. Na szczęście można go wyłączyć w telefonie lub tablecie z systemem Android.
Wyłącznik czasowy ekranu po prostu określa, jak długo ekran pozostanie włączony po zakończeniu korzystania z niego. Jest to zazwyczaj od 30 sekund do 1 minuty, domyślnie. Jeśli używasz telefonu do czegoś, co nie wymaga dotykania wyświetlacza, możesz uznać, że krótki limit czasu ekranu jest irytujący.
Na urządzeniach z systemem Android można łatwo zmienić długość limitu czasu ekranu. Proces ten różni się nieco w zależności od tego, jaki telefon posiadasz, ponieważ każdy producent zmienia interfejs użytkownika systemu Android. Mimo to, zazwyczaj wymaga to tylko kilku kroków.
Jak zwiększyć długość wygaszania ekranu
Zanim porozmawiamy o metodach, których możesz użyć, aby zapobiec wyłączeniu ekranu, należy wspomnieć, że większość telefonów z Androidem nie może tego zrobić natywnie. Na większości urządzeń z Androidem, można tylko ustawić limit czasu ekranu na dłuższy czas, taki jak 10 lub 30 minut. W większości sytuacji, chociaż, to jest wystarczająco dobre.
Przesuń palcem w dół od góry ekranu, aby otworzyć panel powiadomień. Stuknij ikonę koła zębatego, aby otworzyć menu „Ustawienia”. W zależności od tego, jakie masz urządzenie, może być konieczne przesunięcie palcem w dół po raz drugi, aby odsłonić ikonę Gear.

Tknij „Wyświetlacz” w menu „Ustawienia”.

To jest, gdzie rzeczy mogą naprawdę zacząć się różnić w zależności od urządzenia. Niektóre telefony, takie jak Google Pixel, wymagają, aby rozwinąć sekcję „Zaawansowane” w ustawieniach „Wyświetlacz”.

Inne telefony wymieniają „Screen Timeout” pod głównymi ustawieniami „Wyświetlacz”.

Tknij „Screen Timeout”, aby otworzyć opcje czasu.

Rzeczy mogą się różnić w zależności od urządzenia tutaj, jak również. Prawie wszystkie urządzenia z systemem Android mają 15 i 30 sekund, lub 1, 2, 5 i 10 minut jako opcja. Jednakże, niektóre telefony będą miały dodatkowy wybór 30-minutowy. Wybierz najdłuższy dostępny w telefonie.
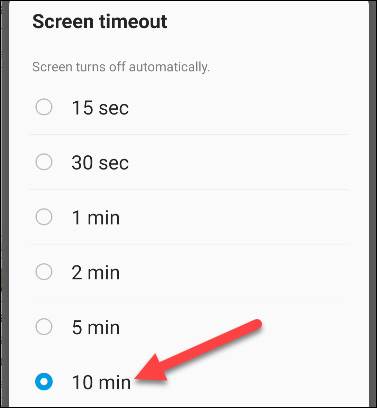
Powtórz te kroki za każdym razem, gdy chcesz dostosować długość Screen Timeout.
How to Stop the Screen From Turning Off Entirely
Urządzenia z Androidem mogą nie być w stanie zapobiec wyłączeniu ekranu natywnie, ale istnieje wiele aplikacji w Google Play Store, które mogą to zrobić. Jednym z nich jest „Caffeine”. Oto jak go skonfigurować i używać.
Ściągnij Caffeine – Keep Screen On z Google Play Store na urządzeniu z Androidem.

Aplikacja działa poprzez przełącznik „Szybkie ustawienia”, więc najpierw przesuń palcem w dół od góry ekranu dwa razy, aby rozwinąć pełny panel „Szybkie ustawienia”.

Powinieneś zobaczyć ikonę ołówka gdzieś na panelu; dotknij jej, aby edytować przełączniki „Szybkie ustawienia”.

Na niektórych urządzeniach z systemem Android, takich jak telefony i tablety firmy Samsung, musisz stuknąć ikonę trzech kropek, a następnie wybrać opcję „Układ panelu szybkich ustawień”, aby edytować panel szybkich ustawień.
Poszukaj przełącznika z ikoną kubka kawy.

Następnie przenieś przełącznik „Kofeina” do głównego panelu „Szybkie ustawienia”. Dotknij go i przytrzymaj, aby przeciągnąć go na miejsce. Na telefonach Samsung, przeciągniesz przełącznik z góry ekranu na dół. Na Google Pixel i innych telefonach, przeciągniesz go z dołu do góry.

Gdy przełącznik jest tam, gdzie chcesz, stuknij strzałkę wstecz lub ikonę znacznika wyboru, aby zapisać.

Teraz możesz faktycznie korzystać z aplikacji. Kiedykolwiek chcesz zmienić długość limitu czasu ekranu, przesuń palcem w dół od góry ekranu, aby otworzyć panel powiadomień i „Szybkie ustawienia.”

Tknij ikonę Kubka Kawy w „Szybkich ustawieniach”. Domyślnie limit czasu ekranu zostanie zmieniony na „Nieskończony”, a ekran nie wyłączy się.

Dotknij ponownie ikony Kubka kawy, aby powrócić do normalnej długości limitu czasu ekranu.
Caffeine ma wiele innych opcji dostosowywania; wystarczy otworzyć aplikację, aby dostosować je do własnych upodobań.

Joe Fedewa jest autorem tekstów w How-To Geek. Ma blisko dziesięcioletnie doświadczenie w opisywaniu technologii konsumenckich i wcześniej pracował jako redaktor wiadomości w XDA Developers. Joe kocha wszystkie rzeczy związane z technologią i jest zapalonym majsterkowiczem. Napisał tysiące artykułów, setki poradników i dziesiątki recenzji.Read Full Bio ”