Mapowanie dysków sieciowych i innych lokalizacji to dobry sposób na przechowywanie zdalnych danych pod ręką w sieci lokalnej. Jednak w pewnym momencie możesz również chcieć usunąć niektóre z tych mapowań dysków i zachować tylko te, z których regularnie korzystasz. W tym artykule pokażemy dokładnie, jak to zrobić. Oto cztery metody usuwania zmapowanych dysków i lokalizacji sieciowych z systemu Windows 10:
UWAGA: Jeśli trafiłeś tutaj, szukając sposobów na tworzenie zmapowanych dysków sieciowych w systemie Windows 10, a nie sposobów na ich usuwanie, przeczytaj: Jak mapować lokalizacje FTP, dyski sieciowe i udziały internetowe w systemach Windows 10 i Windows 8.1. Ten poradnik powstał z myślą o Windows 10, ale metody, które pokazujemy, działają również w starszych wersjach Windows.
- Użyj Eksploratora plików, aby usunąć zmapowany dysk sieciowy z Windows 10
- Uruchom „net use /delete” w Wierszu poleceń lub PowerShell, aby usunąć zmapowany dysk sieciowy
- Uruchom „net use * /delete” w Command Prompt lub PowerShell, aby usunąć wszystkie zmapowane dyski sieciowe
- Użyj Eksploratora plików, aby usunąć odwzorowanie lokalizacji sieciowej z komputera przez wymazanie jego skrótu
- Rozwiązywanie problemów z dyskami sieciowymi i lokalizacjami, które nie chcą zniknąć
- Czy udało Ci się usunąć wszystkie zmapowane dyski sieciowe, które chciałeś usunąć?
Użyj Eksploratora plików, aby usunąć zmapowany dysk sieciowy z Windows 10
Jeśli musisz usunąć wcześniej utworzone mapowanie dysku, to pierwszą rzeczą, jaką musisz zrobić, jest otwarcie Eksploratora plików. Następnie z lewej strony okna wybieramy opcję Ten komputer. Wszystkie zmapowane dyski są dostępne w grupie Lokalizacje sieciowe, pod dyskiem półprzewodnikowym, dyskami twardymi i innymi podobnymi urządzeniami, takimi jak napędy CD/DVD lub pamięci USB.
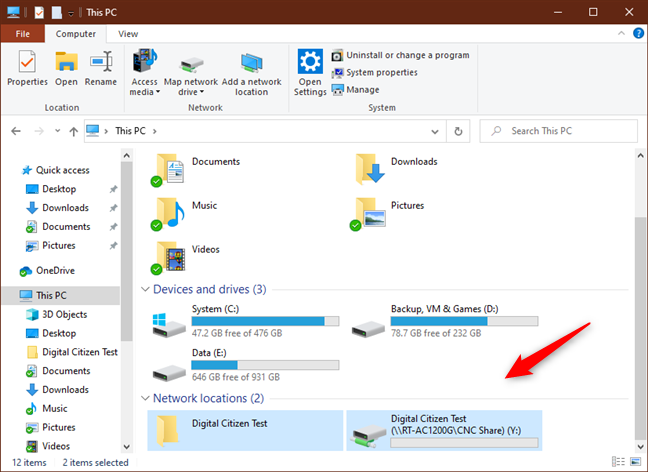
Aby usunąć mapowanie dysku w kierunku lokalizacji sieciowej, kliknij go prawym przyciskiem myszy (lub naciśnij i przytrzymaj) i wybierz opcję Rozłącz.

Aby usunąć mapowanie dysku w kierunku folderu sieciowego lub witryny FTP, kliknij prawym przyciskiem myszy (lub naciśnij i przytrzymaj) na nim i wybierz Usuń.

Usunięte zmapowane dyski przestaną być wyświetlane. Jeśli chcesz je przywrócić, musisz je odtworzyć.
Uruchom „net use /delete” w Wierszu poleceń lub PowerShell, aby usunąć zmapowany dysk sieciowy
Jeśli wolisz środowiska wiersza poleceń, możesz użyć polecenia net use, aby usunąć zmapowane dyski sieciowe z Wiersza poleceń lub PowerShell. Otwórz ten, który najbardziej Ci odpowiada i uruchom to polecenie: net use /delete. Następnie naciśnij Enter. Na przykład, mamy odwzorowanie dysku, do którego przypisaliśmy literę Z, więc musimy wpisać: net use Z: /delete.

Jesteś informowany, że zmapowany dysk został pomyślnie usunięty, a dysk sieciowy natychmiast znika z Eksploratora plików.
UWAGA: Polecenie net use /delete działa tylko w przypadku mapowań dysku, które mają przypisaną literę. Nie działa dla mapowań lokalizacji sieciowych, takich jak serwery FTP lub serwery internetowe.
Uruchom „net use * /delete” w Command Prompt lub PowerShell, aby usunąć wszystkie zmapowane dyski sieciowe
Jeśli masz skonfigurowanych więcej niż jeden zmapowany dysk sieciowy i chcesz usunąć je wszystkie naraz, możesz użyć tego samego polecenia net use, aby odłączyć je wszystkie naraz. Otwórz Powershell lub uruchom Command Prompt i wykonaj następujące polecenie: net use * /delete.

PowerShell lub Command Prompt wyświetli wtedy wszystkie aktywne połączenia sieciowe, które zostaną anulowane. Może również zapytać, czy jesteś pewien, że chcesz kontynuować. Wpisz Y, jeśli chcesz, lub N, jeśli nie chcesz.

Wskazówka: Jeśli chcesz użyć polecenia net use do usunięcia wszystkich zmapowanych dysków sieciowych i chcesz wymusić kontynuowanie procesu bez pytania o potwierdzenie, dodaj parametr /y do polecenia: net use * /delete /y.
Użyj Eksploratora plików, aby usunąć odwzorowanie lokalizacji sieciowej z komputera przez wymazanie jego skrótu
Odwzorowanie lokalizacji sieciowej to skrót przechowywany w postaci pliku na komputerze z systemem Windows. Jeśli nie możesz go usunąć za pomocą pierwszej metody, którą pokazaliśmy, możesz spróbować innych. Jedną z nich jest użycie Eksploratora plików do usunięcia skrótu. Otwórz Eksploratora plików i przejdź do „C:\Users\Twoja_nazwa użytkownika\AppData\Roaming\Microsoft\Windows\Skróty sieciowe”. Your_User_Name to nazwa Twojego konta użytkownika w systemie Windows 10. W folderze Skróty sieciowe można znaleźć wszystkie mapowania lokalizacji sieciowych. Zaznacz te, których nie chcesz już używać. Następnie kliknij na nich prawym przyciskiem myszy (lub naciśnij i przytrzymaj) i wybierz opcję Usuń lub naciśnij klawisz Delete na klawiaturze.

Wybrane mapowania sieciowe są usuwane natychmiast, bez dodatkowego potwierdzenia.
Rozwiązywanie problemów z dyskami sieciowymi i lokalizacjami, które nie chcą zniknąć
Czasami zdarza się, że żadna z opisanych powyżej metod nie działa tak, jak powinna. Kiedy taka sytuacja ma miejsce, jest kilka rzeczy, które powinieneś spróbować:
- Jeśli odłączysz zmapowany dysk sieciowy lub usuniesz lokalizację sieciową, ale nie zniknie ona z Eksploratora plików, powodem może być to, że Eksplorator plików nie zdążył odświeżyć swojej zawartości. Spróbuj nacisnąć klawisz F5 na klawiaturze lub kliknąć/kliknąć Odśwież w menu prawego przycisku myszy w Eksploratorze plików.
- Jeśli próbowałeś usunąć mapowanie sieciowe z komputera z systemem Windows 10, ale otrzymałeś błąd o tej lokalizacji jako już niedostępnej, twój system operacyjny Windows jest prawdopodobnie przestarzały. Przetestowaliśmy, aby sprawdzić, co się dzieje, gdy komputer ze zmapowanymi dyskami sieciowymi i lokalizacjami jest odłączony od sieci lub gdy zasoby sieciowe nie są już dostępne (urządzenia docelowe są wyłączone lub nie są już częścią sieci), a wszystkie metody zilustrowane w tym artykule działały poprawnie.
- Czasami, nawet jeśli odłączyłeś lub usunąłeś dysk sieciowy lub lokalizację z komputera z systemem Windows, system operacyjny zawiesza się i nie może usunąć tych powiązań w locie. Dobrym pomysłem w takiej sytuacji byłoby ponowne uruchomienie systemu Windows 10. Możesz również ponownie uruchomić proces explorer.exe, używając Powershell lub Command Prompt, aby uruchomić te dwa polecenia: taskkill /f /IM explorer.exe i explorer.exe.
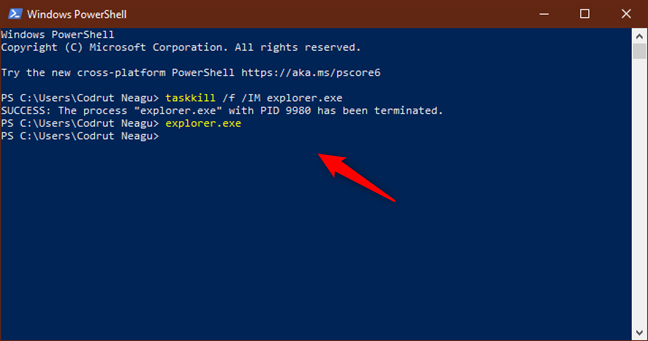
Czy udało Ci się usunąć wszystkie zmapowane dyski sieciowe, które chciałeś usunąć?
.