- Chris Hoffman
@chrisbhoffman
- Updated July 10, 2017, 2:40pm EDT


Google Play staat vol met taakbeheerprogramma’s voor Android. Deze hulpprogramma’s kunnen laten zien welke apps op de achtergrond worden uitgevoerd, actieve apps uitschakelen en anderszins je apps beheren – maar je hoeft hiervoor geen software van derden te installeren.
We laten je zien hoe je snel en eenvoudig actieve apps kunt uitschakelen en beheren met alleen de software die bij je Android-telefoon is geleverd. Taakbeheerders van derden zijn onnodig en veel bevatten schadelijke functies, zoals task killers.
Automatic Task Killing
Taakbeheerders en task killers zijn vaak een en hetzelfde. Een task killer belooft om uw telefoon te versnellen door het automatisch doden van apps die op de achtergrond. Het blijft op de achtergrond draaien en verwijdert apps automatisch uit het geheugen wanneer u klaar bent met ze.
Hoewel, we hebben al uitgelegd waarom je geen task killer op Android zou moeten gebruiken. In een notendop, Android beheert geen processen zoals Windows dat doet. Goed gedragen apps die op de achtergrond draaien, doen eigenlijk niets – ze blijven gewoon in het geheugen en gebruiken geen CPU of andere bronnen. Wanneer u ze weer opent, zullen ze snel worden geopend, omdat ze in het geheugen wachten op uw terugkeer. Als ze uit het geheugen zouden worden verwijderd, zou het langer duren om ze opnieuw te openen, omdat hun gegevens vanuit de systeemopslag terug naar het RAM-geheugen zouden moeten worden overgebracht – op deze manier kan een taakmoordenaar dingen daadwerkelijk vertragen.
Android bevat zijn eigen automatische taakmoordenaar – als het geheugen vol raakt en het om andere redenen meer geheugen nodig heeft, zal het automatisch draaiende apps doden, waardoor ze uit het geheugen worden verwijderd. U hoeft geen software te installeren om hiervan te profiteren.

Endig een draaiende app – de gemakkelijke manier
Als u een app handmatig wilt sluiten en uit het geheugen wilt verwijderen, is dit uiterst eenvoudig op de nieuwste versies van Android – Android 4.0 en hoger.
Open eerst het multitasking-scherm. Op een Nexus 4 of Galaxy Nexus, drukt u gewoon op de speciale multitasking-knop. Op een telefoon zonder multitasking-knop, zoals een Galaxy S4 of HTC One, moet u mogelijk lang op de homeknop drukken of dubbel tikken om dit scherm te openen.
Volgende, veeg een recente app naar links of rechts van het scherm en de miniatuur ervan verdwijnt. Naast het verwijderen van deze app uit de lijst met recente apps, het opschonen van de lijst, zal Android ook de app uit het geheugen verwijderen.
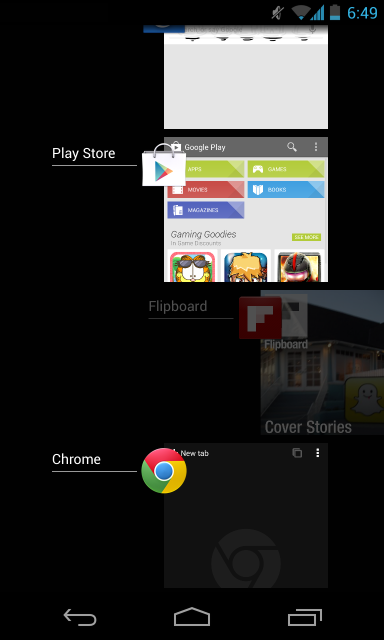
Het doden van een app is over het algemeen niet nodig. Het kan echter helpen als de app zich misdraagt – het doden en opnieuw openen van de app kan ervoor zorgen dat het goed werkt.
End a Running App – The Hard Way
U kunt ook lopende apps beëindigen vanuit het instellingenscherm van Android. Open eerst het scherm Instellingen en tik op de categorie Apps.
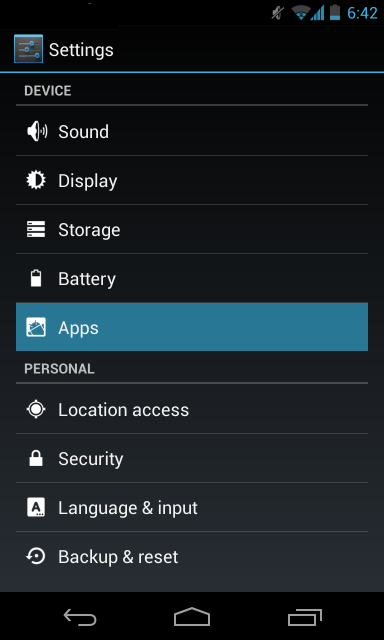
Schuif omlaag in de lijst, selecteer een app en tik op de knop Geforceerd stoppen om het lopende proces van de app te beëindigen en uit het geheugen te verwijderen.

Apps beheren
Vanuit het informatiescherm van de app waar de knop Geforceerd stoppen te vinden is, kunt u ook voorkomen dat de app meldingen weergeeft, de hoeveelheid opslagruimte bekijken die de app gebruikt, de gegevens of cache wissen, voorkomen dat de app een standaardtoepassing wordt als deze is ingesteld als standaardtoepassing, en de machtigingen ervan bekijken.

Kijk naar apps die op de achtergrond worden uitgevoerd
Vanuit het deelvenster Apps-instellingen kunt u ook naar de categorie Lopend vegen om apps te bekijken die op de achtergrond worden uitgevoerd. Deze apps blijven niet alleen in het geheugen. Ze kunnen automatisch starten bij het opstarten en op de achtergrond blijven draaien zodat ze automatisch dingen kunnen doen. Bijvoorbeeld chat-apps zoals WhatsApp kunnen op de achtergrond blijven draaien zodat ze automatisch berichten kunnen ontvangen.
Als je wilt voorkomen dat deze apps op de achtergrond worden uitgevoerd, is je beste gok om ze van je telefoon te verwijderen – je kunt hun taken beëindigen, maar ze zullen toch gewoon opnieuw opstarten.
Merk op dat deze apps mogelijk zeer weinig bronnen gebruiken, dus je hoeft je niet noodzakelijk zorgen te maken als ze op de achtergrond worden uitgevoerd. Als ze op de achtergrond worden uitgevoerd en u niet ziet dat ze veel geheugen, batterij of netwerkbronnen verbruiken, kunt u ze gerust met rust laten.
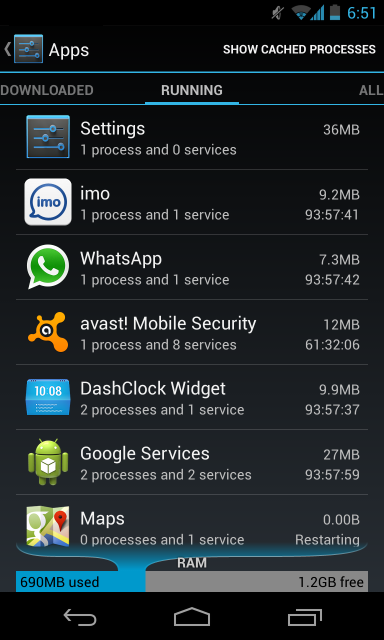
Tik op de optie Gecacheerde processen weergeven in de rechterbovenhoek van het scherm om apps weer te geven die in het cachegeheugen zijn opgeslagen, maar niet daadwerkelijk op de achtergrond worden uitgevoerd.
U kunt de processen van dergelijke apps beëindigen door erop te tikken en op Stoppen te tikken, maar er zou geen reden moeten zijn om dat te doen.
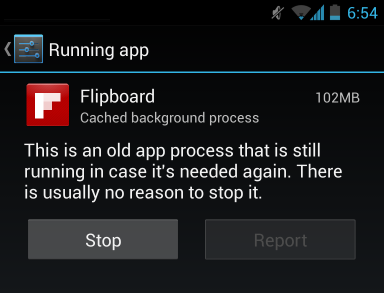
Gebruik van geheugen bekijken
Aan de onderkant van het scherm met apps die worden uitgevoerd, ziet u een RAM-meter. Hierop kunt u zien hoeveel geheugen van uw telefoon wordt gebruikt en hoeveel er nog vrij is. Merk op dat dit misleidend kan zijn – je RAM-geheugen kan vrij vol lijken, maar het kan gewoon vol zitten met applicaties in de cache. Dit zal later dingen versnellen – het is goed dat uw RAM vol is, omdat Android uw RAM gebruikt als een cache om dingen te versnellen.

Het scherm Lopende apps toont ook het geheugen dat wordt gebruikt door actieve services en processen in de cache, zodat u kunt identificeren welke apps het meest RAM-hongerig zijn.
Bekijk Batterijgebruik
Om app-specifiek batterijgebruik te bekijken, opent u het scherm Instellingen en tikt u op de optie Batterij. U ziet een lijst met telefoonfuncties en apps, gesorteerd op de mate waarin ze uw batterij hebben gebruikt. Dit scherm kan u helpen te zien hoe apps uw CPU en andere bronnen gebruiken. Waarschijnlijk staan de apps die u vaak gebruikt bovenaan de lijst. Als u hier een app ziet die u niet gebruikt, verbruikt deze waarschijnlijk bronnen op de achtergrond – u wilt deze verwijderen als u deze niet gebruikt.

De verschillende taakbeheerfuncties in Android zouden voor de meeste mensen meer dan genoeg moeten zijn. De grootste functie die beschikbaar is in taakbeheer-apps van derden is de taakkiller, maar je zou het niet nodig moeten hebben om automatisch toepassingen te doden. Android zal dat voor u doen wanneer het echt nodig is.
Image Credit: JD Hancock on Flickr
Chris Hoffman is hoofdredacteur van How-To Geek. Hij schrijft al meer dan tien jaar over technologie en was twee jaar columnist voor PCWorld. Chris heeft geschreven voor The New York Times, is geïnterviewd als een technologie-expert op tv-zenders zoals Miami’s NBC 6, en had zijn werk behandeld door nieuwsbronnen zoals de BBC. Sinds 2011 heeft Chris meer dan 2.000 artikelen geschreven die bijna een miljard keer zijn gelezen – en dat is alleen hier bij How-To Geek.Read Full Bio ”