- Joe Fedewa
@tallshmo
- August 14, 2020, 9:00am EDT


Screen timeout voorkomt dat het scherm van je telefoon aanblijft wanneer je het apparaat niet gebruikt. Er zijn echter momenten dat u dit niet wilt. Gelukkig kunt u dit uitschakelen op uw Android-telefoon of -tablet.
De scherm time-out bepaalt gewoon hoe lang het scherm aanblijft nadat u het apparaat niet meer gebruikt. Dit is meestal 30 seconden tot 1 minuut, standaard. Als u uw telefoon gebruikt voor iets waarvoor u het scherm niet hoeft aan te raken, vindt u de korte schermtime-out misschien vervelend.
Op Android-apparaten kunt u de schermtime-outlengte eenvoudig wijzigen. Het proces varieert enigszins afhankelijk van welke telefoon je hebt, omdat elke fabrikant de Android-gebruikersinterface wijzigt. Toch vereist het meestal slechts een paar stappen.
Hoe de time-outlengte van het scherm te verhogen
Voordat we het hebben over de methoden die u kunt gebruiken om te voorkomen dat het scherm uitschakelt, moet worden vermeld dat de meeste Android-telefoons dit niet van nature kunnen doen. Op de meerderheid van de Android-toestellen, kunt u alleen de time-out van het scherm instellen op een langere tijdslimiet, zoals 10 of 30 minuten. In de meeste situaties is dit echter goed genoeg.
Swipe omlaag vanaf de bovenkant van het scherm om het meldingenpaneel te openen. Tik op het tandwielpictogram om het menu “Instellingen” te openen. Afhankelijk van welk apparaat u hebt, moet u mogelijk een tweede keer naar beneden vegen om het tandwielpictogram te onthullen.

Tik op “Weergave” in het menu “Instellingen”.

Dit is waar dingen echt kunnen beginnen te verschillen per apparaat. Sommige telefoons, zoals de Google Pixel, vereisen dat u het gedeelte “Geavanceerd” in de instellingen voor “Beeldscherm” uitbreidt.

Andere telefoons vermelden “Scherm Time-out” onder de hoofdinstellingen voor “Beeldscherm”.

Tik op “Scherm Time-out” om de tijdopties te openen.

Hier kan het ook per apparaat verschillen. Bijna alle Android-toestellen hebben 15 en 30 seconden, of 1, 2, 5, en 10 minuten als een optie. Echter, sommige telefoons zullen een extra 30-minuten keuze hebben. Selecteer de langste op uw telefoon.
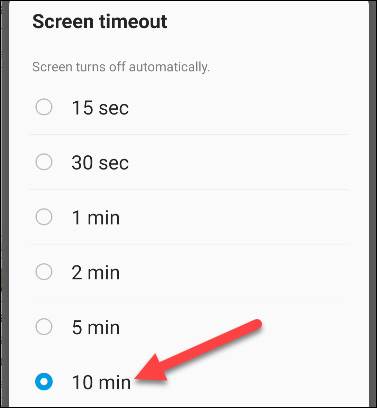
Herhaal deze stappen telkens wanneer u de duur van de schermonderbreking wilt aanpassen.
Hoe voorkom ik dat het scherm helemaal wordt uitgeschakeld
Android-apparaten kunnen misschien niet voorkomen dat het scherm automatisch wordt uitgeschakeld, maar er zijn tal van apps in de Google Play Store die dit wel kunnen doen. Een van deze is “Caffeine.” Hier leest u hoe u het instelt en gebruikt.
Download Caffeine – Keep Screen On uit de Google Play Store op uw Android-apparaat.

De app werkt via een “Quick Settings”-schakelaar, dus veeg eerst tweemaal omlaag vanaf de bovenkant van het scherm om het volledige paneel met “Quick Settings” uit te vouwen.

U zou ergens op het paneel een Potlood-pictogram moeten zien; tik erop om de “Quick Settings”-schakelaars te bewerken.

Op sommige Android-apparaten, zoals Samsung-telefoons en -tablets, moet u op het pictogram met de drie puntjes tikken en vervolgens “Snelle paneelindeling” kiezen om het paneel met snelle instellingen te bewerken.
Zoek naar een schakeloptie met een koffiemokpictogram.

Verplaats vervolgens de “Cafeïne”-schakeloptie naar het hoofdpaneel met “Snelle instellingen”. Tik erop en houd het ingedrukt om het op zijn plaats te slepen. Op Samsung-telefoons sleep je de schakelaar van de bovenkant van het scherm naar de onderkant. Op Google Pixel en andere telefoons sleep je hem van onder naar boven.

Wanneer de schakelaar staat waar je hem wilt hebben, tik je op de pijl Terug of op het vinkje om op te slaan.

Nu kun je de app echt gebruiken. Als u de time-outtijd voor het scherm wilt wijzigen, veegt u van de bovenkant van het scherm naar beneden om het meldingenpaneel en “Snelle instellingen” te openen.

Tik in “Snelle instellingen” op het pictogram Koffiemok. Standaard wordt de time-out van het scherm gewijzigd in “Oneindig” en wordt het scherm niet uitgeschakeld.

Tik nogmaals op het koffiemokpictogram om terug te keren naar de normale time-outduur van het scherm.
Caffeine heeft een aantal andere aanpassingsopties; open gewoon de app om deze naar wens aan te passen.

Joe Fedewa is een Staff Writer bij How-To Geek. Hij heeft bijna tien jaar ervaring op het gebied van consumententechnologie en werkte eerder als nieuwsredacteur bij XDA Developers. Joe houdt van alles wat met technologie te maken heeft en is ook een fervent doe-het-zelver in hart en nieren. Hij heeft duizenden artikelen, honderden tutorials en tientallen reviews geschreven.Read Full Bio ”