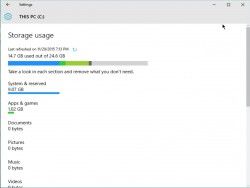
Windows 10 heeft een kleinere voetafdruk dan eerdere versies van Windows, maar als u een Windows-tablet of -laptop met een kleine opslagschijf hebt, telt elke byte. Hier zijn drie manieren om Windows minder ruimte te laten innemen op uw harde schijf of SSD.
Een verse installatie van Windows 10 neemt ongeveer 15 GB aan opslagruimte in beslag. Het grootste deel daarvan bestaat uit systeem- en gereserveerde bestanden, terwijl 1 GB in beslag wordt genomen door standaard apps en games die bij Windows 10 worden geleverd. Dat klinkt misschien niet veel, maar als je een goedkope Windows-laptop hebt van 32 GB of zelfs van 64 GB, is dat een aanzienlijk deel van je opslagruimte die in beslag wordt genomen door het besturingssysteem. De Lenovo Ideapad 100S wordt bijvoorbeeld geleverd met slechts 32 GB intern geheugen en slechts 17 GB vrije ruimte uit de doos. U kunt de voetafdruk van Windows verkleinen door standaard Windows 10-apps te verwijderen, de slaapstand uit te schakelen en de instellingen voor virtueel geheugen aan te passen. Al deze strategieën werken in eerdere versies van Windows, behalve het verwijderen van standaard Windows 10-apps.
Hoe standaard Windows 10-apps verwijderen
De apps die vooraf zijn geïnstalleerd met Windows 10 nemen afzonderlijk niet veel ruimte in beslag, maar ze tellen op en verrommelen ook het menu Start. Verwijder de apps die u niet nodig hebt.
1. Open Instellingen in het menu Start.
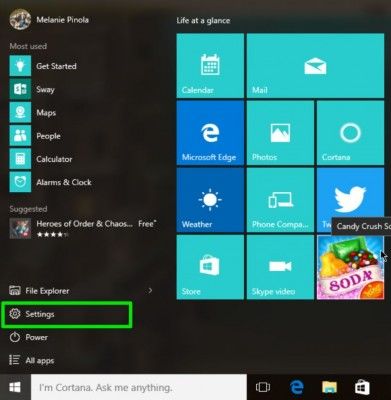
2. Klik op Systeem.
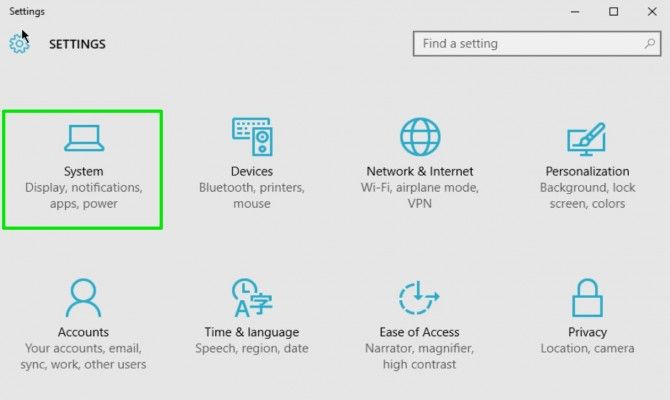
3. Klik op Opslag en selecteer vervolgens in het rechterdeelvenster uw C: schijf.
[

4. Klik op Apps & functies.

5. Klik op een app en vervolgens op de knop Verwijderen om de app te verwijderen.
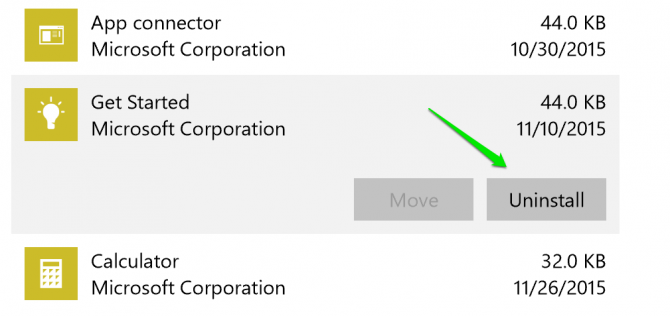
Sommige apps, zoals Groove Music en Xbox, Mail en Agenda, Kaarten en Xbox, kunnen hier niet worden verwijderd. U moet Powershell-opdrachten gebruiken om ze te verwijderen. Bekijk de volledige lijst met Powershell-opdrachten die u kunt gebruiken op How-To Geek
Slaapstand uitschakelen
Wanneer u uw computer in de slaapstand zet, slaat Windows de huidige status van uw computer – uw geopende documenten en programma’s – op uw opslagstation op, zodat u uw werk kunt hervatten wanneer u de computer weer inschakelt. Als u de slaapstand niet gebruikt, kunt u deze uitschakelen en het bestand hiberfil.sys verwijderen, dat enkele gigabytes aan opslagruimte in beslag neemt.
1. Open een opdrachtprompt in de beheerdersmodus door met de rechtermuisknop op de Windows Start-knop te klikken en Opdrachtprompt (Admin) te kiezen.
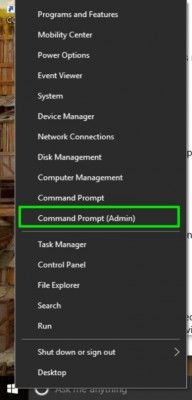
2. Klik op Ja als Gebruikersaccountbeheer vraagt of de opdrachtprompt mag worden geopend.
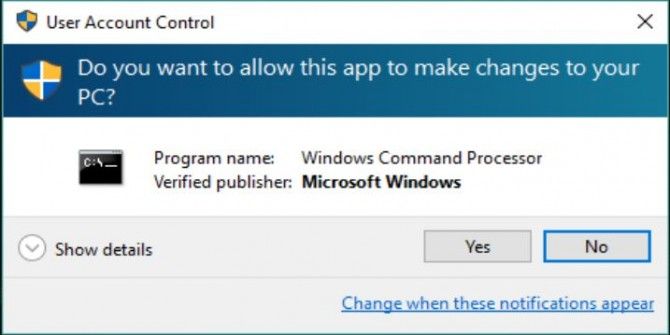
3. Typ in het opdrachtpromptvenster powercfg -h off en druk op Enter.
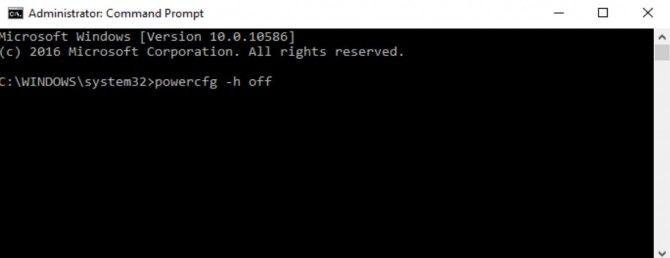
Hiermee wordt het bestand hiberfil.sys op uw computer verwijderd en wordt de optie om uw systeem in de slaapstand te zetten, uitgeschakeld. U kunt uw computer nog steeds in de slaapstand zetten, waardoor uw computerstatus wordt opgeslagen in het geheugen in plaats van op de harde schijf en uw computer ingeschakeld blijft, maar in een energiezuinige status.
De grootte van virtueel geheugen wijzigen in Windows 10
Met virtueel geheugen, als uw computer niet genoeg fysiek geheugen heeft om een programma of bewerking uit te voeren, verplaatst Windows tijdelijk sommige gegevens van het RAM-geheugen naar een paging-bestand op uw harde schijf. U kunt beperken hoeveel ruimte dit paging-bestand in beslag neemt.
1. Open het Configuratiescherm. U kunt dit doen door ernaar te zoeken op de taakbalk of in het startmenu.
2. Klik op Systeem en beveiliging.
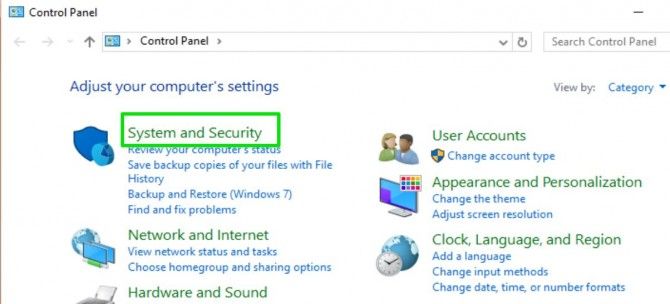
3. Klik op Systeem.
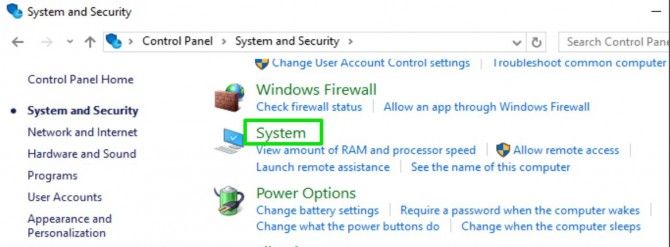
4. Klik op Geavanceerde systeeminstellingen in het linkermenu.
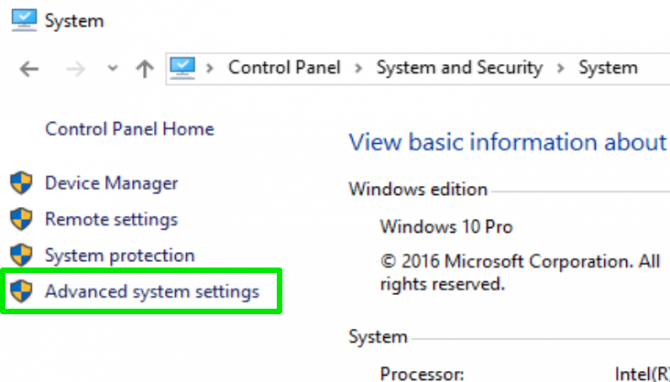
5. Ga naar het tabblad Geavanceerd en klik op de knop Instellingen in de sectie Prestaties.
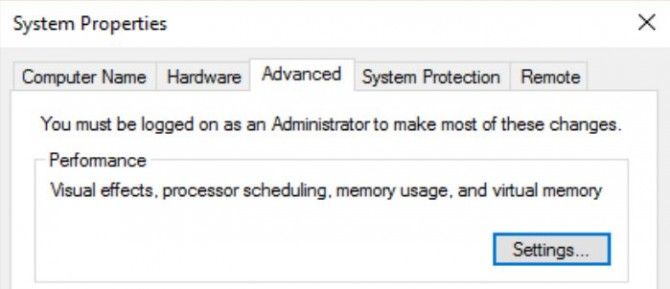
6. Ga naar het tabblad Geavanceerd en klik op de knop Wijzigen… in de sectie Virtueel geheugen.
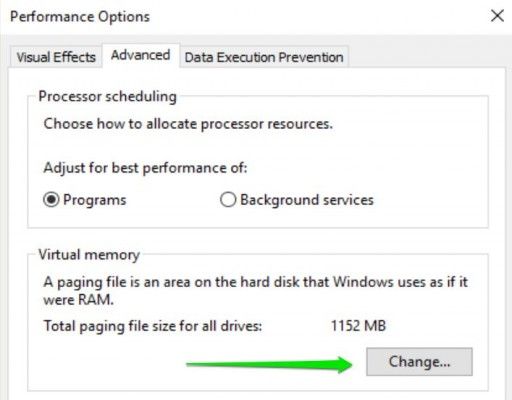
7. Schakel het selectievakje naast “De grootte van het paginabestand automatisch beheren voor alle stations” uit.
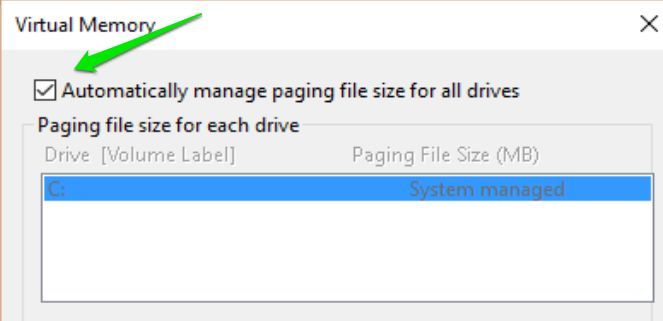
8. Selecteer de optie “Aangepaste grootte” en voer de begin- en maximumgrootte in die u aan het bestand wilt toekennen. Druk op Instellen en vervolgens op OK om te voltooien.
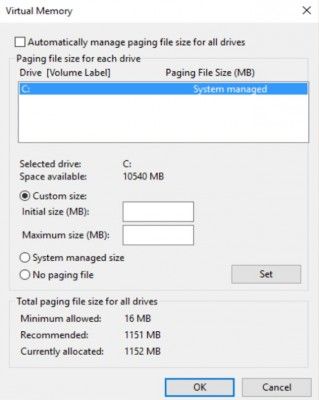
(U kunt ook “geen paginabestand” selecteren of het systeem de bestandsgrootte laten beheren, maar om prestatieredenen moet u een paginabestand hebben).
De bovenstaande stappen kunnen enkele gigabytes ruimte op uw harde schijf vrijmaken door te beperken hoeveel ruimte Windows op uw computer in beslag neemt.
Windows 10 Opslag en back-up
- Vorige tip
- Volgende tip
- Reclaim Harddisk Space by Shrinking Windows 10
- Verwijder de map Windows.oude map in Windows 10
- Hoe ruimte besparen door Windows’ WinSxS-map op te schonen
- Bestanden terugzetten met de functie Bestandsgeschiedenis
- ISO-bestanden mounten en branden
- Een harde schijf formatteren voor zowel Windows als Mac
- Een bestand of map uitpakken in Windows 10
- Bepaal welke OneDrive-bestanden offline beschikbaar zijn
- Map OneDrive als netwerkschijf
- Bestand op externe computer ophalen met OneDrive
- 3 manieren om ruimte te besparen
- Schijfruimte automatisch vrijmaken met Storage Sense
- Alle Windows 10-tips
- Hoe installeer ik apps op een externe schijf
Recent nieuws