
U moet op afstand toegang krijgen tot een andere computer om bestanden te bekijken, programma’s uit te voeren of een probleem op te lossen. Microsoft Remote Desktop Connection, LogMeIn en GoToMyPC zijn enkele van de hulpmiddelen die voor deze taak beschikbaar zijn. Een ander hulpmiddel dat het proberen waard is, is TeamViewer. Met TeamViewer kunt u:
- bestanden op een andere PC op afstand bedienen en overzetten;
- toegang zonder toezicht instellen of vereisen dat er iemand aan de andere kant staat;
- toegang krijgen tot een andere computer via een LAN, WAN of internet; en
- verbinding maken met PC’s met Windows, MacOS of Linux.
ZIEN: Remote Access Policy (Tech Pro Research)
TeamViewer is gratis voor persoonlijk gebruik, maar als u van plan bent om het op het werk te gebruiken, zult u de betaalde abonnementsopties willen bekijken, die allemaal een gratis 15-daagse proefversie bieden. U kunt TeamViewer uitvoeren vanaf een groot aantal platforms, waaronder Windows, MacOS, Linux, Chrome OS, iOS en Android. De Windows-versie is toegankelijk als zowel een standaard desktoptoepassing als een Windows Universal-app. Als u ooit verbinding moet maken vanaf een computer waarop het programma niet is geïnstalleerd, kunt u de webgebaseerde TeamViewer Management Console gebruiken of zelfs TeamViewer Portable (zip-bestand) uitvoeren vanaf een USB-stick. Om het programma te gebruiken, moet u een gratis account bij TeamViewer instellen, wat u kunt doen op de pagina Management Console.
Op de hostcomputer of -computers waartoe u toegang wilt, kunt u de volledige versie van TeamViewer installeren. Eenvoudiger is het echter voor u of de gebruiker om de module TeamViewer Quick Support (.exe-bestand) uit te voeren, waarvoor geen installatie is vereist.
Stel dat u de standaard Windows desktopversie van TeamViewer wilt gebruiken om verbinding te maken met een computer die is voorzien van de Quick Support-module. Download en installeer op uw computer het bestand TeamViewer_Setup.exe voor de standaard desktop-applicatie. U kunt kiezen voor een basisinstallatie, een installatie alleen om op afstand toegang te krijgen tot deze computer, of voor eenmalig gebruik. Als u van plan bent het programma te gebruiken voor toegang tot andere computers, kiest u de basisinstallatie. Selecteer de optie voor de manier waarop u TeamViewer wilt gebruiken–Bedrijf, Persoonlijk, of Beide. U kunt er ook voor kiezen geavanceerde instellingen weer te geven (Afbeelding A).
Afbeelding A
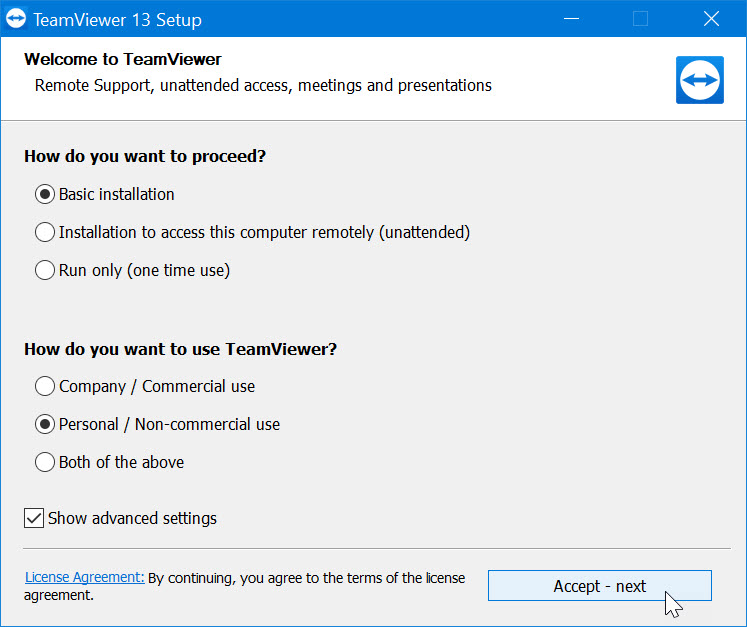
Na de installatie opent u het programma en selecteert u het deelvenster Afstandsbediening (Afbeelding B).
Afbeelding B

Vraag de persoon aan de andere kant op de hostcomputer om het bestand TeamViewerQS.exe voor de module TeamViewer Quick Support (.exe-bestand) te downloaden en uit te voeren. Het programma geeft een ID en een wachtwoord weer, die de andere persoon u moet geven om verbinding te maken. Voer de ID in op het scherm Control Remote Computer op uw computer. Klik op de knop Verbinden. Voer het wachtwoord in en klik op Log On (Afbeelding C).
Afbeelding C

U zou verbonden moeten zijn. U kunt nu door de hostcomputer bladeren en deze bedienen. U hebt ook toegang tot een aantal opties vanaf de bovenste werkbalk. Het tabblad Acties biedt opdrachten om de sessie op afstand te beëindigen, de computer te vergrendelen of opnieuw op te starten, en een Ctrl+Alt+Del-signaal te verzenden (Afbeelding D).
Afbeelding D

Het tabblad Beeld geeft u de mogelijkheid om de grootte en kwaliteit van het venster te wijzigen en de schermresolutie aan te passen (Afbeelding E).
Afbeelding E

Het tabblad Communiceren biedt opties voor conferentiegesprekken, chatten en videogesprekken (afbeelding F).
Afbeelding F

Het tabblad Bestanden & Extra’s biedt hulpprogramma’s voor afdrukken, het maken van een schermafbeelding, het opnemen van de externe sessie en het overdragen van bestanden (afbeelding G).
Afbeelding G

Het tabblad Home leidt u naar een scherm met gegevens over de verbinding op afstand, een manier om feedback op het programma achter te laten, en een opdracht om de sessie te beëindigen (afbeelding H).
Afbeelding H

U kunt ook verbinding maken met meer dan één computer. Klik in het Remote Desktop-venster op het tabblad Plus. Voer de ID en vervolgens het wachtwoord in van de tweede computer waarmee u verbinding wilt maken. U kunt vervolgens schakelen tussen de twee externe sessies. Verbreek de verbinding met de sessie op afstand. Klik, terug in het venster Remote Control, op Extra’s en selecteer Opties. U kunt veel van de instellingen voor TeamViewer aanpassen, waaronder die voor algemene opties, beveiliging, afstandsbediening, audioconferencing en video (Afbeelding I).
Afbeelding I
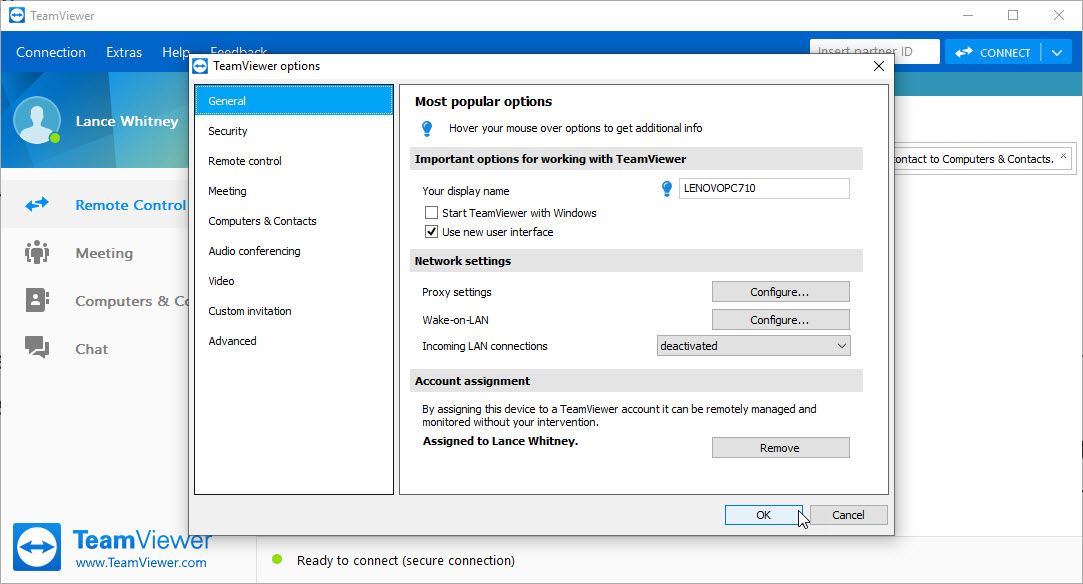
Zie ook
- FBI waarschuwt bedrijven voor hackers die RDP-verbindingen steeds vaker misbruiken (ZDNet)
- Beheer van externe werknemers: Een gids voor bedrijfsleiders (gratis PDF) (TechRepublic)
- 10 fouten die u moet vermijden bij het oplossen van IT-problemen (TechRepublic)
- Hoe krijgt u toegang tot Microsoft Remote Desktop op uw Mac (TechRepublic)
- Hoe maakt u op afstand verbinding met Chrome Remote Desktop (TechRepublic)
- Hoe voorkomt u problemen met de authenticatie van externe desktops na recente updates van Windows-servers (TechRepublic)