
Als je enige tijd op Twitch hebt doorgebracht, heb je veel emotes gezien die door andere kijkers in de chat van een stream worden gebruikt, of misschien heb je er zelf wel een paar gebruikt.
Emotes zijn misschien wel een van de meest herkenbare aspecten van Twitch, omdat ze de moedertaal van het platform zijn geworden. Naast het vertegenwoordigen van een snelle, gemakkelijke en leuke manier voor de gemeenschap om te converseren, stellen ze de gemeenschap in staat om steun te betuigen aan hun favoriete makers, aangezien vele alleen kunnen worden verkregen door zich te abonneren op een respectief kanaal. Ze fungeren ook als een krachtige manier voor streamers om hun merk te definiëren, wat de reden is waarom het begrijpen van emotes van hun betekenis tot hoe ze te maken belangrijk is.

Hier is StreamElements gids voor alles wat je moet weten over Twitch emotes en hoe ze te laten werken op je kanaal.

Wat zijn Twitch-emotes precies?
Op Twitch zijn emotes eigenlijk gewoon een andere naam voor emoticons of emoji. In tegenstelling tot de emoji op je telefoon of messaging app, Twitch emotes zijn allemaal uniek voor het platform.
Bijvoorbeeld, terwijl de meeste sociale netwerken apps traditionele smiley gezichten en hartjes gebruiken, de meerderheid van de Twitch Emotes zijn uniek voor elke Partnered en Affiliate streamer. Ze kunnen van alles zijn, van variërende afbeeldingen van het gezicht van de streamer tot aangepaste kunst, die allemaal worden gebruikt om een scala aan stemmingen of begroetingen over te brengen.
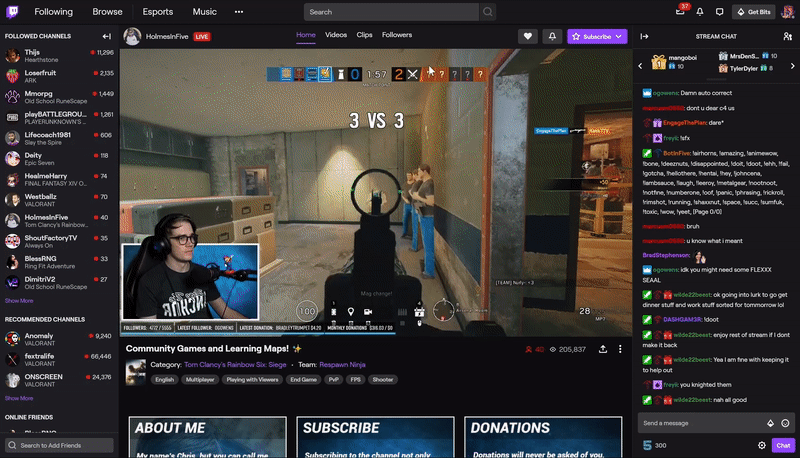
Emotes op Twitch kunnen worden gebruikt in de chat van een stream door hoofdlettergevoelige combinaties van letters en symbolen in te voeren via het toetsenbord (zoals je zou doen bij het sms’en van een vriend) of eenvoudiger door er een te selecteren uit het emote-menu in de chat van een kanaal.
Sommige kanalen kunnen plugins gebruiken die emotes over hun video feed laten verschijnen wanneer ze in de Twitch chat worden gebruikt. Als je ooit een explosie van schattige pictogrammen hebt zien regenen over een Twitch-stream met behulp van StreamElements’ KappaGen-widget, is dit meestal wat er gebeurt.
KappaGen is een widget die exclusief is voor StreamElements-gebruikers en wordt gebruikt voor het vieren van belangrijke momenten tijdens een stream door het creëren van een explosie van chat-emotes op het scherm en het tonen van je chat-emotes op je overlay. Deze emote-widget is volledig gratis te gebruiken en kan met slechts een paar klikken rechtstreeks vanuit de StreamElements Overlay Editor worden toegevoegd aan een stream-overlay.
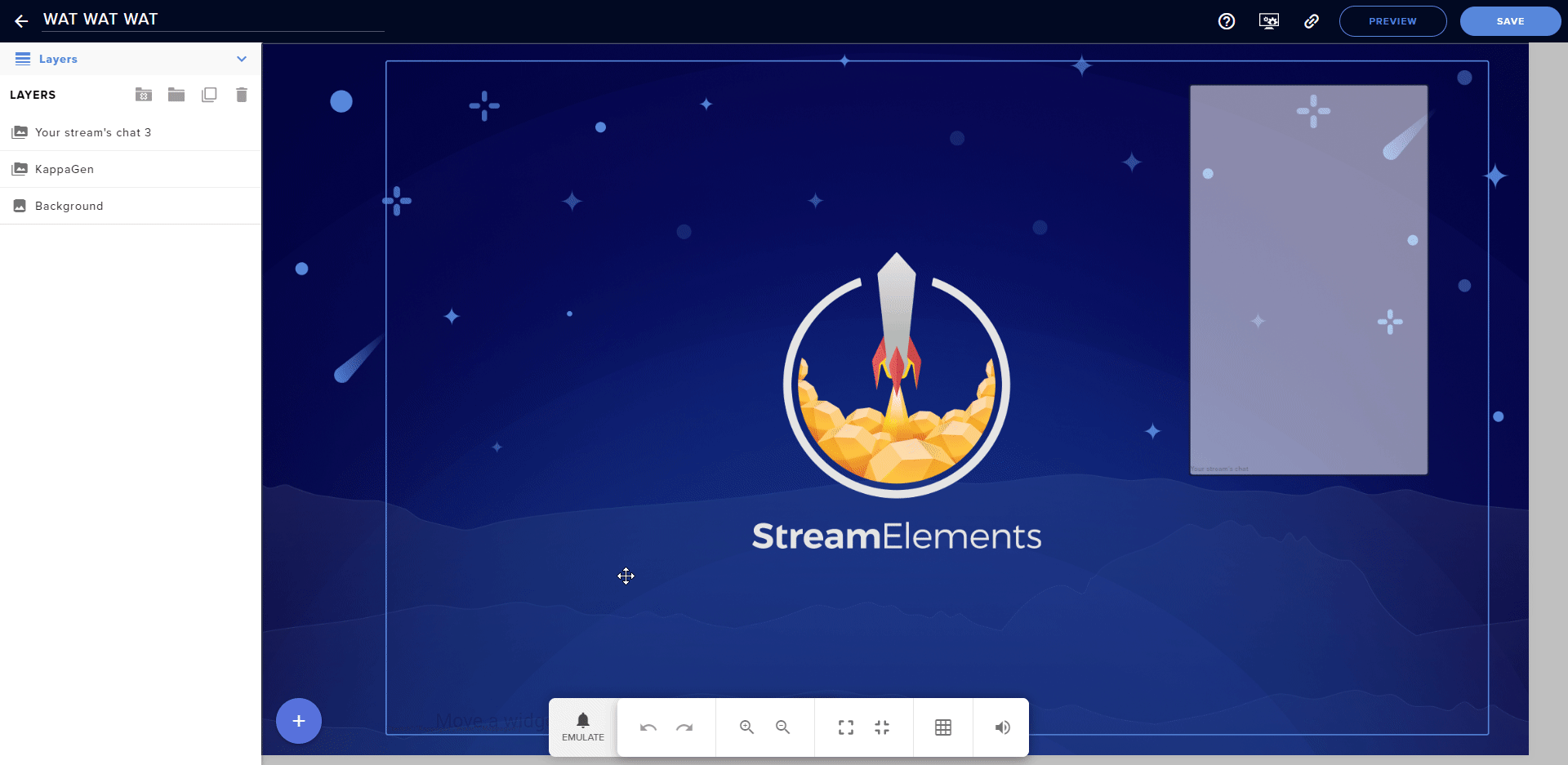
Als deze emote-widget eenmaal is toegevoegd, kan deze volledig worden aangepast om de grootte en stijl van de emote-explosie te wijzigen. Het kan ook zo worden ingesteld dat alleen uw abonnees het kunnen activeren, waardoor een abonnement op uw kanaal veel meer de moeite waard wordt.

Dit maakt KappaGen de ultieme engagement booster voor het verhogen van uw chatberichten.
Wat is het verschil tussen een globale en kanaalemote op Twitch?
Globale emotes zijn emotes die door iedereen op Twitch kunnen worden gebruikt, of ze nu een abonnement op een kanaal hebben of het kanaal gratis bekijken.
Kanaalemotes vereisen meestal een actief abonnement op een Twitch-kanaal om ze te ontgrendelen. De meeste Twitch Partners en Affiliates hebben aangepaste emotes die worden ontgrendeld voor degenen die zich abonneren op hun kanalen.
Wie kan aangepaste emotes krijgen op Twitch?
De mogelijkheid om aangepaste emotes toe te voegen aan een Twitch-kanaal wordt ontgrendeld zodra het account van de streamer wordt opgewaardeerd tot een Affiliate of Partner-kanaal. Verified accounts hebben ook de mogelijkheid om emotes te maken (terwijl alle Partners Verified accounts hebben, kan Verification ook worden geschonken aan merken en andere organisaties).
Hoeveel Emotes Kan Ik Krijgen?
Twitch Affiliates beginnen met één emote, terwijl Partners in staat zijn om er zes te uploaden zodra hun accounts zijn gepromoveerd.
De mogelijkheid om het aantal emotes op een Twitch-kanaal te verhogen, hangt af van het aantal abonneepunten dat hun kanaal verdient. Dit wordt berekend door rekening te houden met het aantal abonnees en op welke tier elke abonnee zich heeft aangemeld.
Affiliates zijn in staat om tot vijf Twitch emotes te krijgen, terwijl partners hun emote-slots tot 50 kunnen verhogen. De officiële vereisten voor de Twitch emoticon tiers kunnen hier worden bekeken.
Eenmaal een emote slot is ontgrendeld, kan het niet opnieuw worden vergrendeld, zodat streamers zich geen zorgen hoeven te maken over het verlies van emotes als kijkers zich afmelden.
Hoe Twitch Emotes te maken
Twitch emotes zijn in principe gewoon kleine afbeeldingen die ofwel zelf kunnen worden gemaakt in een beeldbewerkingsprogramma zoals Adobe Photoshop of gemaakt door een derde partij die al het werk voor je doet. Veel kunstenaars twitteren vaak over het maken van emotes voor Twitch-streamers op Twitter, terwijl anderen kunnen worden gevonden op outsourcing-diensten zoals Fiverr.
Fiverr is een van de meest populaire plaatsen online om betaalbare ontwerpers en kunstenaars in te huren voor projecten zoals het maken van emotes. Het kan ook worden gebruikt om professionals te vinden om aangepaste waarschuwingsanimaties, geluiden en widgets voor je Twitch-stream te maken. Vanwege hun populariteit en breed scala aan relevante aanbiedingen aan de maker gemeenschap, is StreamElements een samenwerking aangegaan met Fiverr om de Fiverr Streamers ‘Market te lanceren. Deze speciale pagina is direct toegankelijk vanuit uw StreamElements-dashboard of door hem hier rechtstreeks te bezoeken.

Wie uw Twitch emote ook maakt, er zijn enkele vereisten waar u rekening mee dient te houden.
- De afbeeldingen moeten transparantie ondersteunen.
- Alle emote-afbeeldingen moeten in het PNG-bestandsformaat zijn.
- Drie formaten van elke emote-afbeelding zijn vereist: 28px x 28px, 56px x 56px, en 112px x 112px.
- Elk emote bestand mag niet groter zijn dan 25kb.
- Emotes mogen geen haatdragende, gewelddadige, of seksuele beelden bevatten. Afbeeldingen die intimidatie van een groep of individu promoten zijn ook niet toegestaan. Klik hier voor een volledige lijst van parameters rond emotes.
Als je niet zeker weet wat voor soort afbeeldingen je moet gebruiken als je Twitch emotes, neem dan de tijd en bekijk een aantal kanalen om te zien wat andere streamers gebruiken en welk type emotes populair zijn bij hun kijkers.
Een foto van jezelf zou een standaardkeuze zijn, maar je kunt ook woorden gebruiken waarvan je bekend bent dat je ze zegt of een tekenaar de opdracht geven om een cartoonversie van jezelf te tekenen.
Voor dit voorbeeld gebruiken we Adobe Photoshop, maar de instructies zouden vergelijkbaar moeten zijn voor de meeste andere beeldbewerkingsprogramma’s.
- Open Photoshop en klik op “Bestand” > “Nieuw” en voer “112” in in zowel de breedte- als de hoogtevelden
- Klik op het dropdown-menu naast “Achtergrondinhoud” en selecteer “Transparant”. Klik op “OK”
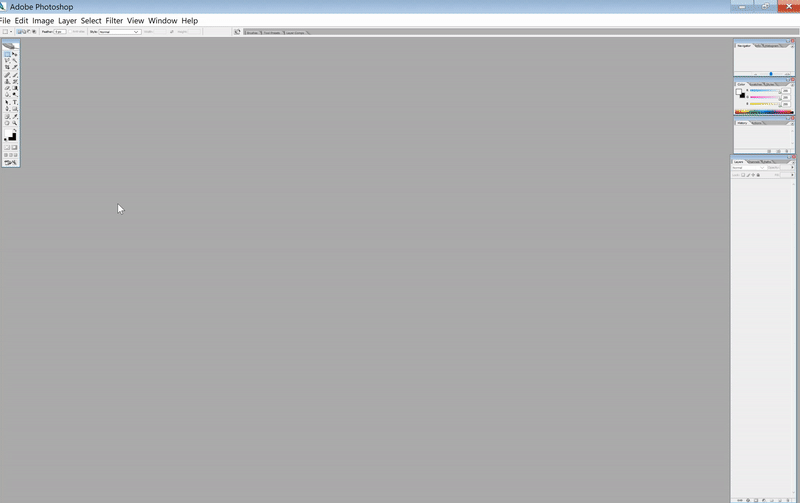
- Voeg afbeeldingen en tekst toe aan uw bestand zoals u dat gewoonlijk in Photoshop zou doen. Als u klaar bent, klikt u op “Bestand” > “Opslaan voor web”. Selecteer in het vervolgkeuzemenu voor het bestandstype (standaard staat er “JPEG”) “PNG-24” en klik op “Opslaan”
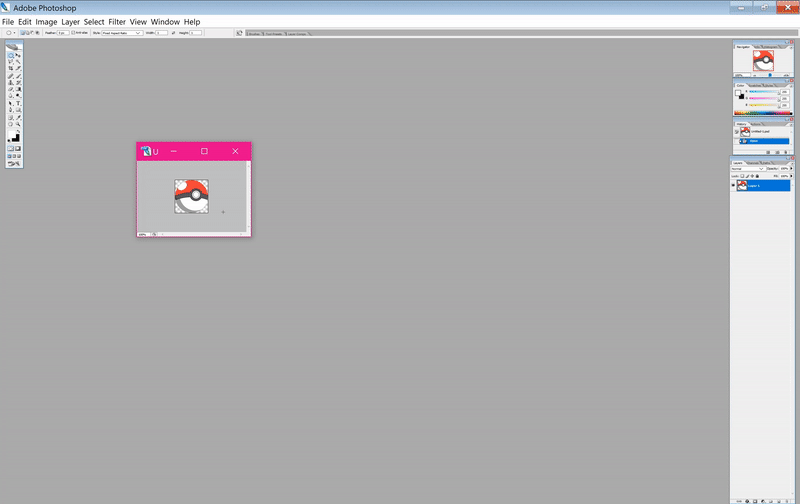
- Nog meer, u moet de twee kleinere formaten maken. Om dit te doen, klikt u op “Afbeelding” > “Afbeeldingsgrootte”, voert u “56” in in de velden Breedte en Hoogte, en klikt u vervolgens op “OK”. Sla het op zoals u het vorige bestand hebt opgeslagen, maar zorg ervoor dat u het een andere bestandsnaam geeft zodat het niet het origineel overschrijft
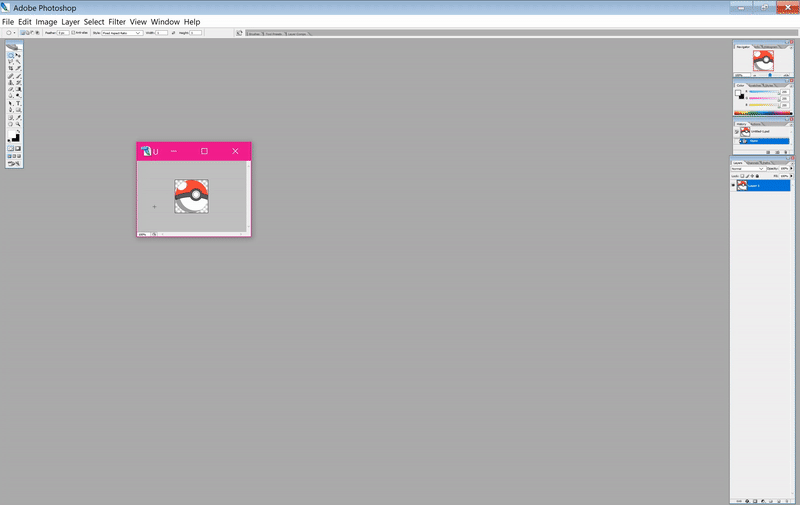
Herhaal dit voor de 28px grootte versie.
Hoe emotes aan je Twitch-kanaal toe te voegen
Nu je je emote-afbeeldingsbestanden hebt, ben je klaar om ze aan je Twitch-kanaal toe te voegen.
- Open de webbrowser van je voorkeur en ga naar de Twitch-website. Klik op je avatar in de rechterbovenhoek en selecteer “Creator Dashboard”
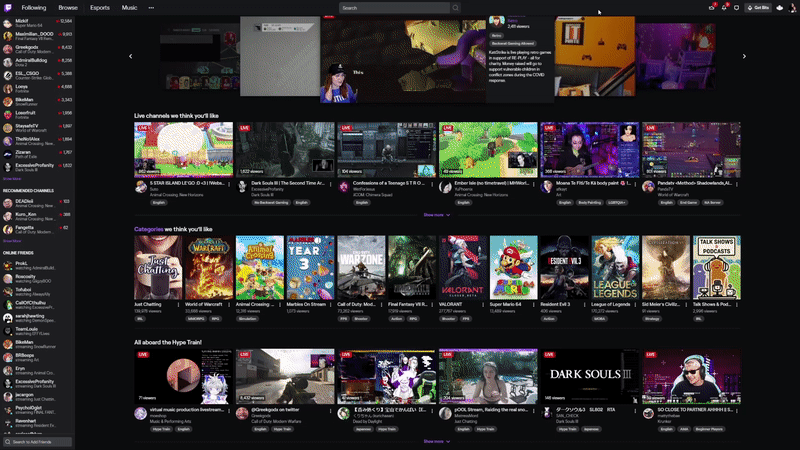
- Klik in het vervolgkeuzemenu van Stream Manager op “Voorkeuren” > “Affiliate”/”Partner” > “Emotes”. Vergeet niet dat je een Twitch affiliate of partner moet zijn om aangepaste emotes te kunnen uploaden op het platform
- Bovenaan het volgende scherm zou je een lijst moeten zien met hoeveel emotes je Twitch kanaal heeft en, indien aanwezig, hoeveel beschikbare slots je hebt voor nieuwe Twitch emotes. Klik onder “Emotes uploaden” op elk van de drie lege vakjes met het plusteken erin en upload de drie verschillende formaten van je emote
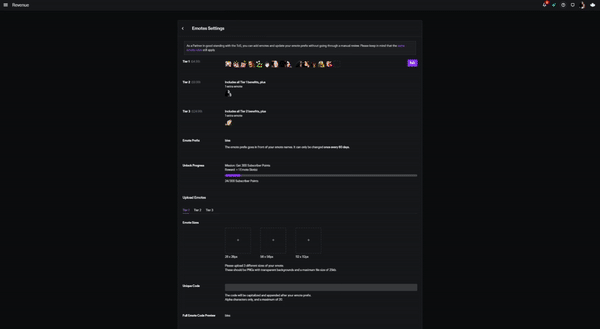
- In het veld naast “Unieke code” voer je een unieke naam in voor de emote en klik je vervolgens op “Wijzigingen opslaan”. De emote kan meteen live gaan, maar het kan ook zijn dat je een dag of twee moet wachten voordat hij handmatig wordt goedgekeurd
Dat is het!
Heb je een vraag over het gebruik van emotes in je stream? Voel je vrij om ons te taggen op Twitter, of neem contact op via de StreamElements Discord