Als je nieuw bent met Java programmeren en Eclipse IDE, helpt deze stap-voor-stap tutorial je om vertrouwd te raken met de meest Java IDE door je eerste Java programma te schrijven met behulp van Eclipse. En je zult in staat zijn om je programma te bouwen en uit te voeren binnen Eclipse.
Download en installeer Eclipse IDE
Eclipse is de meest populaire Integrated Development Environment (IDE) voor het ontwikkelen van Java applicaties. Het is robuust, feature-rijk, makkelijk te gebruiken en krachtige IDE die de #1 keuze is van bijna alle Java programmeurs in de wereld. En het is helemaal GRATIS.Vanaf nu (herfst 2016), is de nieuwste release van Eclipse Neon (versie 4.6). Klik op de volgende link om Eclipse te downloaden:
http://www.eclipse.org/downloads/eclipse-packages
Je ziet de downloadpagina als volgt:
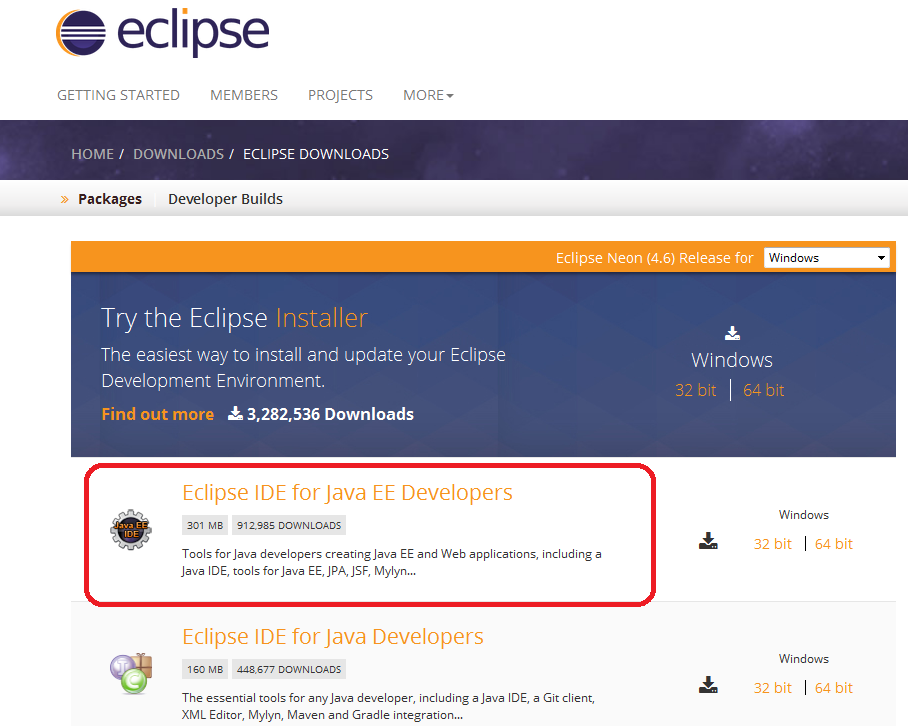
Je kunt Eclipse installeren door de Eclipse Installer of het pakket (zip-bestand) te downloaden. Ik zou je aanraden om te downloaden met het pakket. Eclipse wordt geleverd met verschillende pakketten voor verschillende ontwikkelingsdoeleinden. Voor Java, zijn er twee hoofdpakketten zoals je hierboven ziet:
- Eclipse IDE voor Java EE Ontwikkelaars: Dit is voor het ontwikkelen van Java EE-toepassingen (webapplicaties met behulp van Servlets & JSP).
- Eclipse IDE voor Java-ontwikkelaars: Dit is voor het ontwikkelen van Java SE-toepassingen, een subset van het Java EE Developer-pakket.
Dus ik raad je aan om het Eclipse IDE voor Java EE Developers-pakket te installeren, omdat je vroeg of laat Java-webtoepassingen zult moeten bouwen, hoewel deze tutorial je alleen laat zien hoe je een Java-consoleapplicatie schrijft.Klik op de link 32-bit of 64-bit (afhankelijk van de bitversie van je besturingssysteem) om te beginnen met het downloaden van het pakket.
Je ziet de pakketnaam als volgt: eclipse-jee-neon-R-win32-x86_64.zipUitpak dit ZIP-bestand uit in een directory op je computer. Je zult een map zien genaamd eclipse met daarin de geïnstalleerde bestanden van Eclipse: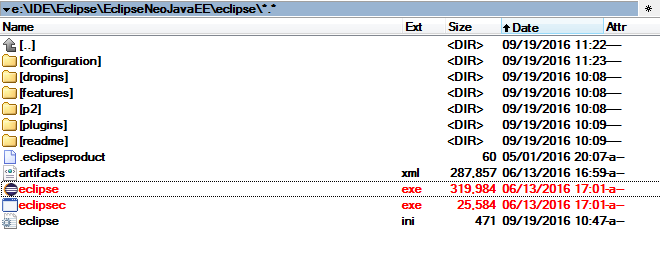 Eclipse Neon vereist Java 8 of nieuwer, dus zorg ervoor dat je JDK 8 al op je computer geïnstalleerd hebt. Zo niet, volg dan deze tutorial om JDK te installeren.Klik op eclipse.exe bestand (Windows) om de IDE te starten. U ziet het splash screen van Eclipse Neo:
Eclipse Neon vereist Java 8 of nieuwer, dus zorg ervoor dat je JDK 8 al op je computer geïnstalleerd hebt. Zo niet, volg dan deze tutorial om JDK te installeren.Klik op eclipse.exe bestand (Windows) om de IDE te starten. U ziet het splash screen van Eclipse Neo: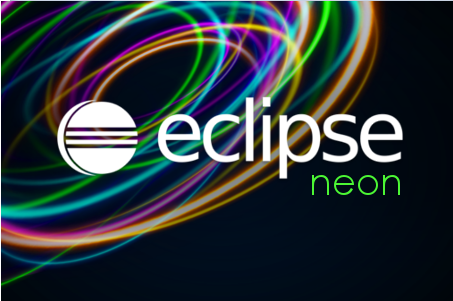 Dat is het! U hebt Eclipse IDE met succes geïnstalleerd. Laten we nu eens kijken hoe we een werkruimte kunnen maken.
Dat is het! U hebt Eclipse IDE met succes geïnstalleerd. Laten we nu eens kijken hoe we een werkruimte kunnen maken.
Kies een Workspace Directory
Eclipse organiseert projecten door workspaces. Een workspace is een groep van gerelateerde projecten en het is eigenlijk een directory op je computer. Dat is waarom wanneer je Eclipse start, het je vraagt om een workspace lokatie te kiezen zoals dit:
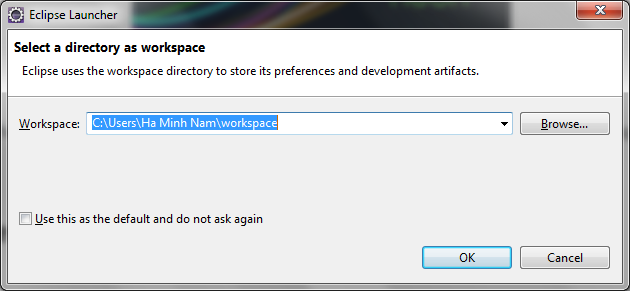 Bestandaard heeft Eclipse een workspace directory aangemaakt in je USER_HOMEworkspace. Als je een andere directory wilt kiezen, klik je op Bladeren. Hier heb ik een andere workspace gekozen:
Bestandaard heeft Eclipse een workspace directory aangemaakt in je USER_HOMEworkspace. Als je een andere directory wilt kiezen, klik je op Bladeren. Hier heb ik een andere workspace gekozen: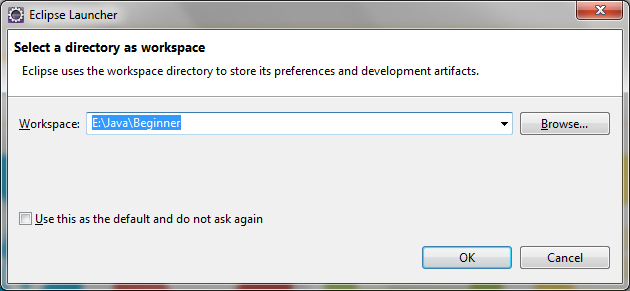 Vink Gebruik dit als de standaard en vraag het niet opnieuw als je niet telkens gevraagd wilt worden als je Eclipse start. Je kunt altijd van werkruimte veranderen als Eclipse draait.Klik op OK. Je zou nu het welkomstscherm moeten zien:
Vink Gebruik dit als de standaard en vraag het niet opnieuw als je niet telkens gevraagd wilt worden als je Eclipse start. Je kunt altijd van werkruimte veranderen als Eclipse draait.Klik op OK. Je zou nu het welkomstscherm moeten zien:
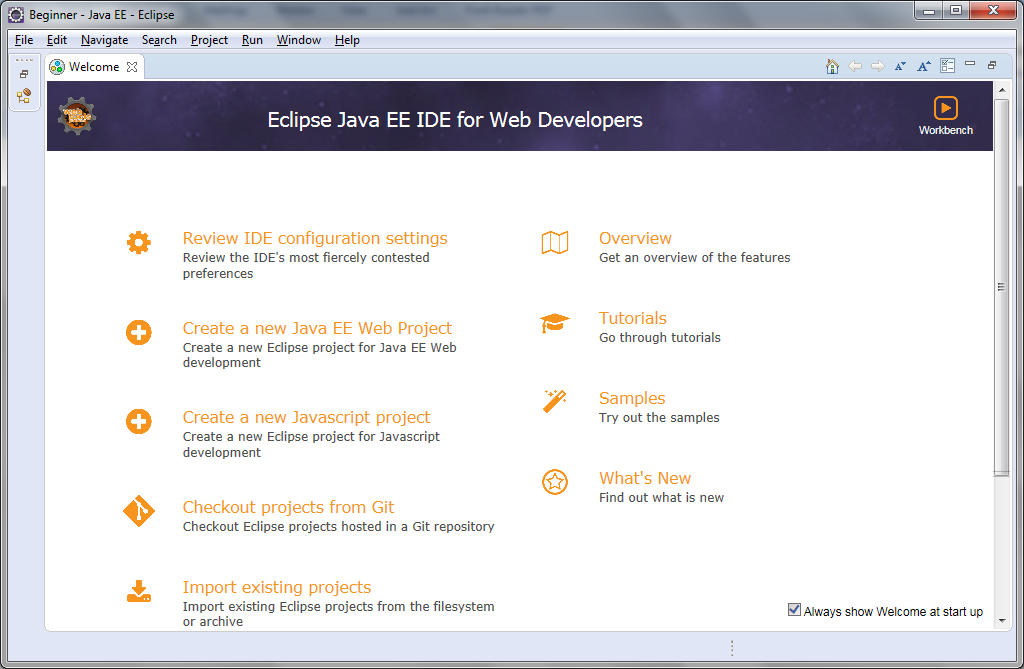
Nu zijn we klaar om een Java project te maken.
Verander Perspectief
Voordat u een nieuw Java project maakt, moet u zich eerst vertrouwd maken met Perspectief. Een perspectief is een voorgedefinieerde configuratie voor een specifiek aspect van het ontwikkelingsproces, zoals Java, Java EE, Debug, Database Ontwikkeling, Web, enz. Afhankelijk van je behoefte, kun je tijdens een ontwikkelsessie heen en weer schakelen tussen verschillende perspectieven. Aangezien we Eclipse IDE voor Java EE ontwikkelaars hebben geïnstalleerd, is het standaard perspectief Java EE. Om van perspectief te veranderen, ga naar Venster > Perspectief > Open Perspectief > Ander… Je ziet een klein dialoogvenster met een lijst van alle beschikbare perspectieven: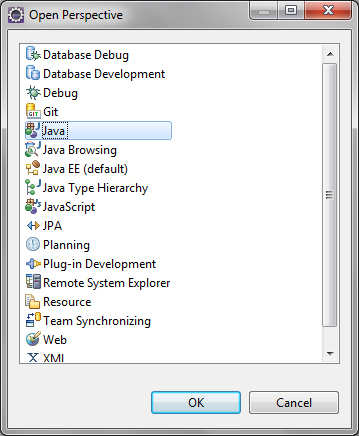 Hier kiezen we Java perspectief. Klik op OK. Hier ziet u hoe het Java perspectief eruit zou zien:
Hier kiezen we Java perspectief. Klik op OK. Hier ziet u hoe het Java perspectief eruit zou zien:
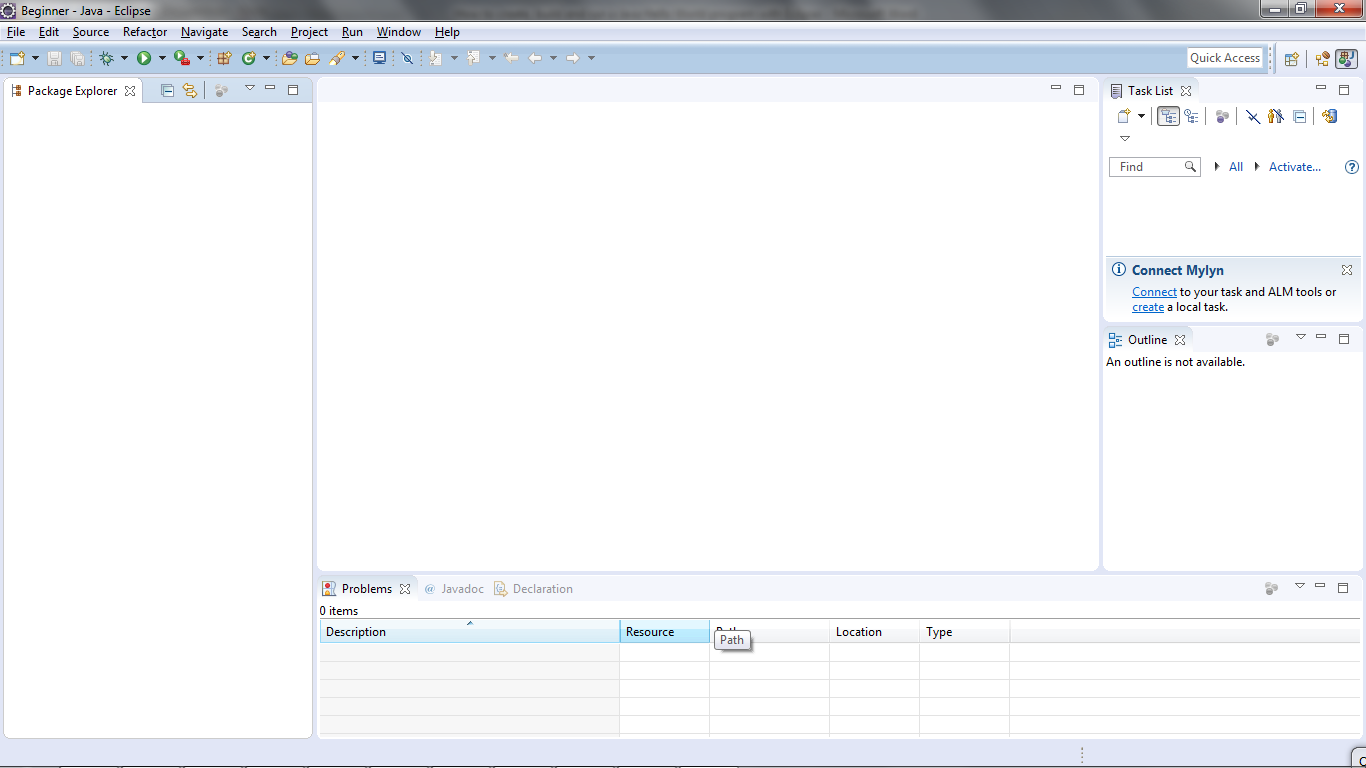
Een Java Project maken
Om een nieuw Java project in Eclipse te maken, gaat u naar Bestand > Nieuw > Java Project. De Nieuwe Java Project wizard dialoog verschijnt laat u configuraties opgeven voor het project: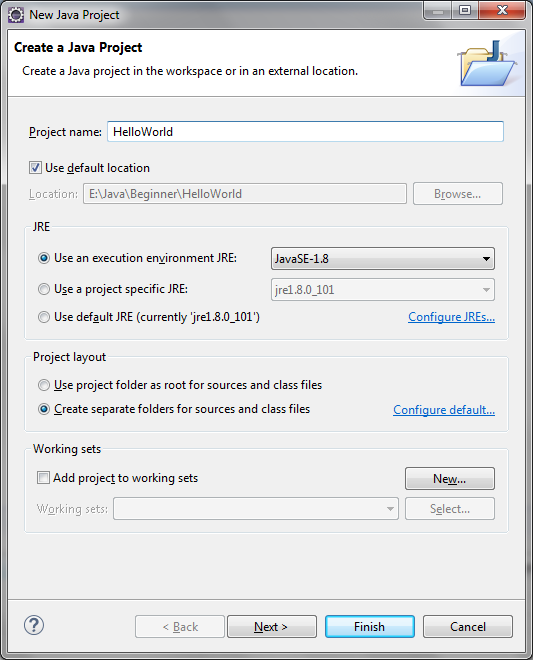 Voer projectnaam in: HelloWorld. Laat de rest zoals het is, en klik op Finish.You zou moeten zien dat het HelloWorld project is aangemaakt in de Package Explorer view als volgt:
Voer projectnaam in: HelloWorld. Laat de rest zoals het is, en klik op Finish.You zou moeten zien dat het HelloWorld project is aangemaakt in de Package Explorer view als volgt: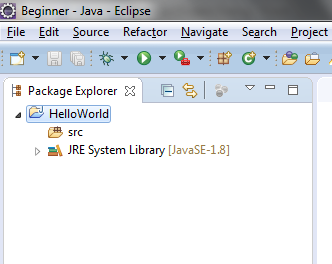 Het wordt aanbevolen om een package aan te maken voor uw project. Klik met de rechtermuisknop op het project en selecteer New > Package in het contextmenu:
Het wordt aanbevolen om een package aan te maken voor uw project. Klik met de rechtermuisknop op het project en selecteer New > Package in het contextmenu:
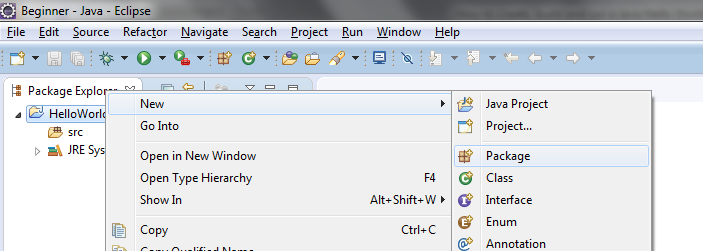
In het dialoogvenster New Java Package voert u de naam van uw package in. Hier voer ik net.codejava in: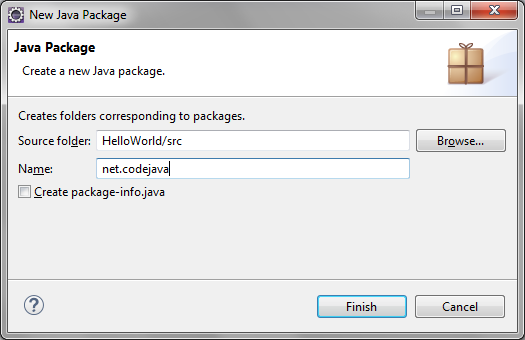 Klik op Voltooien. Het nieuw aangemaakte pakket zou nu moeten verschijnen:
Klik op Voltooien. Het nieuw aangemaakte pakket zou nu moeten verschijnen: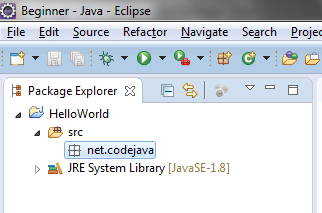 Nu is het tijd om een Java-klasse te maken voor uw “hello world” toepassing.
Nu is het tijd om een Java-klasse te maken voor uw “hello world” toepassing.
Schrijf uw eerste Java-programma
Om een nieuwe Java-klasse onder een bepaald pakket te maken, klikt u met de rechtermuisknop op het pakket en selecteert u >Klasse in het contextmenu:
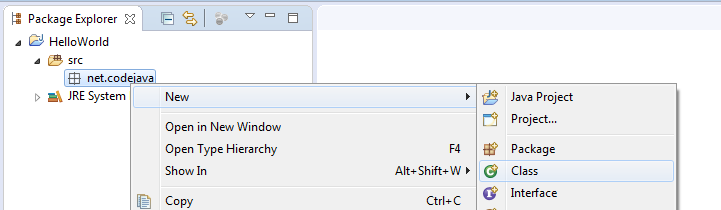
Het dialoogvenster Nieuwe Java-klasse verschijnt, typ de naam van de klasse als HelloWorld en kies de optie om de main() methode te genereren: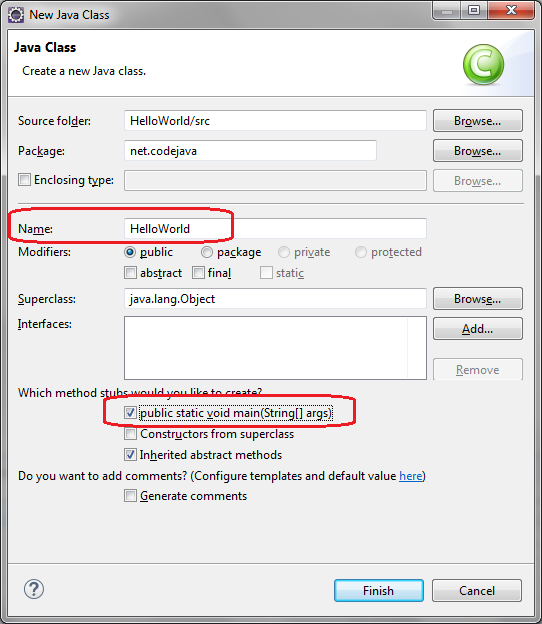 En klik op Voltooien. De klasse HelloWorld wordt als volgt gegenereerd:
En klik op Voltooien. De klasse HelloWorld wordt als volgt gegenereerd:
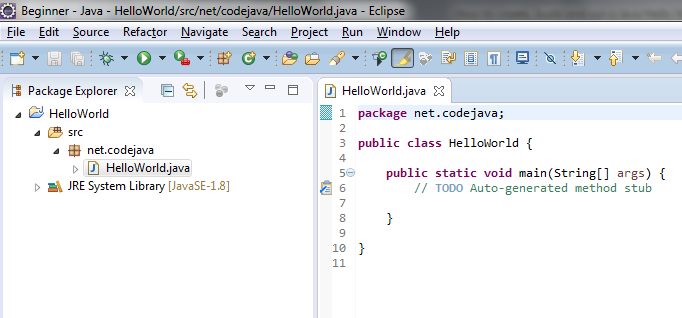
Nu moet u wat code in de main()-methode typen om het bericht “Hello World” op de console af te drukken: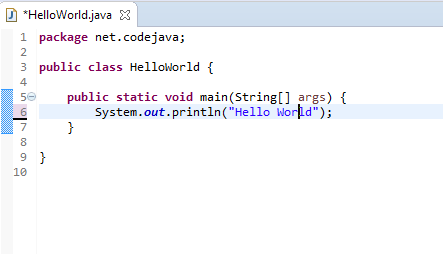 Dat is het. We hebben een Java hello world-programma gemaakt met behulp van Eclipse IDE.
Dat is het. We hebben een Java hello world-programma gemaakt met behulp van Eclipse IDE.
Compileer, bouw en voer je eerste Java programma uit
De standaardinstelling is dat Eclipse de code automatisch compileert terwijl je typt. En het zal compileerfouten rapporteren in de Probleemweergave onderaan zoals dit:
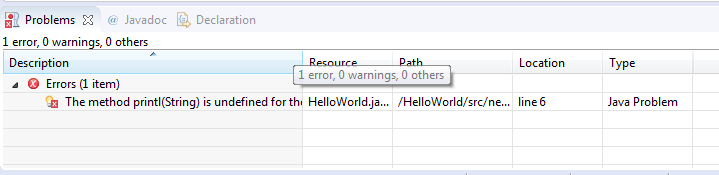
Als u de functie automatisch bouwen wilt uitschakelen, klik dan op het menu Project en vink Automatisch bouwen uit: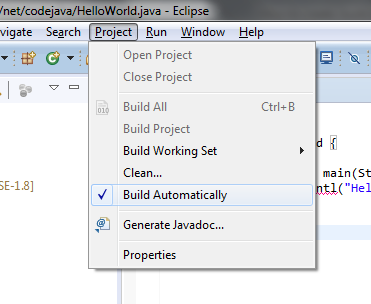 Het is echter sterk aanbevolen om de automatische bouwmodus te behouden, omdat het u helpt fouten direct te detecteren.Laten we nu de hello world-toepassing uitvoeren. Klik op het menu Run > Run (of druk op Ctrl + F11), Eclipse zal de applicatie uitvoeren en de uitvoer tonen in de Console-weergave:
Het is echter sterk aanbevolen om de automatische bouwmodus te behouden, omdat het u helpt fouten direct te detecteren.Laten we nu de hello world-toepassing uitvoeren. Klik op het menu Run > Run (of druk op Ctrl + F11), Eclipse zal de applicatie uitvoeren en de uitvoer tonen in de Console-weergave:

Dat is het! Het HelloWorld programma is uitgevoerd en heeft de uitvoer “Hello World” afgedrukt en afgesloten. We hopen dat deze tutorial je helpt om gemakkelijk aan de slag te gaan met Eclipse en Java. Dank u voor het lezen. Wat is het volgende? Ik raad je aan om verder te gaan met dit artikel: Java OOP: Classes en Objecten begrijpen Bekijk deze tutorial in video:
Gerelateerde Java Hello World Tutorials:
- Hoe een hello world Java programma te schrijven, compileren en draaien voor beginners
- Java Hello World voor beginners met NetBeans IDE
Andere Eclipse Tutorials:
- Hoe Eclipse IDE te gebruiken voor Java EE ontwikkelaars
- Hoe Javadoc te genereren in Eclipse
- Hoe JAR bestand te genereren in Eclipse
- Hoe WAR bestand te creëren voor Java web applicatie in Eclipse
- Hoe Ant build bestand te creëren voor bestaand Java project in Eclipse
- Hoe argumenten door te geven bij het uitvoeren van een Java programma in Eclipse
- Hoe een Java web project te maken met Maven in Eclipse
- 25 Eclipse sneltoetsen voor het bewerken van code
- Hoe Copyright License Header toe te voegen voor Java bronbestanden in Eclipse
Over de auteur:
 Nam Ha Minh is gecertificeerd Java-programmeur (SCJP en SCWCD). Hij begon met programmeren in Java in de tijd van Java 1.4 en is sindsdien verliefd geworden op Java. Sluit vriendschap met hem op Facebook en bekijk zijn Java-video’s op YouTube.
Nam Ha Minh is gecertificeerd Java-programmeur (SCJP en SCWCD). Hij begon met programmeren in Java in de tijd van Java 1.4 en is sindsdien verliefd geworden op Java. Sluit vriendschap met hem op Facebook en bekijk zijn Java-video’s op YouTube.