KVM, (kernel-based Virtual Machine) is een gratis en opensource virtualisatie platform voor de Linux kernel. Wanneer het op een Linux systeem is geïnstalleerd, wordt het een Type-2 hypervisor.
In dit artikel bekijken we hoe u KVM kunt installeren op Ubuntu 20.04 LTS.
Stap 1: Controleer Virtualisatie Ondersteuning in Ubuntu
Voordat we KVM op Ubuntu installeren, gaan we eerst controleren of de hardware KVM ondersteunt. Een minimumvereiste voor het installeren van KVM is de beschikbaarheid van CPU virtualisatie-extensies zoals AMD-V en Intel-VT.
Om te controleren of het Ubuntu-systeem virtualisatie ondersteunt, voert u het volgende commando uit.
$ egrep -c '(vmx|svm)' /proc/cpuinfo
Een uitkomst groter dan 0 impliceert dat virtualisatie wordt ondersteund. Uit de onderstaande uitvoer kunnen we afleiden dat onze server klaar is voor gebruik.

Om te controleren of uw systeem KVM-virtualisatie ondersteunt, voert u het volgende commando uit:
$ sudo kvm-ok
Als het hulpprogramma “kvm-ok” niet op uw server aanwezig is, installeert u het door het commando apt uit te voeren:
$ sudo apt install cpu-checker
Uit nu het commando “kvm-ok” uit om uw systeem te onderzoeken.
$ sudo kvm-ok

De uitvoer geeft duidelijk aan dat we op de goede weg zijn en klaar zijn om verder te gaan met de installatie van KVM.
Stap 2: Installeer KVM op Ubuntu 20.04 LTS
Met de bevestiging dat ons systeem KVM virtualisatie kan ondersteunen, gaan we KVM installeren, Om KVM, virt-manager, bridge-utils en andere afhankelijkheden te installeren, voert u het commando uit:
$ sudo apt install -y qemu qemu-kvm libvirt-daemon libvirt-clients bridge-utils virt-manager
Een beetje uitleg over de bovenstaande pakketten.
- Het qemu pakket (quick emulator) is een toepassing waarmee je hardware virtualisatie kunt uitvoeren.
- Het qemu-kvm pakket is het belangrijkste KVM pakket.
- Het libvritd-daemon is de virtualisatie daemon.
- Het bridge-utils pakket helpt je om een bridge verbinding te maken om andere gebruikers toegang te geven tot een virtuele machine anders dan het host systeem.
- De virt-manager is een toepassing voor het beheren van virtuele machines via een grafische gebruikersinterface.
Voordat we verder gaan, moeten we bevestigen dat de virtualisatie daemon – libvritd-daemon – draait. Voer hiervoor het commando uit.
$ sudo systemctl status libvirtd
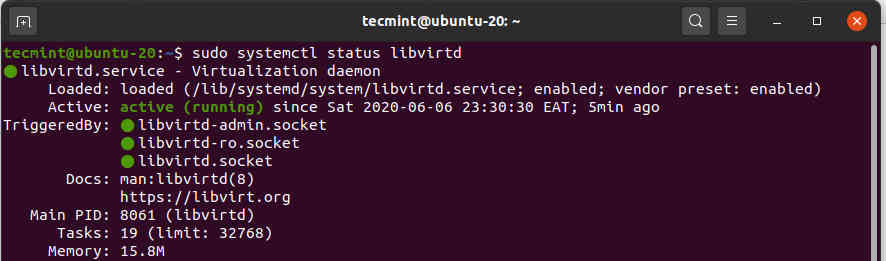
U kunt het inschakelen om bij het opstarten te starten door het commando uit te voeren:
$ sudo systemctl enable --now libvirtd
Om te controleren of de KVM-modules zijn geladen, voert u het commando uit:
$ lsmod | grep -i kvm
Van de uitvoer kunt u de aanwezigheid van de module kvm_intel waarnemen. Dit is het geval voor Intel processoren. Voor AMD CPU’s krijgt u in plaats daarvan de kvm_intel module.

Stap 3: Een Virtuele Machine aanmaken in Ubuntu
Met KVM succesvol geïnstalleerd, gaan we nu een virtuele machine aanmaken. Er zijn 2 manieren om dit te doen: U kunt een virtuele machine aanmaken op de command-line of met behulp van de grafische interface KVM virt-manager.
Een virtuele machine aanmaken via de command-line
De command-line tool virt-install wordt gebruikt voor het aanmaken van virtuele machines op de terminal. Een aantal parameters is vereist bij het maken van een virtuele machine.
Hier volgt het volledige commando dat ik gebruikte bij het maken van een virtuele machine met behulp van een Deepin ISO image:
$ sudo virt-install --name=deepin-vm --os-variant=Debian10 --vcpu=2 --ram=2048 --graphics spice --location=/home/Downloads/deepin-20Beta-desktop-amd64.iso --network bridge:vibr0
De --name optie specificeert de naam van de virtuele machine – deepin-vm De --os-variant vlag geeft de OS familie of afgeleide van de VM aan. Aangezien Deepin20 een afgeleide is van Debian, heb ik Debian 10 als variant opgegeven.
Om meer informatie te krijgen over OS varianten, voert u het commando
$ osinfo-query os
De --vcpu optie geeft de CPU cores aan in dit geval 2 cores, de --ram geeft de RAM capaciteit aan welke 2048MB is. De --location vlag wijst naar het absolute pad van de ISO image en de --network brug specificeert de adapter die gebruikt moet worden door de virtuele machine. Onmiddellijk na het uitvoeren van het commando start de virtuele machine op en wordt het installatieprogramma gestart, klaar voor de installatie van de virtuele machine.
Een virtuele machine maken via virt-manager
Het virt-manager hulpprogramma stelt gebruikers in staat om virtuele machines te maken met behulp van een GUI. Om te beginnen, ga naar de terminal en voer het commando uit.
$ virt manager
Het virtuele machine manager venster zal open gaan zoals afgebeeld.
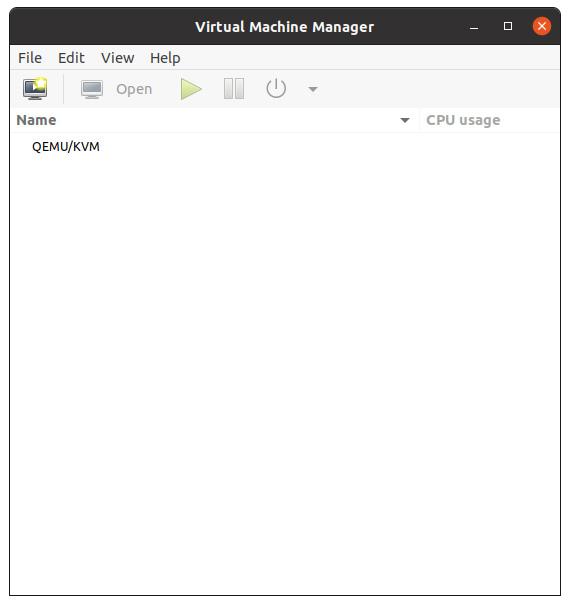
Klik nu op het pictogram van de monitor om te beginnen met het maken van een virtuele machine.
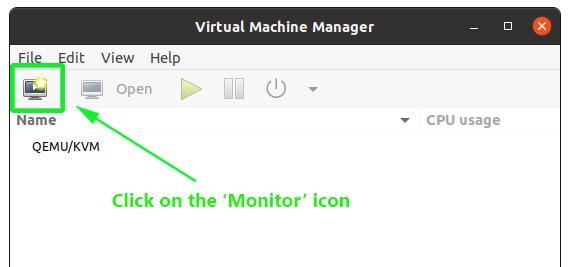
In het pop-up venster geeft u de locatie van uw ISO-image op. In ons geval bevindt de ISO-image zich in de map ‘Downloads’ in de thuismap, dus selecteren we de eerste optie – Lokale installatiemedia (ISO-image of CD-ROM). Klik vervolgens op de knop ‘Doorgaan’ om verder te gaan.
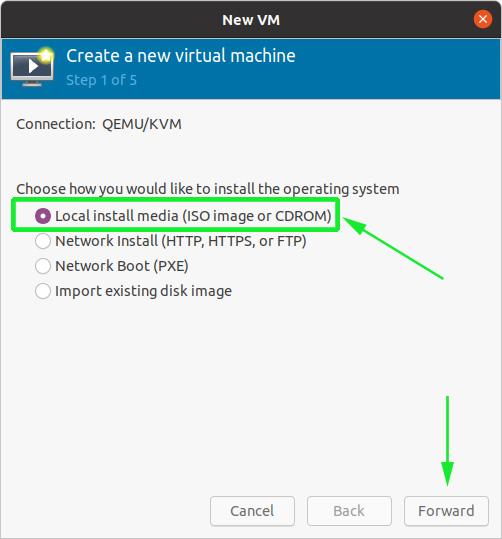
In de volgende stap bladert u naar de ISO-image op uw systeem en geeft u direct daaronder de OS-familie op waarop uw image is gebaseerd.
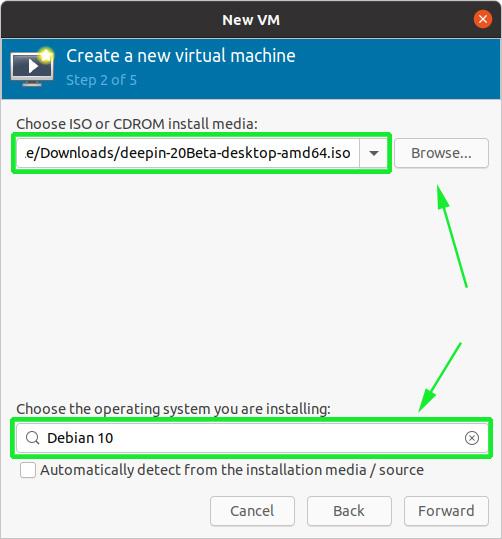
Volgende stap is het selecteren van de geheugencapaciteit en het aantal CPU’s dat aan uw virtuele machine wordt toegewezen, en klik op ‘Doorgaan’.
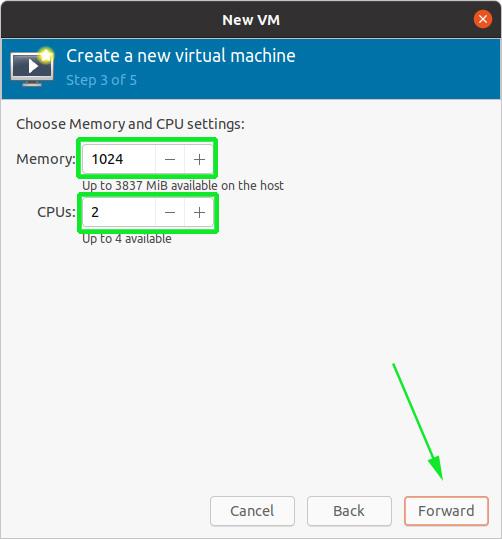
En tot slot, in de laatste stap, geeft u een naam op voor uw virtuele machine en klikt u op de knop ‘Voltooien’.
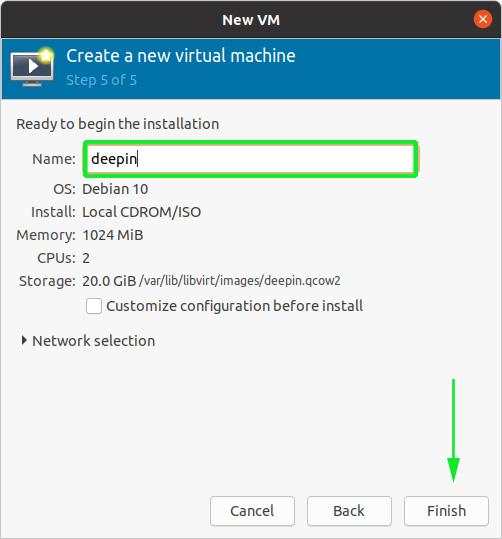
Het aanmaken van de virtuele machine duurt enkele minuten, waarna het installatieprogramma van het OS dat u installeert wordt geopend.
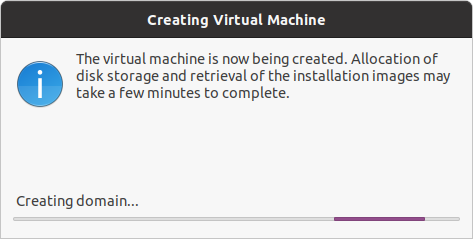
Op dit punt kunt u verdergaan met de installatie van de virtuele machine.
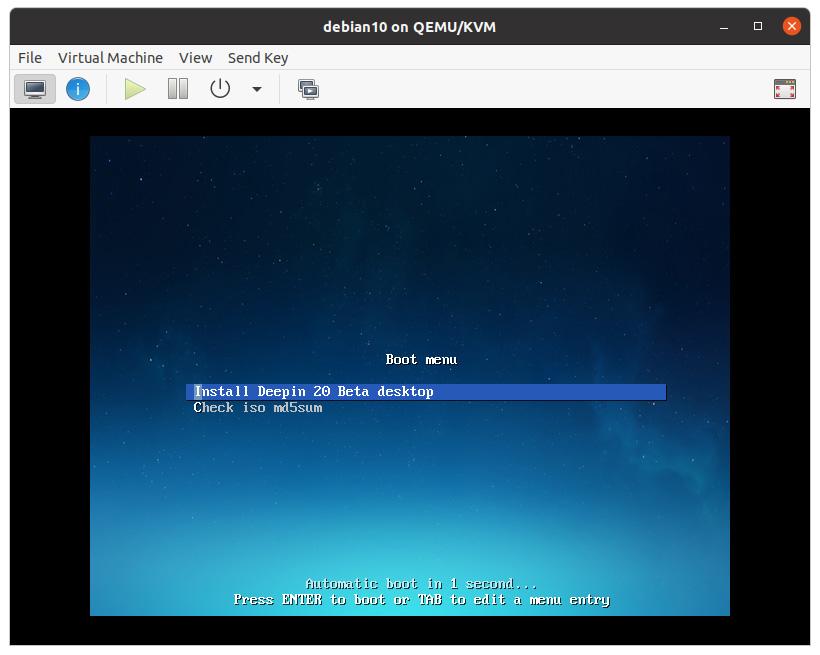
En zo gaat het installeren van de KVM hypervisor op Ubuntu 20.04 LTS.