Gmail-bijlagen kunnen een goede manier zijn om informatie te delen. Als u een origineel document of een afbeelding moet verzenden, wilt u deze bestanden waarschijnlijk direct als bijlage bij een Gmail-bericht voegen en snel verzenden.
Wat doe je echter, als je echt grote bestanden te verzenden?
Er is een Gmail-bijlage grootte limiet van 25 MB, dus als je ooit hebt geprobeerd om een groot bestand te verzenden als een Gmail-bijlage, weet je dat het moeilijk kan zijn. Veel Gmail-gebruikers weten niet hoe ze met grote Gmail-bijlagen moeten omgaan, maar er zijn manieren om ze via Gmail te versturen.
In deze zelfstudie verkennen we de basisprincipes van Gmail-bijlagen. We pakken ook de problemen aan die zich voordoen wanneer u echt grote bestanden via e-mail wilt verzenden. Leer hoe u echt grote bestanden kunt verzenden met Google Drive of door bestanden te zippen.
- Hoe grote bestanden te e-mailen in Gmail (Quick Video)
- Stap 1. De basisprincipes van het bijvoegen van bestanden in Gmail
- Maak een nieuw bericht
- Bestand bijvoegen
- Stap 2. Als u een bestand (of een combinatie van bestanden) met een bestandsgrootte van meer dan 25 MB als Gmail-bijlage wilt verzenden, zijn er in principe twee manieren om dit te doen: Als zip-bestand – Zip-bestanden werken goed wanneer u veel bestanden hebt die samen meer dan 25 MB groot zijn. Wanneer u de bestanden combineert tot een zip-bestand, comprimeert u ook de bestandsgrootte. Via Google Drive – Als uw zip-bestand groter is dan 25 MB of als u een enkel bestand hebt dat niet kan worden gecomprimeerd, kunt u Google Drive gebruiken om het bestand bij uw e-mailbericht te voegen. Hoe u bestandsbijlagen verstuurt met behulp van zip-bestanden
- Hoe een bestand te versturen via Google Drive
- Stap 3. Een bestand met een bijlage openen
- Hoe opent u een bijlage in Gmail
- Hoe opent u een gecomprimeerd bestand in Gmail
- Download de bestanden naar uw computer
- Download de bestanden naar GoogleDrive
- Hoe opent u een niet-gezipt bestand dat is verzonden via Google Drive
- Conclusie
Hoe grote bestanden te e-mailen in Gmail (Quick Video)
Start met de snelle video-screencast hieronder of verdiep u in de schriftelijke zelfstudie-instructies die volgen. Leer hoe u met Gmail-bijlagen kunt werken en Google Drive kunt gebruiken om grote bestanden via e-mail te verzenden.
Stap 1. De basisprincipes van het bijvoegen van bestanden in Gmail
U kunt bestanden die kleiner zijn dan 25 MB rechtstreeks bij een e-mail in Gmail bijvoegen.
Maak een nieuw bericht
Begin vanuit het basisvenster van Gmail. Klik op de knop Samenstellen om een nieuw bericht te maken.
.jpg)
Bestand bijvoegen
Bestanden van minder dan 25 MB kunnen rechtstreeks aan een Gmail-bericht worden bijgevoegd. Klik op het pictogram Bestanden bijvoegen onder aan het formulier Nieuw bericht. (Het ziet eruit als een paperclip.)
Het venster Bestand uploaden verschijnt:
.jpg)
Navigeer naar de map waar het bestand van uw bijlage zich bevindt. Zorg ervoor dat het bestand kleiner is dan 25 MB. Als u meer dan één bestand als bijlage toevoegt, moeten alle bestanden samen kleiner zijn dan 25 MB.
Klik op de naam van het bestand dat u aan uw Gmail-bericht wilt toevoegen. Klik vervolgens op de knop Openen in de rechterbenedenhoek van het venster Bestand uploaden.
Aantekening: als u de bestandsgrootte niet kunt zien in het venster Bestand uploaden, klikt u op het pictogram Wijzig uw weergave in de rechterbovenhoek van het venster.
Het geselecteerde bestand verschijnt als een koppeling in uw bericht:
.jpg)
Als u uw bestand eenmaal hebt bijgevoegd, kunt u op de knop Verzenden klikken om uw bericht zoals gewoonlijk te verzenden.
Voor meer gedetailleerde instructies over het opstellen en verzenden van een Gmail-bericht, kunt u deze nuttige zelfstudie raadplegen:
-
 GmailHoe stelt u uw eerste e-mail met Gmail op en verstuurt u dezeLaura Spencer
GmailHoe stelt u uw eerste e-mail met Gmail op en verstuurt u dezeLaura Spencer
Stap 2. Als u een bestand (of een combinatie van bestanden) met een bestandsgrootte van meer dan 25 MB als Gmail-bijlage wilt verzenden, zijn er in principe twee manieren om dit te doen:
- Als zip-bestand – Zip-bestanden werken goed wanneer u veel bestanden hebt die samen meer dan 25 MB groot zijn. Wanneer u de bestanden combineert tot een zip-bestand, comprimeert u ook de bestandsgrootte.
- Via Google Drive – Als uw zip-bestand groter is dan 25 MB of als u een enkel bestand hebt dat niet kan worden gecomprimeerd, kunt u Google Drive gebruiken om het bestand bij uw e-mailbericht te voegen.
Hoe u bestandsbijlagen verstuurt met behulp van zip-bestanden
Om meerdere bestanden in één bestand te zippen met het MS Windows-besturingssysteem, opent u een venster in Verkenner en zoekt u de map met uw bestanden:
.jpg)
Selecteer de bestanden die u wilt zippen. (Gebruik CTRL + SHIFT om meer dan één bestand te selecteren.)
Klik met de rechtermuisknop op de geselecteerde bestanden om een vervolgkeuzemenu weer te geven. Selecteer de optie Send to > Compressed (zipped) folder.
De geselecteerde bestanden worden samen gecomprimeerd in een enkel .zip-bestand. Klik op de bestandsnaam om deze desgewenst een andere naam te geven.
.jpg)
Gebruik de instructies in stap 1 om het zipbestand bij uw Gmail-bericht te voegen.
Note: Als u veel grote bijlagen hebt of als u geen MS Windows gebruikt, hebt u wellicht een Zip-hulpprogramma van derden nodig dat een hogere compressiesnelheid biedt, zoals 7-Zip of PeaZip.
Hoe een bestand te versturen via Google Drive
U kunt Google Drive ook gebruiken om grote bijlagen of meerdere bestanden te versturen. Dit is hoe u dat doet:
Kopieer eerst de bestanden naar uw Google Drive. U kunt dit doen door de bestanden vanuit de Verkenner naar een map op Google Drive te slepen.
Klik vervolgens op de knop Samenstellen in het basisvenster van Gmail om een nieuw bericht te maken.
.jpg)
Klik op de optie Bestanden invoegen met behulp van Drive onder aan het formulier Nieuw bericht. (Het vak Bestanden invoegen via Google Drive wordt geopend:
.jpg)
Klik op de map waarin de bestanden van uw bijlage zich bevinden. Selecteer een van de volgende opties:
- Om de hele map aan uw e-mail toe te voegen, klikt u op de knop Invoegen linksonder.
- Om een enkel bestand uit de map aan uw e-mail toe te voegen, klikt u nogmaals op de map om deze te openen. Klik op het bestand dat u aan uw e-mail wilt toevoegen en klik op de knop Invoegen.
De map of het bestand wordt in uw e-mailbericht weergegeven:
.jpg)
Wanneer u klaar bent, klikt u op de knop Verzenden in de linkerbenedenhoek om het bericht te verzenden.
Stap 3. Een bestand met een bijlage openen
Als u een Gmail-bericht met een bestandsbijlage ontvangt, vraagt u zich misschien af hoe u het moet openen.
Voordat u een Gmail-bericht opent met een bestand als bijlage, kijk dan altijd naar de naam van de afzender en de onderwerpregel. Als u de naam van de afzender niet herkent en de onderwerpregel er verdacht uitziet, verwijdert u het bericht zonder het te openen.
Weliswaar worden Gmail-bijlagen automatisch op virussen gescand, maar het is nog steeds mogelijk dat de Gmail-bijlage die u hebt ontvangen een virus of malware bevat.
Als u de afzender van het e-mailbericht herkent en vertrouwt, kunt u het bericht en het (de) bijgevoegde bestand(en) waarschijnlijk toch openen. Zo doet u dat:
Hoe opent u een bijlage in Gmail
Klik op het bericht in uw Gmail-inbox om het te openen. Het bericht wordt op uw scherm weergegeven:
.jpg)
De bijlage verschijnt onderaan het bericht. In dit geval is een miniatuur van de bijgevoegde afbeelding zichtbaar.
Beweeg de cursor over de afbeelding en er worden twee knoppen weergegeven op de afbeelding, samen met de bestandsnaam bovenaan. Klik op de Download-knop aan de linkerkant om de bijlage naar uw computer te downloaden. Klik op de knop Opslaan op schijf aan de rechterkant om de bijlage op te slaan op uw Google Drive.
U bent nu klaar om aan de slag te gaan met het bijlagebestand.
Note: De knoppen die verschijnen wanneer u de cursor over de bijlage beweegt, variëren. Als de bijlage bijvoorbeeld een MS Word-bestand (.doc) is, verschijnt aan de rechterkant een knop Bewerken met Google Docs. Als u op de knop Bewerken met Google Docs klikt, wordt het bestand geopend in Google Docs, waar u verschillende bewerkingsfuncties kunt uitvoeren.
Hoe opent u een gecomprimeerd bestand in Gmail
Het openen van een gecomprimeerde bestandsbijlage in Gmail verschilt niet veel van het openen van andere bijlagen. Klik eerst op het bericht om het te openen. Het bericht verschijnt op uw scherm:
.jpg)
De bijlage verschijnt onder aan het bericht.
Beweeg de cursor over de bijlage en er worden twee knoppen weergegeven boven de afbeelding, samen met de bestandsnaam bovenaan. U kunt deze knoppen gebruiken om:
- bestanden te downloaden naar uw computer
- bestanden te downloaden naar Google Drive
Laten we eens kijken naar elk van deze opties.
Download de bestanden naar uw computer
Klik op de Download-knop aan de linkerkant om de bijlage naar uw computer te downloaden. Het zip-bestand verschijnt linksonder in het Gmail-scherm. Klik op de pijl omlaag naast de bestandsnaam om een vervolgkeuzemenu weer te geven:
.jpg)
Op de meeste computers met een MS Windows-besturingssysteem wordt het zip-bestand standaard gedownload naar de map Downloads. Als u op de optie In map weergeven klikt, wordt File Explorer geopend en wordt de gecomprimeerde map in de map Downloads weergegeven. U kunt het gecomprimeerde bestand naar een andere locatie verplaatsen of kopiëren.
Als u op de optie Openen in het vervolgkeuzemenu klikt, wordt FileExplorer geopend en wordt de inhoud van het zip-bestand weergegeven.
.jpg)
U kunt afzonderlijke bestanden naar een andere map kopiëren. Of klik bovenaan op de optie Uitpakken om het pictogram Alles uitpakken te openen. Nadat u op het pictogram Alles uitpakken hebt geklikt, vraagt het systeem u een bestemming voor de uitgepakte bestanden te selecteren:
.jpg)
Gebruik de knop Bladeren om de juiste map te vinden om de bestanden in op te slaan. Klik op de knop Uitpakken om de bestanden naar de geselecteerde map uit te pakken.
Download de bestanden naar GoogleDrive
Beweeg de cursor over de afbeelding van de bijlage en er verschijnen twee knoppen boven de afbeelding met bovenaan de bestandsnaam.
.jpg)
Klik op de knop Opslaan op schijf aan de rechterkant om de gecomprimeerde bijlage op uw Google Drive op te slaan. (Het ziet eruit als een driehoek.)
Note: Als de bijlage is gecomprimeerd en u Chrome niet gebruikt, kunt u deze het beste eerst downloaden naar uw computer, zodat u de bestanden kunt uitpakken. Als de bestanden zijn uitgepakt, kunt u ze naar uw Google Drive kopiëren.
Het systeem vraagt u of het bestand is gedownload naar uw Google Drive:
.jpg)
Klik op de koppeling Ordenen om de gecomprimeerde bijlage naar een specifieke map op uw Google Drive te verplaatsen.
Als de gecomprimeerde bijlage eenmaal op uw Google Drive staat, moet u de bestanden nog uitpakken. Als u Chrome gebruikt, kunt u Google’s Zip Extractor hulpprogramma gebruiken.
Om het hulpprogramma ZIPExtractor te gebruiken, klikt u met de rechtermuisknop op het zipbestand in uw Google Drive-map. Selecteer in het vervolgkeuzemenu Openen met > ZIP Extractor.
.jpg)
Als u ZIP Extractor nog niet eerder hebt gebruikt, wordt u gevraagd om ZIP Extractor toestemming te geven voor toegang tot uw Google Drive. Klik op de knop Authoriseren en volg de aanwijzingen om de autorisatie te voltooien. Vervolgens wordt u gevraagd de zip-bestanden uit te pakken:
.jpg)
Klik op de knop Nu uitpakken om de bestanden uit te pakken uit de gecomprimeerde bijlage.
Als u de zip-bestanden hebt gedownload en uitgepakt, kunt u aan de slag met de bijlagebestanden.
Hoe opent u een niet-gezipt bestand dat is verzonden via Google Drive
Klik op het e-mailbericht om het te openen. Het bericht wordt op uw Gmail-scherm weergegeven:
.jpg)
Onder aan het bericht wordt een hyperlink naar de bijlage op Google Drive weergegeven. Klik op de koppeling. Google Drive wordt geopend. Als de bijlage een map op Google Drive was, wordt de map geopend:
.jpg)
Nu kunt u werken met de gedeelde bestanden in Google Drive, of u kunt ze naar uw vaste schijf kopiëren.
Conclusie
Als u op de hoogte bent van de maximale grootte van bijlagen in Gmail, denkt u misschien dat u geen grote bestanden kunt e-mailen via Gmail. Er is echter een manier om grote Gmail-bijlagen te verzenden met behulp van Google Drive of door bestanden te zippen.
In deze handleiding hebben we uitgelegd hoe u grote bestanden kunt e-mailen en hoe u een bijlage in Gmail kunt openen. Als uw project vereist dat u grote bestanden e-mailt, volg dan de instructies in deze zelfstudiegids.
Om nog meer te leren over het gebruik van Google Drive, bekijkt u de zelfstudiegids:
-
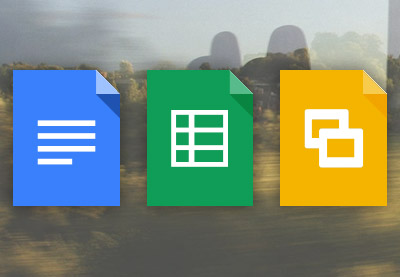 Google DocsHoe documenten importeren en exporteren in Google DriveMelissa Murphy
Google DocsHoe documenten importeren en exporteren in Google DriveMelissa Murphy
Voor een complete gids over Gmail, bestudeert u onze meerdelige zelfstudieserie: Ultieme beginnershandleiding voor het gebruik van Gmail, of ga aan de slag met een van deze zelfstudies:
-
 GmailHoe u uw eerste e-mail met Gmail samenstelt en verzendtLaura Spencer
GmailHoe u uw eerste e-mail met Gmail samenstelt en verzendtLaura Spencer -
 GmailHoe u & ongewenste e-mails (spam) kunt blokkeren in GmailLaura Spencer
GmailHoe u & ongewenste e-mails (spam) kunt blokkeren in GmailLaura Spencer -
 Gmail14 geweldige Gmail-functies waar u nu gebruik van kunt makenLaura Spencer
Gmail14 geweldige Gmail-functies waar u nu gebruik van kunt makenLaura Spencer
Haal het meeste uit het gebruik van Google Drive en Gmail samen.