Dit artikel is in januari 2020 gecontroleerd en bijgewerkt op juistheid.
Fedora Workstation wordt standaard geleverd met het Gnome-bureaublad. GNOME biedt hun gebruikers een rijke ervaring met een complete set van applicaties. Dit omvat toepassingen voor muziek- en videospelers, teksteditors, PDF-viewers, en zelfs een Weer- en Kaarten-app. Maar voor diegenen die op zoek zijn naar een andere bureaublad ervaring voor hun werkstations, biedt Fedora een grote set van opties om uit te proberen. Sommige zijn volledige bureaublad omgevingen zoals Cinnamon en KDE Plasma, tot minimale window managers zoals OpenBox, Fluxbox, en i3wm (vaak afgekort tot gewoon i3).
- Overzicht van i3
- Installatie van i3
- Instellen van i3
- i3 Basis Gebruik
- Uittloggen uit i3
- Aanpassen i3
- Kennis van de terminal helpt
- Stel je favoriete terminalemulator in
- Stel dmenu in om programma’s met een grafische interface te tonen
- Maak uw eigen snelkoppelingen
- Set a wallpaper
- Conky instellen
- Apps configureren om op te starten bij inloggen
Overzicht van i3
In dit bericht zullen we de i3 tiling window manager behandelen, een relatief nieuwe optie voor je bureaublad. Ondanks dat het nieuw is, is het snel overgenomen door veel Linux hackers, zoals Greg Kroah-Hartman. Enkele van de eigenschappen en voordelen van de i3wm zijn:
- Heeft geen high-end hardware nodig
- Laag bronverbruik
- Hoog aanpasbaar
In tegenstelling tot traditionele desktop omgevingen, zijn window managers platte, terminal-achtige omgevingen die werken in termen van workspaces en tiles. Gewoonlijk zijn er geen dingen zoals toepassingsmenu’s of een bureaublad voor bestanden en mappen. Window managers zijn onafhankelijk van een GUI. Veel pro-gebruikers gebruiken zelfs geen muis met hun window managers en gebruiken alleen een toetsenbord (hoewel het nog steeds mogelijk is om een muis te gebruiken als u daar de voorkeur aan geeft).
Installatie van i3
Hoewel desktop omgevingen mooi en vloeiend kunnen zijn, ontdekt u misschien niet hoe snel uw computer kan zijn totdat u een window manager zoals i3 gebruikt. Voor deze tutorial gaan we ervan uit dat u al in een traditionele desktop omgeving zoals GNOME werkt.
Om te beginnen, opent u een terminal en voert u het volgende commando uit.
$ sudo dnf install i3 i3status dmenu i3lock xbacklight feh conky
Bevestig de download en wacht tot het klaar is met installeren. Nieuwsgierig naar wat u hebt geïnstalleerd? Hier is het pakket-voor-pakket uitsplitsing.
- i3 is het hoofd window manager pakket.
- i3status is een hulpprogramma om een string te genereren met informatie om in de i3bar te tonen.
- dmenu is een hulpprogramma om onze apps in de i3 desktop te starten.
- xbacklight is een hulpprogramma om de helderheid van het scherm van onze laptop in te stellen.
- feh is een hulpprogramma om een achtergrond in te stellen.
- conky is een hulpprogramma om informatie van het systeem op een geweldige manier weer te geven.
Dit zou ongeveer 19MB moeten zijn om te downloaden in een verse Fedora 23 Workstation installatie.
Als het klaar is met installeren, log je uit je huidige sessie en log je weer in, deze keer door de i3 sessie te selecteren in je login scherm (hoewel je misschien eerst de rest van deze gids wilt lezen voordat je erin springt, zodat je niet verdwaald raakt).
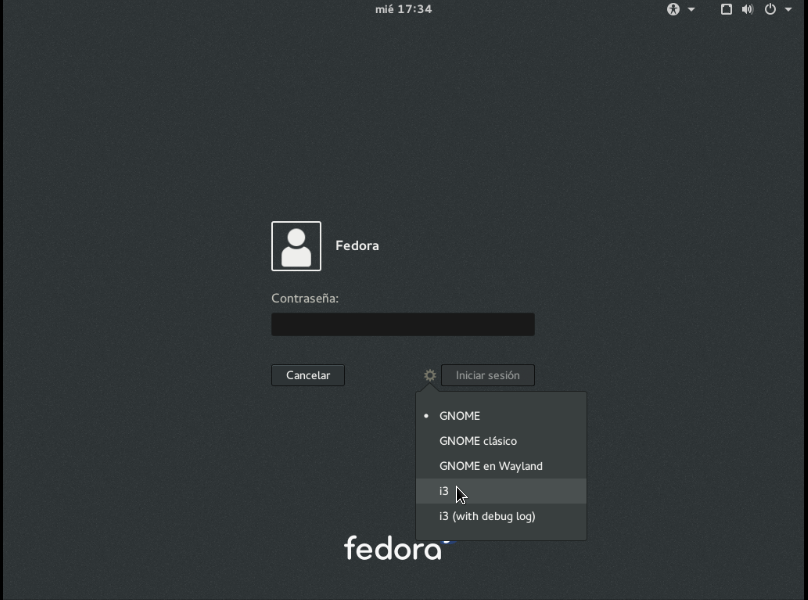
Kies de “i3” optie wanneer u inlogt op uw desktop.
Instellen van i3
De eerste keer dat u inlogt, start i3 een setup wizard om u te begeleiden bij het maken van een configuratie bestand. Er zijn twee opties: starten met de standaard opties of starten met een leeg bestand. Als het de eerste keer is dat u i3 of een window manager gebruikt, adviseren wij u de standaard configuratie te gebruiken.
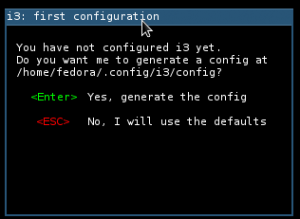
De volgende stap is het instellen van de $mod sleutel. De $mod sleutel is een belangrijk concept om te begrijpen in i3. De $mod toets is wat je gebruikt om door je window manager te navigeren. Het is min of meer de “commando” toets die u altijd zult gebruiken bij het veranderen van werkruimten, vensters, het veranderen van layouts, of het openen van nieuwe applicaties. De wizard zal u vragen om de Windows-toets of de Alt-toets te selecteren. Standaard kunt u de Windows-toets selecteren.
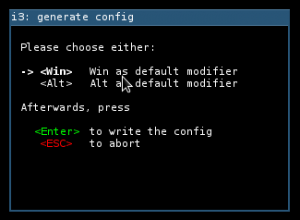
Dat is het! Dat is alles wat u nodig heeft om uw nieuwe window manager te gebruiken. Na het voltooien van het set up hulpprogramma, komt u op een nieuwe i3 werkruimte. Het ziet er eenvoudig uit, met alleen een zwart scherm en een balkje onderaan. Eerst zullen we moeten leren om productiever te worden, en daarna zullen we leren hoe we i3 kunnen aanpassen.
i3 Basis Gebruik
Om te beginnen, probeer een basis maar belangrijke sneltoets te gebruiken,
. Natuurlijk, vervang wat u koos als uw $mod toets in het voorbeeld. Dit zal een nieuwe terminal openen.
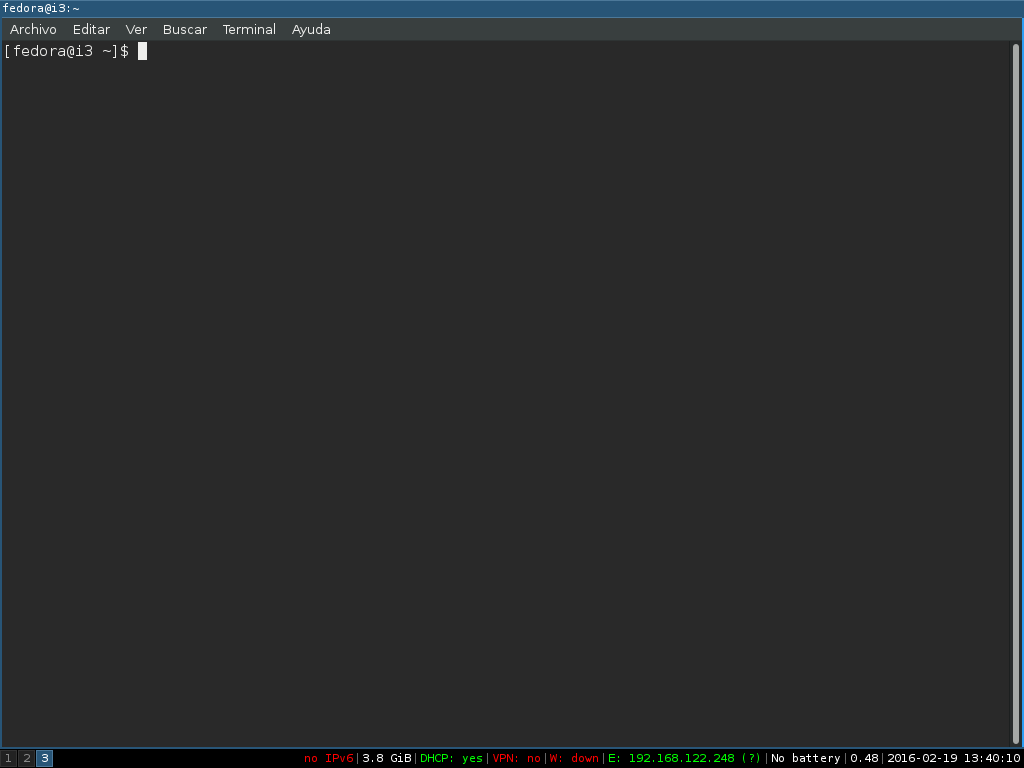
Om een andere toepassing te openen, moet u dmenu gebruiken. Om dmenu te gebruiken, druk
op uw toetsenbord. U kunt dan zoeken naar een toepassing, zoals Firefox. Druk op Enter zodra u klaar bent om een toepassing te openen. Firefox zal openen en zich aanpassen om de helft van uw monitor te gebruiken.

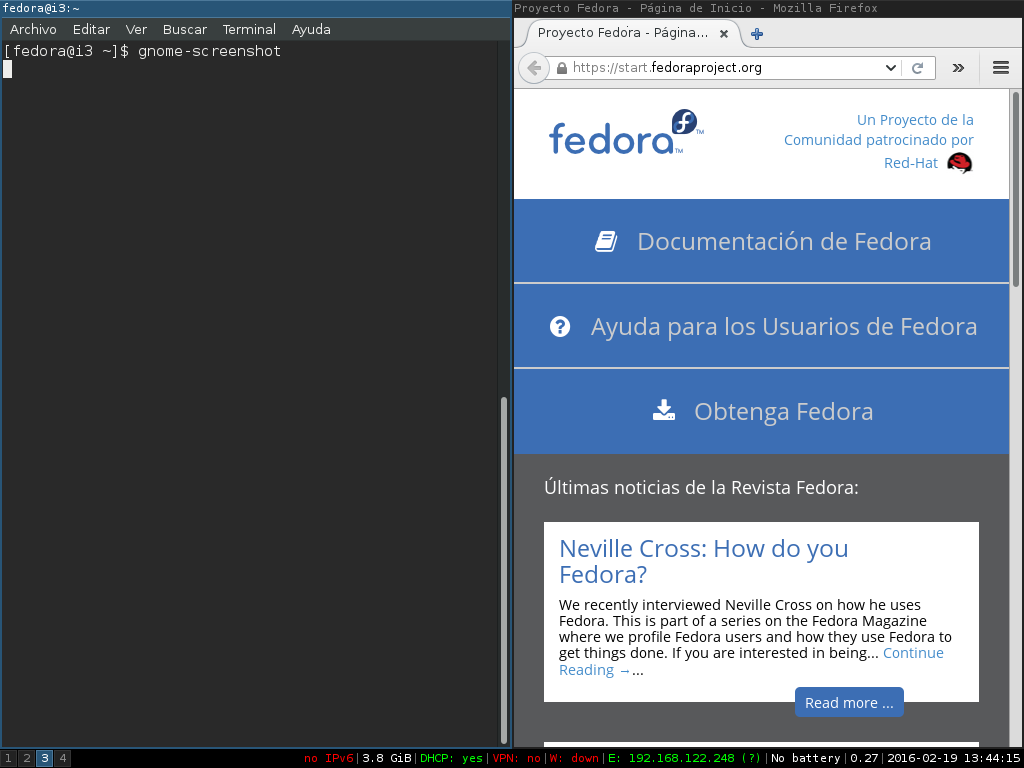
Maar wat als u uw vensters wilt splitsen zodat uw terminal boven uw Firefox venster staat? Geen probleem.
Nu gaan we i3 vertellen dat we voor het volgende venster het scherm horizontaal willen splitsen, niet verticaal. U kunt dit doen door op
te drukken. U denkt misschien dat er niets is gebeurd, maar u zult een nieuw venster moeten openen om uw verandering te zien.
Open dmenu opnieuw door op
te drukken en zoek naar een andere toepassing, zoals evince (die PDF-bestanden opent). Druk op Enter als je het gevonden hebt. Nu zou je drie vensters op je scherm moeten hebben in een lay-out als deze.
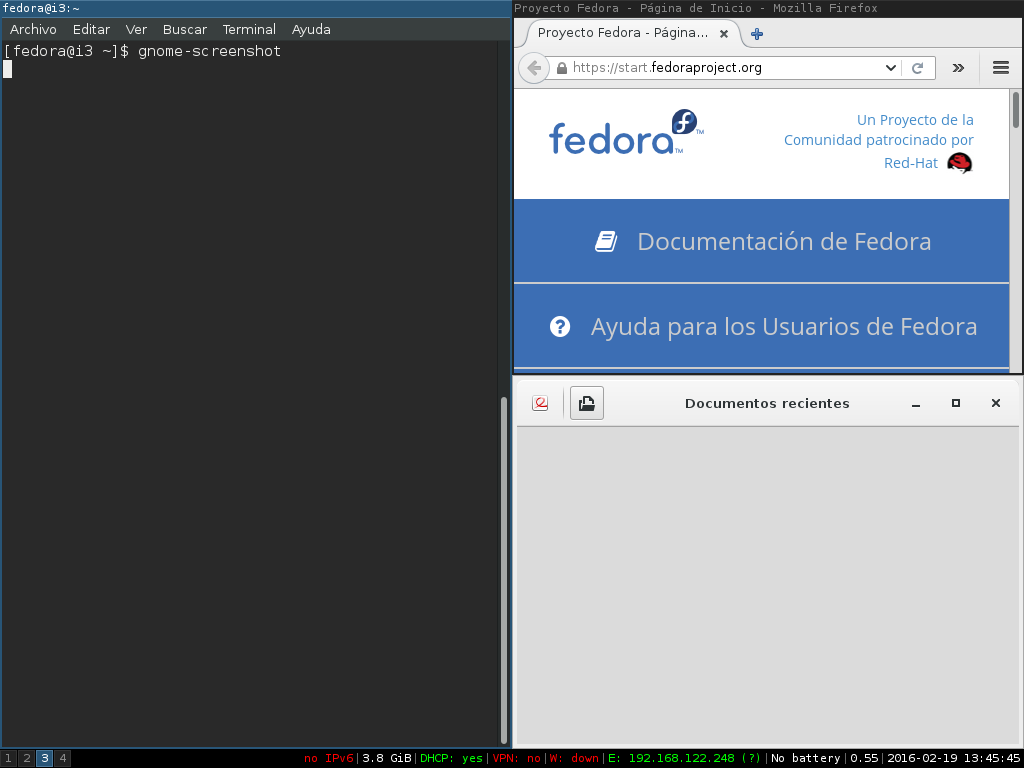
Het terminal venster is verticaal, terwijl de Firefox en evince vensters horizontaal op elkaar gestapeld zijn.
Beslis je dat je je volledige scherm moet gebruiken en wil je slechts één venster op volledig scherm? Dat is heel eenvoudig! Selecteer een venster en druk op
om op volledig scherm te gaan. Als u klaar bent, kunt u teruggaan door op
te drukken.
Tijd om uw venster te sluiten? Misschien bent u andere sneltoetsen gewend, zoals
of
op andere besturingssystemen of bureaubladomgevingen. U kunt
indrukken om een venster in i3 te sluiten of u kunt
gebruiken. Om
te gebruiken, opent u dmenu opnieuw (
) en zoekt u “xkill”. Druk op Enter. Uw muiscursor wordt nu een “X”, en elk venster waarop u klikt wordt gesloten.
Raakt uw huidige werkruimte te vol met vensters? U kunt gemakkelijk een nieuwe werkruimte maken om nieuwe vensters in te plaatsen. Druk op
, waarbij # een getal van 1 tot 9 is. Hiermee verplaatst u een nieuwe werkruimte naar uw virtuele bureaublad. Als u een reeds bestaand venster naar een nieuwe werkruimte wilt verplaatsen, selecteert u het venster dat u wilt verplaatsen en drukt u op
Uittloggen uit i3
Klaar om uit te loggen en uw i3-sessie te beëindigen? U kunt uw i3 sessie beëindigen door
en met uw muis te bevestigen dat u wilt uitloggen.

Dit zijn de basisprincipes die u moet kennen voor een workflow met de i3 window manager. Nu zullen we zien hoe we i3 kunnen aanpassen!
Aanpassen i3
Om i3 aan uw behoeften aan te passen, moet u vertrouwd raken met het bestand in
. Dit bestand wordt gemaakt door de setup wizard en u kunt elk aspect van uw windows manager regelen door de configuratie te wijzigen.
Om het bestand te openen, kunt u uw favoriete tekst editor gebruiken. In deze tutorial, zullen we gedit. Open een terminal en voer dit commando uit.
$ gedit ~/.config/i3/config
U kunt Gedit ook in dmenu openen en het op die manier openen.
Neem even de tijd om het configuratiebestand door te nemen. U zult zien dat het is geordend op secties. Maak je geen zorgen over het afbreken van dit bestand. U kunt het bestand op elk gewenst moment verwijderen en
opnieuw uitvoeren om de standaardconfiguratie te herstellen.
Als u klaar bent met het configureren van het bestand, slaat u het op en sluit u uw tekstverwerker. Om te zien dat uw wijzigingen effect hebben, moet u i3 opnieuw laden. U kunt dit doen door
te typen. Als er een fout is met uw configuratie, krijgt u een waarschuwingsbericht te zien.
Kennis van de terminal helpt
i3wm is gericht op gevorderde Linux-gebruikers die open staan om te leren. Het gebruik van een command line interface (CLI) is belangrijk voor uw tijd met behulp van i3.
Er zijn een aantal handige command line-gebaseerde hulpprogramma’s die u nuttig kunt vinden. Enkele van deze hulpprogramma’s zijn:
- alsamixer: Hiermee kunt u het volume van de luidsprekers / koptelefoon in een terminal wijzigen
- xbacklight: Verandert de helderheid van het scherm in een terminal
- nmcli: Command line interface naar NetworkManager
- links: Tekstgebaseerde webbrowser
- irssi: CLI-gebaseerde IRC client
- mc: mc, Midnight Commander, is een geavanceerde bestandsbeheerder in de terminal
- glances: Toont systeem status
Dit zijn maar een paar apps die je kunt vinden in de Fedora repos die kunnen helpen de productiviteit met i3 te verhogen. Er zijn genoeg andere keuzes die je kunt gebruiken, maar de gereedschappen die hier genoemd zijn, zijn enkele van de essentiële apps die je misschien wilt hebben.
Als het gebruik van een terminal intimiderend of te overweldigend lijkt, is i3 misschien niet de beste keuze voor je werkstation omgeving. Als je echter het gevoel hebt dat je al je werk gedaan kunt krijgen in een terminal-achtige omgeving, zal i3 als thuis voelen.
Stel je favoriete terminalemulator in
Er zijn verschillende terminalemulators die het algemene uiterlijk of de weergave van je terminalvensters kunnen veranderen. Ik hou persoonlijk van terminator.
Om je terminal emulator te veranderen, open je i3 configuratie bestand en zoek naar de becommentarieerde sectie over het starten van een terminal. Je zou iets als dit in het bestand moeten zien.
bindsym $mod+Return exec i3-sensible-terminal
Om i3 met een andere emulator zoals terminator te gebruiken, probeer het te veranderen in de volgende regel.
bindsym $mod+Return exec terminator
Als je van de stijl van de terminal houdt die door GNOME gebruikt wordt, heet de terminal emulator
. U kunt die naam gebruiken in plaats van terminator als u dat liever heeft.
U zult misschien merken dat dmenu u alle uitvoerbare programma’s toont die op uw systeem beschikbaar zijn. Om dmenu zo in te stellen dat het alleen apps met een grafische interface laat zien, zoekt u naar de becommentarieerde sectie over het starten van dmenu.
Er zouden twee regels onder deze sectie moeten staan. De ene wordt becommentarieerd met een # symbool ervoor en de andere niet. Verander deze regels in het volgende om alleen toepassingen met een grafische interface te tonen.
# bindsym $mod+d exec dmenu_run
bindsym $mod+d exec --no-startup-id i3-dmenu-desktop
Maak uw eigen snelkoppelingen
Het is u misschien opgevallen dat het niet al te moeilijk is om uw eigen snelkoppelingen voor sommige van uw favoriete toepassingen in te stellen. De syntaxis is hetzelfde voor het starten van meerdere toepassingen, zoals bindsym
, waarbij <key> en <app> door uw eigen keuzes worden vervangen.
U kunt bijvoorbeeld de volgende regels aan uw configuratiebestand toevoegen om snelkoppelingen te maken om Rhythmbox en Totem te openen.
bindsym $mod+m exec rhythmbox
bindsym $mod+t exec totem
Op deze manier kunt u alle snelkoppelingen opnemen die u wilt in uw i3 sessie. Zorg er alleen voor dat u niet een eerder gedefinieerde snelkoppeling instelt.
Set a wallpaper

i3 zal standaard geen enkele instelling van uw beeldscherm veranderen. Dit betekent dat u een hulpprogramma nodig hebt om een achtergrond in te stellen, zoals
(die we eerder hebben geïnstalleerd). Zoek een geweldige wallpaper en bewaar die op een locatie op uw computer. Vervolgens kunt u de volgende regel toevoegen aan uw i3 configuratiebestand om de wallpaper in te stellen.
exec --no-startup-id feh --bg-scale ~/path/to/wallpaper.png
Laad uw sessie met
om uw wallpaper te laden.
Conky instellen
Conky is een handige manier om informatie over uw systeem op een mooie manier op het scherm te tonen. U kunt online naar een Conky-thema zoeken en dit op uw computer opslaan. U kunt een regel aan het eind van uw configuratiebestand opnemen zoals deze om Conky in te stellen in i3.
exec --no-startup-id conky -c ~/path/to/.conkyrc
U zou een resultaat moeten krijgen dat lijkt op dit, afhankelijk van uw thema.
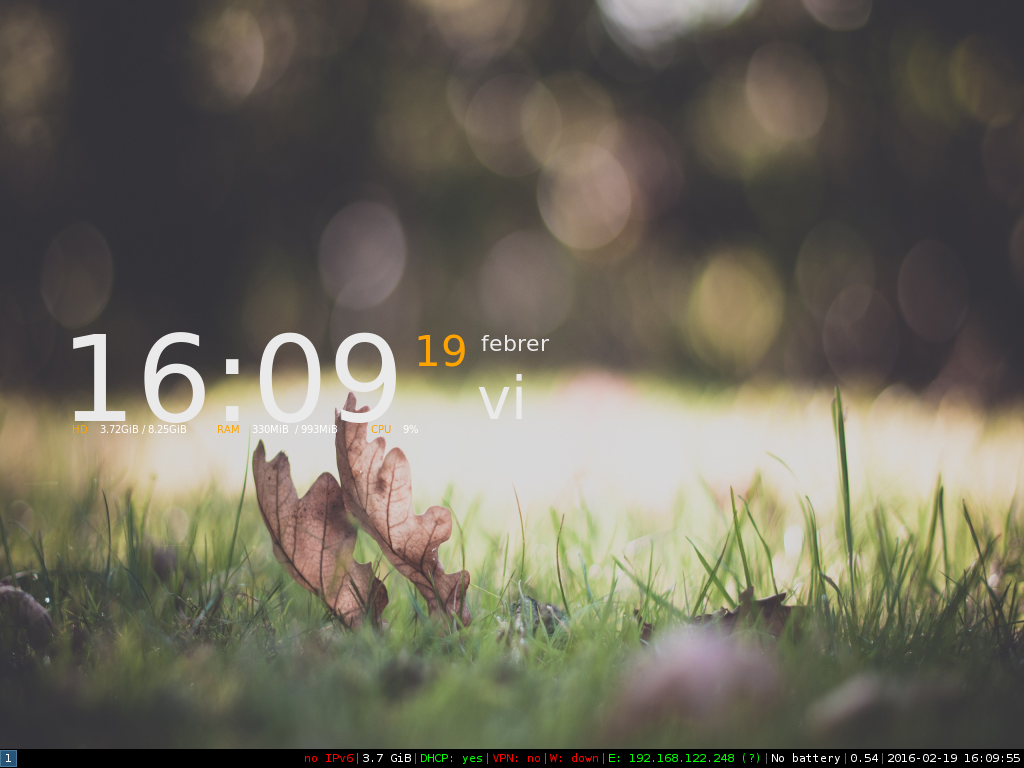
Apps configureren om op te starten bij inloggen
Wilt u een aantal van uw favoriete applicaties op de achtergrond laten opstarten zodra u inlogt op uw bureaublad? Vergelijkbaar met het schrijven van een nieuwe snelkoppeling, kunt u een app instellen om automatisch te starten met de volgende syntaxis.
exec --no-startup-id dropbox start