Historisch gezien is de shell de native command-line interpreter voor Unix-achtige systemen. Het is door de jaren heen een van de belangrijkste functies van Unix gebleken en is zelf uitgegroeid tot een heel nieuw onderwerp. Linux biedt een verscheidenheid aan krachtige shells met robuuste functionaliteit, waaronder Bash, Zsh, Tcsh, en Ksh. Een van de meest verbazingwekkende eigenschappen van deze shells is hun programmeerbaarheid. Het maken van eenvoudige maar effectieve Linux shell scripts om dagelijkse taken uit te voeren is vrij eenvoudig. Bovendien maakt een bescheiden kennis van dit onderwerp je in een mum van tijd een Linux power user. Blijf bij ons voor een gedetailleerde inleiding in Unix shell scripting.
- Linux Shell Script Examples
- Linux Bash Scripts
- 1. Hello World
- 2. Echo gebruiken om af te drukken
- 3. Comments
- 4. Multi-line commentaar
- 5. De while-lus
- 6. De For-lus
- 7. Ontvang Input van Gebruiker
- 8. De If-verklaring
- 9. Meer controle met behulp van If Else
- 10. Gebruik van de AND-operator
- 11. De OR-operator gebruiken
- 12. Elif gebruiken
- 13. The Switch Construct
- 14. Command Line Arguments
- 15. Het verkrijgen van argumenten met namen
- 16. Aaneenschakelen van Strings
- 17. Strings knippen
- 18. Substrings extraheren met Cut
- 19. Twee waarden optellen
- 20. Meerdere waarden toevoegen
- 21. Functies in Bash
- 22. Functies met Return Values
- 23. Het maken van Directories vanuit Bash Scripts
- 24. Maak een directory na bevestiging van het bestaan
- 25. Bestanden Lezen
- 26. Het verwijderen van bestanden
- 27. Toevoegen aan bestanden
- 28. Test Bestand Bestaan
- 29. Mails versturen vanuit Shell Scripts
- 30. Parsing Date and Time
- 31. Het Sleep commando
- 32. Het Wait Command
- 33. Het laatst bijgewerkte bestand weergeven
- 34. Batch Extensies toevoegen
- 35. Aantal bestanden of mappen afdrukken
- 36. Log Files Opschonen
- 37. Backup Script Using Bash
- 38. Check Whether You’re Root
- 39. Dubbele regels uit bestanden verwijderen
- 40. Systeem Onderhoud
- Ending Thoughts
Linux Shell Script Examples
Het merendeel van de shell scripting onder Linux gebeurt met de bash shell. Krachtige gebruikers, die wel bepaalde keuzes hebben, gebruiken vaak andere shells zoals Zsh en Ksh. We zullen het in onze voorbeelden meestal bij Linux bash scripts houden, vanwege hun wijdverbreide populariteit en immense bruikbaarheid. Onze redacteuren hebben ook geprobeerd een aantal shell script voorbeelden te geven die over andere shells dan bash gaan. U zult een aanzienlijke mate van herkenbaarheid vinden tussen de verschillende shell scripts.
Linux Bash Scripts
Bash aka de Bourne Again Shell is de standaard command-line interpreter in de meeste Linux distro’s tegenwoordig. Het is een upgrade van de vroegere Bourne shell die voor het eerst werd geïntroduceerd in versie 7 Unix. Het leren van bash shell scripting zal je in staat stellen om andere shell scripts veel sneller te begrijpen. Probeer deze eenvoudige voorbeelden dus zelf uit om uit de eerste hand ervaring op te doen.
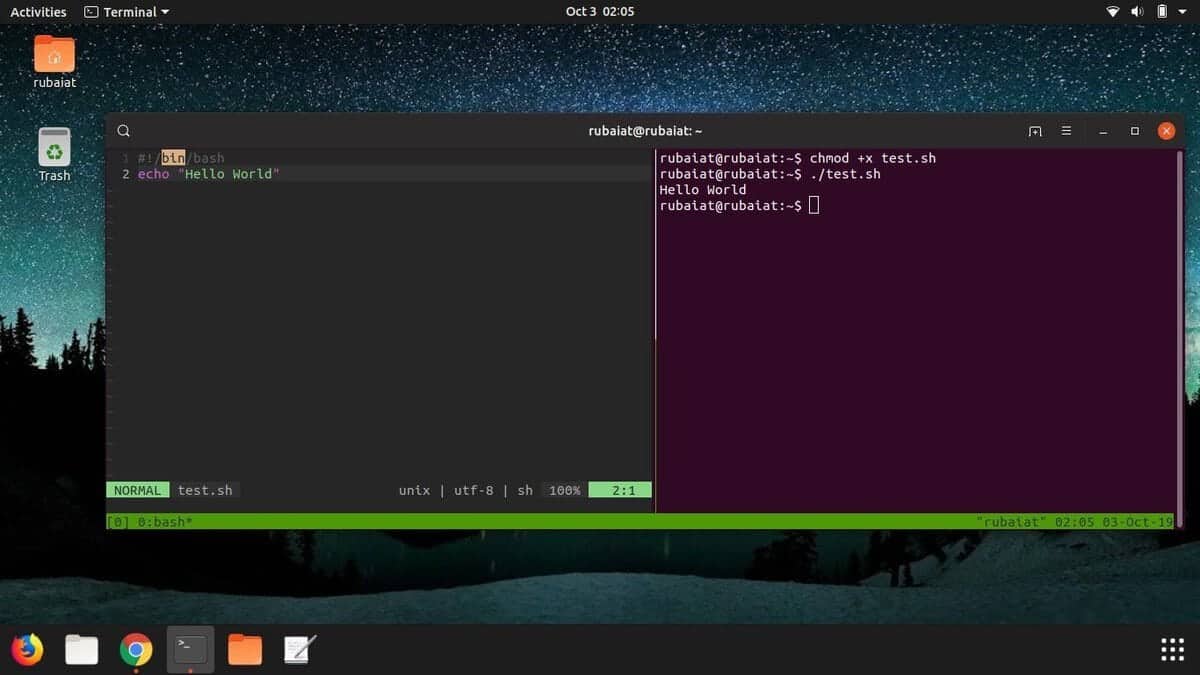
1. Hello World
Programmeurs leren vaak nieuwe talen via het leren van het hello world programma. Het is een eenvoudig programma dat de string “Hello World” afdrukt naar de standaard output. Gebruik een editor zoals vim of nano om het bestand hello-world.sh te maken en kopieer de onderstaande regels erin.
#!/bin/bashecho "Hello World"
Bewaar en sluit het bestand af. U moet dit bestand uitvoerbaar maken met het onderstaande commando.
$ chmod a+x hello-world.sh
U kunt dit uitvoeren met een van de twee onderstaande commando’s.
$ bash hello-world.sh$ ./hello-world.sh
Het zal de string afdrukken die is doorgegeven aan echo in het script.
2. Echo gebruiken om af te drukken
Het echo commando wordt gebruikt voor het afdrukken van informatie in bash. Het is vergelijkbaar met de C-functie ‘printf’ en biedt veel gebruikelijke opties, waaronder escape-sequenties en re-direction.
Kopieer de onderstaande regels naar een bestand genaamd echo.sh en maak het uitvoerbaar zoals hierboven gedaan.
#!/bin/bashecho "Printing text"echo -n "Printing text without newline"echo -e "\nRemoving \t special \t characters\n"
Run het script om te zien wat het doet. De -e optie wordt gebruikt om echo te vertellen dat de string die wordt doorgegeven speciale tekens bevat en uitgebreide functionaliteit vereist.
3. Comments
Comments zijn nuttig voor documentatie en zijn een vereiste voor codebases van hoge kwaliteit. Het is gebruikelijk om commentaar te plaatsen in codes die over kritische logica gaan. Om een regel uit te commentariëren, gebruik je gewoon het #(hash) teken ervoor. Bekijk het onderstaande bash script voorbeeld.
#!/bin/bash# Adding two values((sum=25+35))#Print the resultecho $sum
Dit script zal het getal 60 uitvoeren. Kijk hoe commentaar wordt gebruikt met # voor sommige regels. De eerste regel is echter een uitzondering. Het heet de shebang en laat het systeem weten welke interpreter het moet gebruiken bij het uitvoeren van dit script.
4. Multi-line commentaar
Veel mensen gebruiken multi-line commentaar voor het documenteren van hun shell scripts. Bekijk hoe dit wordt gedaan in het volgende script, genaamd comment.sh.
#!/bin/bash: 'This script calculatesthe square of 5.'((area=5*5))echo $area
Merk op hoe multi-line commentaar wordt geplaatst binnen :’ en ‘ tekens.
5. De while-lus
De while-lus constructie wordt gebruikt om een instructie meerdere keren uit te voeren. Bekijk het volgende script genaamd while.sh voor een beter begrip van dit concept.
#!/bin/bashi=0while doecho Number: $i((i++))done
Dus, de while-lus neemt de onderstaande vorm aan.
while docommands 1commands ndone
De spaties rond de vierkante haakjes zijn verplicht.
6. De For-lus
De for-lus is een andere veelgebruikte bash shell constructie die gebruikers toestaat om efficiënt over codes te itereren. Een eenvoudig voorbeeld wordt hieronder gedemonstreerd.
#!/bin/bashfor (( counter=1; counter<=10; counter++ ))doecho -n "$counter "doneprintf "\n"
Sla deze code op in een bestand met de naam for.sh en voer het uit met ./for.sh. Vergeet niet om het uitvoerbaar te maken. Dit programma zou de getallen 1 tot 10 moeten uitprinten.
7. Ontvang Input van Gebruiker
Het verkrijgen van gebruikersinput is cruciaal om gebruikersinteractie in uw scripts te implementeren. Het onderstaande voorbeeld van een shellscript laat zien hoe u gebruikersinvoer kunt ontvangen in een shellprogramma.
#!/bin/bashecho -n "Enter Something:"read somethingecho "You Entered: $something"
Dus, de leesconstructie gevolgd door een variabelenaam, wordt gebruikt voor het verkrijgen van gebruikersinvoer. De invoer wordt opgeslagen in deze variabele en kan worden benaderd met behulp van het $-teken.
8. De If-verklaring
If-verklaringen zijn de meest voorkomende voorwaardelijke constructie die beschikbaar is in Unix shell scripting, ze nemen de vorm aan die hieronder wordt getoond.
if CONDITION thenSTATEMENTSfi
De verklaringen worden alleen uitgevoerd als de CONDITIE waar is. Het sleutelwoord fi wordt gebruikt om het einde van de if-instructie aan te geven. Een snel voorbeeld staat hieronder.
#!/bin/bashecho -n "Enter a number: "read numif ]thenecho "Number is greater than 10."fi
Het bovenstaande programma zal alleen de uitvoer laten zien als het getal dat via de invoer is ingevoerd groter is dan tien. De -gt staat voor groter dan; op dezelfde manier -lt voor kleiner dan; -le voor kleiner dan gelijk; en -ge voor groter dan gelijk. De ] zijn verplicht.
9. Meer controle met behulp van If Else
Combinatie van de constructie else met if geeft veel meer controle over de logica van uw script. Een eenvoudig voorbeeld staat hieronder.
#!/bin/bashread nif ;thenecho "It is a one digit number"elseecho "It is a two digit number"fi
Het else gedeelte moet na het actie gedeelte van if en voor fi.
10. Gebruik van de AND-operator
Met de AND-operator kan ons programma controleren of aan meerdere voorwaarden tegelijk is voldaan of niet. Alle delen gescheiden door een AND operator moeten waar zijn. Anders zal het statement dat de AND bevat false teruggeven. Bekijk het volgende bash script voorbeeld voor een beter begrip van hoe AND werkt.
#!/bin/bashecho -n "Enter Number:"read numif ]; thenecho "Even Number"elseecho "Odd Number"fi
De AND operator wordt aangeduid met het && teken.
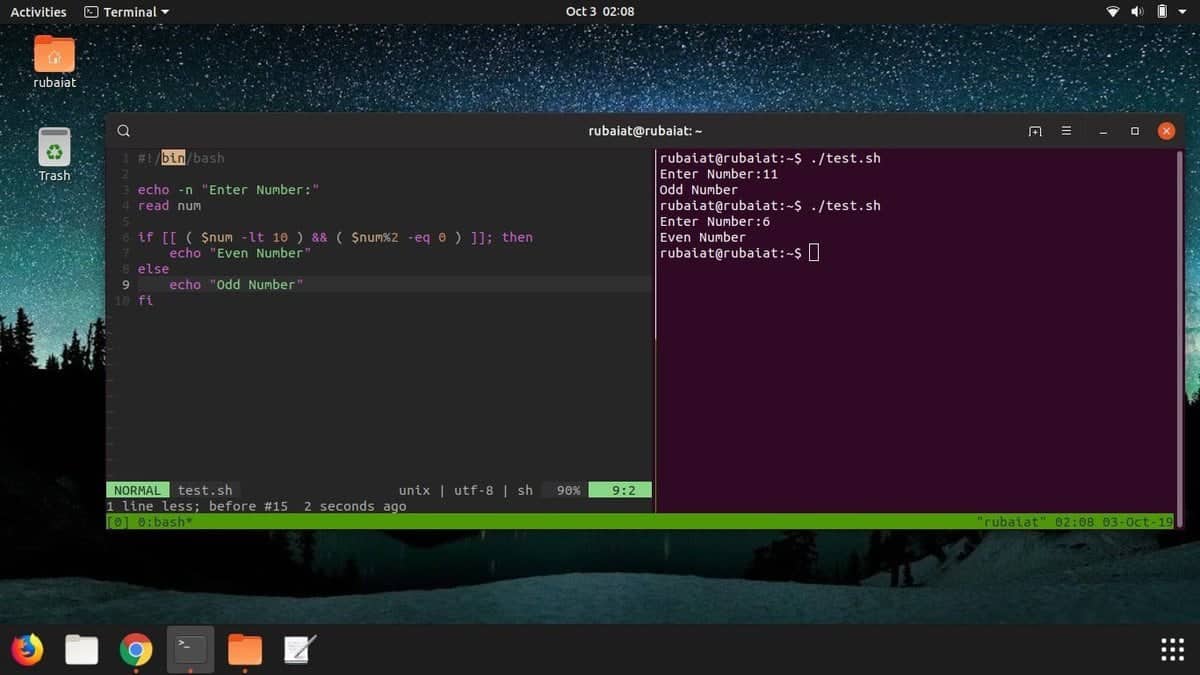
11. De OR-operator gebruiken
De OR-operator is een andere cruciale constructie die ons in staat stelt complexe, robuuste programmeerlogica in onze scripts te implementeren. In tegenstelling tot AND, is een statement met de OR operator waar als een van zijn operanden waar is. Het geeft alleen false terug als elk operand gescheiden door de OR false is.
#!/bin/bashecho -n "Enter any number:"read nif ]thenecho "You won"elseecho "You lost!"fi
Dit eenvoudige voorbeeld demonstreert hoe de OR operator werkt in Linux shell scripts. Het verklaart de gebruiker als de winnaar alleen als hij het getal 15 of 45 invoert. Het || teken staat voor de OR operator.
12. Elif gebruiken
Het elif statement staat voor else if en biedt een handige manier om kettinglogica te implementeren. Ontdek hoe elif werkt door het volgende voorbeeld te beoordelen.
#!/bin/bashecho -n "Enter a number: "read numif ]thenecho "Number is greater than 10."elif ]thenecho "Number is equal to 10."elseecho "Number is less than 10."fi
Het bovenstaande programma spreekt voor zich, dus we zullen het niet regel voor regel ontleden. Verander delen van het script zoals variabele namen en waarden om te controleren hoe ze samen functioneren.
13. The Switch Construct
The switch construct is another powerful feature offered by Linux bash scripts. Het kan gebruikt worden waar geneste condities nodig zijn, maar je geen complexe if-else-elif ketens wilt gebruiken. Kijk eens naar het volgende voorbeeld.
#!/bin/bashecho -n "Enter a number: "read numcase $num in100)echo "Hundred!!" ;;200)echo "Double Hundred!!" ;;*)echo "Neither 100 nor 200" ;;esac
De condities worden geschreven tussen de case en esac sleutelwoorden. De *) wordt gebruikt voor het matchen van alle ingangen anders dan 100 en 200.
14. Command Line Arguments
Het direct verkrijgen van argumenten uit de command shell kan in een aantal gevallen nuttig zijn. Het onderstaande voorbeeld laat zien hoe je dit in bash kunt doen.
#!/bin/bashecho "Total arguments : $#"echo "First Argument = "echo "Second Argument = "
Run dit script met twee extra parameters achter zijn naam. Ik heb het test.sh genoemd en de aanroep procedure staat hieronder beschreven.
$ ./test.sh Hey Howdy
Dus, $1 wordt gebruikt voor de toegang tot het eerste argument, $2 voor het tweede, enzovoort. De $# wordt gebruikt om het totale aantal argumenten op te vragen.
15. Het verkrijgen van argumenten met namen
Het onderstaande voorbeeld laat zien hoe je command-line argumenten met hun namen kunt verkrijgen.
#!/bin/bashfor arg in "$@"doindex=$(echo $arg | cut -f1 -d=)val=$(echo $arg | cut -f2 -d=)case $index inX) x=$val;;Y) y=$val;;*)esacdone((result=x+y))echo "X+Y=$result"
Noem dit script test.sh en roep het op zoals hieronder is weergegeven.
$ ./test.sh X=44 Y=100
Het zou X+Y=144 moeten teruggeven. De argumenten hier worden opgeslagen in ‘$@’ en het script haalt ze op met het Linux commando cut.
16. Aaneenschakelen van Strings
Het verwerken van strings is van groot belang voor een groot aantal moderne bash scripts. Gelukkig is het veel comfortabeler in bash en laat het een veel preciezere, beknoptere manier toe om dit te implementeren. Zie het onderstaande voorbeeld voor een snelle blik op bash string concatenation.
#!/bin/bashstring1="Ubuntu"string2="Pit"string=$string1$string2echo "$string is a great resource for Linux beginners."
Het volgende programma voert de string “UbuntuPit is a great resource for Linux beginners.” uit naar het scherm.
17. Strings knippen
In tegenstelling tot veel programmeertalen, heeft bash geen ingebouwde functie om delen van een string te knippen. Het onderstaande voorbeeld demonstreert hoe dit kan worden gedaan met behulp van parameteruitbreiding.
#!/bin/bashStr="Learn Bash Commands from UbuntuPit"subStr=${Str:0:20}echo $subStr
Dit script zou “Leer Bash Commando’s” als uitvoer moeten afdrukken. De parameter uitbreiding heeft de vorm ${VAR_NAME:S:L}. Hier geeft S de startpositie aan en L de lengte.
18. Substrings extraheren met Cut
Het Linux commando cut kan vanuit uw scripts worden gebruikt om een deel van een string te ‘knippen’, ook wel de subring genoemd. Het volgende voorbeeld laat zien hoe dit gedaan kan worden.
#!/bin/bashStr="Learn Bash Commands from UbuntuPit"#subStr=${Str:0:20}subStr=$(echo $Str| cut -d ' ' -f 1-3)echo $subStr
Kijk eens naar deze gids om te begrijpen hoe het Linux commando Cut werkt.
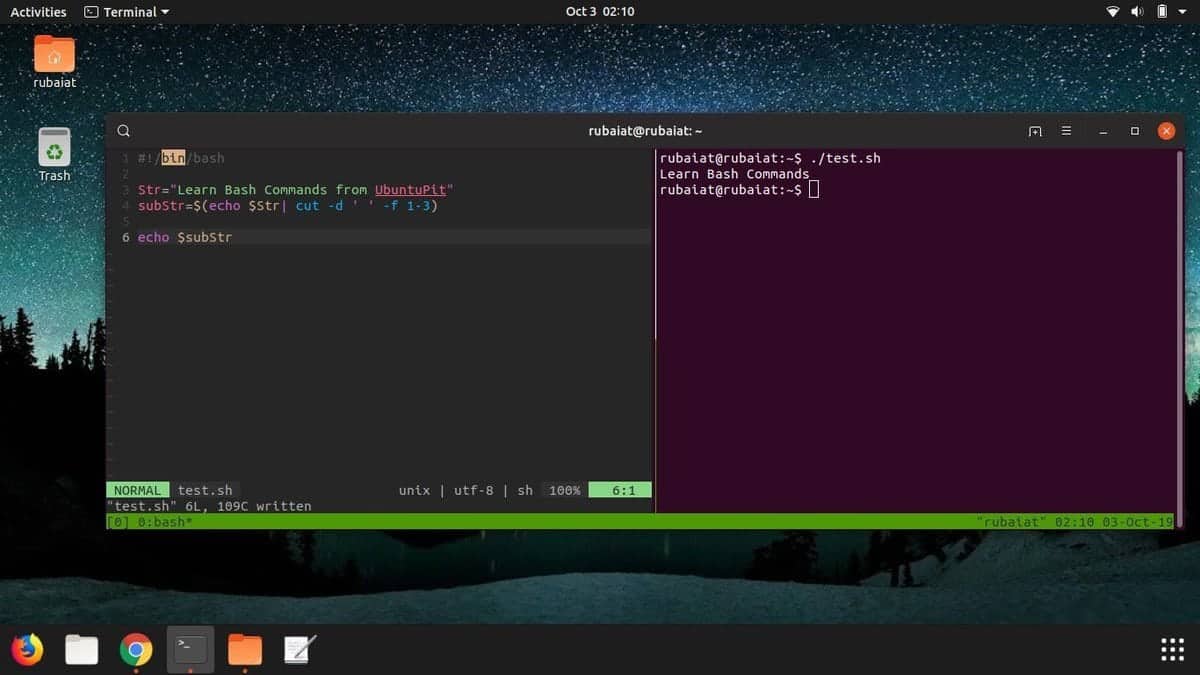
19. Twee waarden optellen
Het is vrij eenvoudig om rekenkundige bewerkingen uit te voeren binnen Linux shell scripts. Het onderstaande voorbeeld demonstreert hoe u twee getallen als invoer van de gebruiker ontvangt en ze optelt.
#!/bin/bashecho -n "Enter first number:"read xecho -n "Enter second number:"read y(( sum=x+y ))echo "The result of addition=$sum"
Zoals u kunt zien, is het optellen van getallen in bash redelijk eenvoudig.
20. Meerdere waarden toevoegen
U kunt lussen gebruiken om meerdere gebruikersinvoer te krijgen en ze in uw script toe te voegen. De volgende voorbeelden laten dit in actie zien.
#!/bin/bashsum=0for (( counter=1; counter<5; counter++ ))doecho -n "Enter Your Number:"read n(( sum+=n ))#echo -n "$counter "doneprintf "\n"echo "Result is: $sum"
Het weglaten van de (( )) zal echter resulteren in string aaneenschakeling in plaats van optelling. Dus, controleer op dit soort dingen in uw programma.
21. Functies in Bash
Zoals in elk programmeerdialect, spelen functies een essentiële rol in Linux shell scripts. Ze stellen admins in staat om aangepaste codeblokken te maken voor veelvuldig gebruik. De onderstaande demonstratie laat zien hoe functies werken in Linux bash scripts.
#!/bin/bashfunction Add(){echo -n "Enter a Number: "read xecho -n "Enter another Number: "read yecho "Adiition is: $(( x+y ))"}Add
Hier hebben we twee getallen opgeteld, net als eerder. Maar hier hebben we het werk gedaan met een functie genaamd Add. Dus als je weer moet optellen, kun je gewoon deze functie aanroepen in plaats van die sectie opnieuw te schrijven.
22. Functies met Return Values
Een van de meest fantastische eigenschappen van functies is dat ze het mogelijk maken om gegevens door te geven van de ene functie naar de andere. Dit is nuttig in een groot aantal scenario’s. Kijk eens naar het volgende voorbeeld.
#!/bin/bashfunction Greet() {str="Hello $name, what brings you to UbuntuPit.com?"echo $str}echo "-> what's your name?"read nameval=$(Greet)echo -e "-> $val"
Hier bevat de uitvoer gegevens die zijn ontvangen van de functie Greet().
23. Het maken van Directories vanuit Bash Scripts
De mogelijkheid om systeemcommando’s uit te voeren met shell scripts stelt ontwikkelaars in staat om veel productiever te zijn. Het volgende eenvoudige voorbeeld laat zien hoe je een directory aanmaakt vanuit een shell script.
#!/bin/bashecho -n "Enter directory name ->"read newdircmd="mkdir $newdir"eval $cmd
Als je goed kijkt, roept dit script gewoon het standaard shell commando mkdir aan en geeft het de directory naam door. Dit programma zou een directory in je bestandssysteem moeten maken. U kunt het uit te voeren commando ook doorgeven binnen backticks(“), zoals hieronder te zien is.
`mkdir $newdir`
24. Maak een directory na bevestiging van het bestaan
Het bovenstaande programma zal niet werken als uw huidige werkdirectory al een map met dezelfde naam bevat. Het onderstaande programma zal controleren op het bestaan van een map met de naam $dir en er alleen een aanmaken als het er geen vindt.
#!/bin/bashecho -n "Enter directory name ->"read dirif thenecho "Directory exists"else`mkdir $dir`echo "Directory created"fi
Herschrijf dit programma met behulp van eval om uw bash scripting vaardigheden te vergroten.
25. Bestanden Lezen
Bash scripts stellen gebruikers in staat om zeer effectief bestanden te lezen. Het onderstaande voorbeeld laat zien hoe een bestand gelezen kan worden met shell scripts. Maak een bestand genaamd editors.txt met de volgende inhoud.
1. Vim 2. Emacs 3. ed 4. nano 5. Code
Dit script zal elk van de bovenstaande 5 regels uitvoeren.
#!/bin/bashfile='editors.txt'while read line; doecho $linedone < $file
26. Het verwijderen van bestanden
Het volgende programma demonstreert hoe u een bestand kunt verwijderen binnen Linux shell scripts. Het programma vraagt de gebruiker eerst om de bestandsnaam op te geven en verwijdert die als hij bestaat. Het Linux commando rm verwijdert het bestand hier.
#!/bin/bashecho -n "Enter filename ->"read namerm -i $name
Typ als bestandsnaam editors.txt en druk op y als om bevestiging wordt gevraagd. Dit zou het bestand moeten verwijderen.
27. Toevoegen aan bestanden
Het onderstaande shell script voorbeeld laat zien hoe je gegevens kunt toevoegen aan een bestand op je bestandssysteem met behulp van bash scripts. Het voegt een extra regel toe aan het eerdere editors.txt bestand.
#!/bin/bashecho "Before appending the file"cat editors.txtecho "6. NotePad++" >> editors.txtecho "After appending the file"cat editors.txt
Je zou nu moeten merken dat we alledaagse terminal commando’s rechtstreeks uit Linux bash scripts gebruiken.
28. Test Bestand Bestaan
Het volgende shell script voorbeeld laat zien hoe we het bestaan van een bestand kunnen controleren vanuit bash programma’s.
#!/bin/bashfilename=if ; thenecho "File exists"elseecho "File does not exist"fi
We geven de bestandsnaam als argument direct door vanaf de command-line.
29. Mails versturen vanuit Shell Scripts
Het is vrij eenvoudig om emails te versturen vanuit bash scripts. Het volgende eenvoudige voorbeeld demonstreert een manier om dit te doen vanuit bash applicaties.
#!/bin/bashrecipient="[email protected]"subject="Greetings"message="Welcome to UbuntuPit"`mail -s $subject $recipient <<< $message`
Het zal een email naar de ontvanger sturen met het gegeven onderwerp en bericht.
30. Parsing Date and Time
Het volgende bash script voorbeeld zal u laten zien hoe u datums en tijden kunt verwerken met behulp van scripts. Het Linux date commando wordt gebruikt om de benodigde informatie te verkrijgen, en ons programma doet de parsing.
#!/bin/bashyear=`date +%Y`month=`date +%m`day=`date +%d`hour=`date +%H`minute=`date +%M`second=`date +%S`echo `date`echo "Current Date is: $day-$month-$year"echo "Current Time is: $hour:$minute:$second"
Run dit programma om te zien hoe het werkt. Probeer ook het uitvoeren van het datum commando vanaf uw terminal.
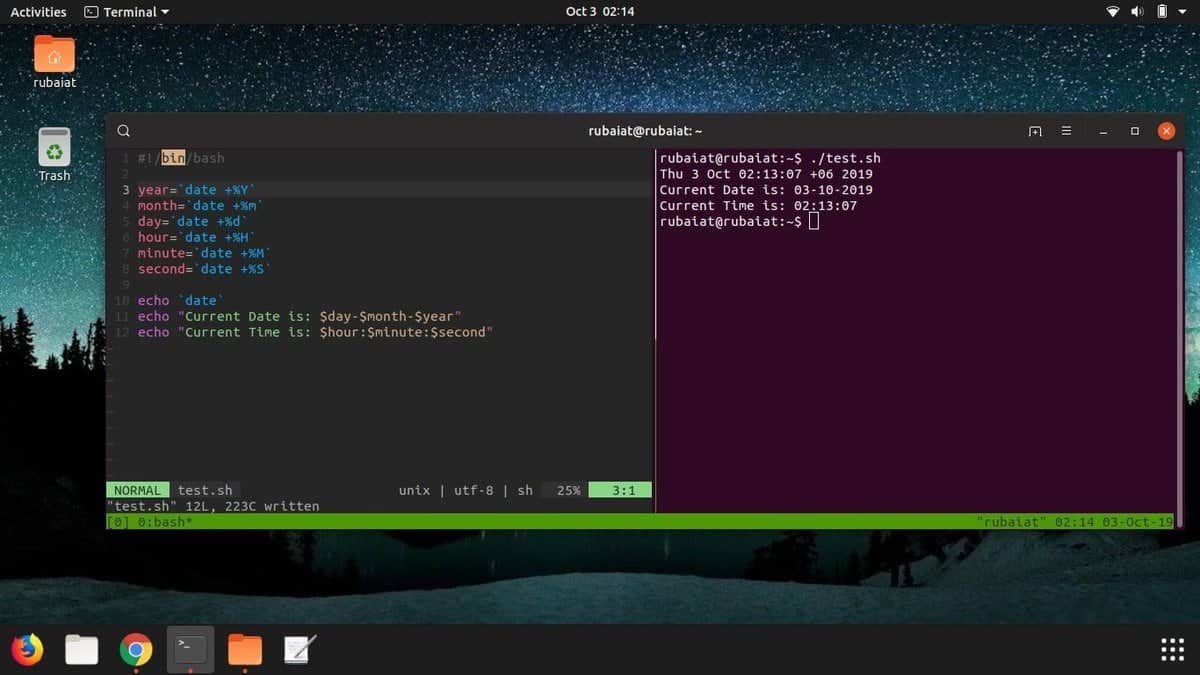
31. Het Sleep commando
Het sleep commando laat uw shell script pauzeren tussen instructies. Het is nuttig in een aantal scenario’s, zoals het uitvoeren van taken op systeemniveau. Het volgende voorbeeld toont het sleep commando in actie vanuit een shell script.
#!/bin/bashecho "How long to wait?"read timesleep $timeecho "Waited for $time seconds!"
Dit programma pauzeert de uitvoering van de laatste instructie tot $tijd seconden, die in dit geval door de gebruiker wordt opgegeven.
32. Het Wait Command
Het wait commando wordt gebruikt voor het pauzeren van systeem processen vanuit Linux bash scripts. Bekijk het volgende voorbeeld voor een gedetailleerd begrip van hoe dit werkt in bash.
#!/bin/bashecho "Testing wait command"sleep 5 &pid=$!kill $pidwait $pidecho $pid was terminated.
Run dit programma zelf om te kijken hoe het werkt.
33. Het laatst bijgewerkte bestand weergeven
Soms zult u voor bepaalde bewerkingen het laatst bijgewerkte bestand moeten vinden. Het volgende eenvoudige programma laat zien hoe je dit kunt doen in bash met het awk commando. Het zal het laatst bijgewerkte of het laatst aangemaakte bestand in uw huidige werkdirectory weergeven.
#!/bin/bashls -lrt | grep ^- | awk 'END{print $NF}'
Om het eenvoudig te houden, zullen we in dit voorbeeld niet beschrijven hoe awk werkt. U kunt deze code gewoon kopiëren om de taak uit te voeren.
34. Batch Extensies toevoegen
Het onderstaande voorbeeld zal een aangepaste extensie toepassen op alle bestanden in een directory. Maak een nieuwe map aan en zet daar enkele bestanden in ter demonstratie. Mijn map heeft in totaal vijf bestanden, elk met de naam test gevolgd door (0-4). Ik heb dit script geprogrammeerd om (.UP) toe te voegen aan het eind van de bestanden. U kunt elke extensie toevoegen die u wilt.
#!/bin/bashdir=for file in `ls /*`domv $file $file.UPdone
Vooreerst, probeer dit script niet vanuit een gewone directory; in plaats daarvan, voer dit uit vanuit een test directory. Plus, je moet de directory naam van je bestanden opgeven als een command-line argument. Gebruik punt(.) voor de huidige werkdirectory.
35. Aantal bestanden of mappen afdrukken
Het onderstaande Linux bash script zoekt het aantal bestanden of mappen in een gegeven directory. Het maakt gebruik van het Linux commando find om dit te doen. U moet de naam van de directory doorgeven waar u naar bestanden wilt zoeken vanaf de command-line.
#!/bin/bashif ; thenecho "Files found: $(find "$@" -type f | wc -l)"echo "Folders found: $(find "$@" -type d | wc -l)"elseecho " Please retry with another folder."exit 1fi
Het programma zal de gebruiker vragen het opnieuw te proberen als de opgegeven directory niet beschikbaar is of problemen met de toestemming heeft.
36. Log Files Opschonen
Het volgende eenvoudige voorbeeld demonstreert een handige manier waarop we shell scripts in het echte leven kunnen gebruiken. Dit programma zal simpelweg alle log bestanden verwijderen die in uw /var/log directory staan. U kunt de variabele veranderen die deze directory bevat voor het opschonen van andere logs.
#!/bin/bashLOG_DIR=/var/logcd $LOG_DIRcat /dev/null > messagescat /dev/null > wtmpecho "Logs cleaned up."
Denk eraan om dit Linux shell script als root uit te voeren.
37. Backup Script Using Bash
Shell scripts bieden een robuuste manier om een backup te maken van uw bestanden en directories. Het volgende voorbeeld maakt een backup van elk bestand of elke directory die in de laatste 24 uur werd gewijzigd. Dit programma gebruikt het commando find om dit te doen.
#!/bin/bashBACKUPFILE=backup-$(date +%m-%d-%Y)archive=${1:-$BACKUPFILE}find . -mtime -1 -type f -print0 | xargs -0 tar rvf "$archive.tar"echo "Directory $PWD backed up in archive file \"$archive.tar.gz\"."exit 0
Het zal de namen van de bestanden en directories afdrukken nadat het back-upproces is geslaagd.
38. Check Whether You’re Root
Het onderstaande voorbeeld demonstreert een snelle manier om uit te vinden of een gebruiker root is of niet vanuit Linux bash scripts.
#!/bin/bashROOT_UID=0if thenecho "You are root."elseecho "You are not root"fiexit 0
De uitvoer van dit script hangt af van de gebruiker die het uitvoert. Het zal overeenkomen met de root gebruiker op basis van de $UID.
39. Dubbele regels uit bestanden verwijderen
Het verwerken van bestanden kost veel tijd en belemmert de productiviteit van beheerders op veel manieren. Het zoeken naar duplicaten in uw bestanden kan een ontmoedigende taak worden. Gelukkig kunt u dit doen met een kort shellscript.
#! /bin/shecho -n "Enter Filename-> "read filenameif ; thensort $filename | uniq | tee sorted.txtelseecho "No $filename in $pwd...try again"fiexit 0
Het bovenstaande script gaat regel voor regel door uw bestand en verwijdert elke dubbele regel. Vervolgens plaatst het de nieuwe inhoud in een nieuw bestand en houdt het originele bestand intact.
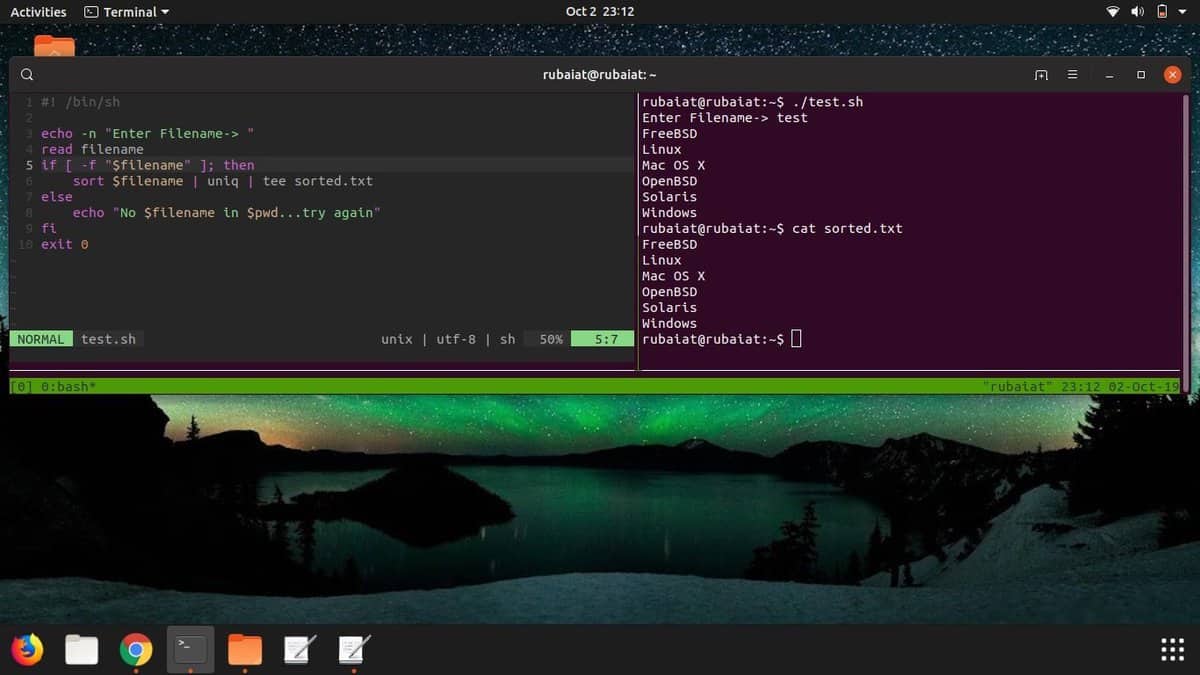
40. Systeem Onderhoud
Ik gebruik vaak een klein Linux shell script om mijn systeem te upgraden in plaats van het handmatig te doen. Het onderstaande eenvoudige shellscript laat u zien hoe u dit kunt doen.
#!/bin/bashecho -e "\n$(date "+%d-%m-%Y --- %T") --- Starting work\n"apt-get updateapt-get -y upgradeapt-get -y autoremoveapt-get autocleanecho -e "\n$(date "+%T") \t Script Terminated"
Het script zorgt ook voor het verwijderen van oude pakketten die niet meer nodig zijn. Je moet dit script met sudo uitvoeren anders werkt het niet goed.
Ending Thoughts
Linux shell scripts kunnen zo divers zijn als je je maar kunt voorstellen. Er is letterlijk geen limiet als het gaat om te bepalen wat het kan doen of niet kan doen. Als je een nieuwe Linux liefhebber bent, raden we je sterk aan om deze fundamentele bash script voorbeelden onder de knie te krijgen. Je zou ze moeten tweaken om beter te begrijpen hoe ze werken. We hebben ons best gedaan om je te voorzien van alle essentiële inzichten die nodig zijn voor moderne Linux bash scripts. We hebben sommige technische zaken niet aangeraakt omwille van de eenvoud. Toch zou deze gids voor velen van u een goed startpunt moeten blijken te zijn.