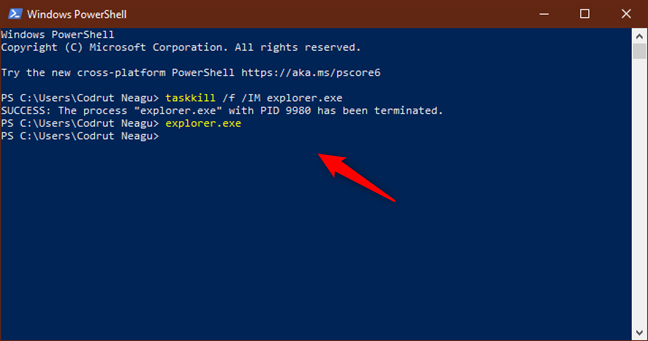Het toewijzen van netwerkstations en andere locaties is een goede manier om gegevens op afstand bij de hand te houden in uw lokale netwerk. Maar op een gegeven moment wilt u misschien ook een aantal van deze schijfmappings verwijderen en alleen de stations behouden die u regelmatig gebruikt. In dit artikel laten we u precies zien hoe u dat kunt doen. Hier zijn vier methoden voor het verwijderen van toegewezen stations en netwerklocaties uit Windows 10:
OPMERKING: Als u hier bent aangekomen terwijl u zocht naar manieren om toegewezen netwerkstations te maken in Windows 10, en geen manieren om ze te verwijderen, lees dan: Hoe FTP-locaties, netwerkstations en webshares in kaart te brengen in Windows 10 en Windows 8.1. Deze gids is gemaakt voor Windows 10, maar de methoden die we laten zien, werken ook in oudere versies van Windows.
- Gebruik Bestandsbeheer om een in kaart gebracht netwerkstation te verwijderen uit Windows 10
- Uitvoeren “net use /delete” in Command Prompt of PowerShell om een in kaart gebracht netwerkstation te verwijderen
- Run “net use * /delete” in Command Prompt of PowerShell om alle gemapte netwerkstations te verwijderen
- Gebruik Bestandsbeheer om een netwerklocatie van uw PC te verwijderen door de snelkoppeling te wissen
- Problemen oplossen met netwerkstations en -locaties die niet willen verdwijnen
- Heb je alle gemapte netwerkstations kunnen verwijderen die je wilde?
Gebruik Bestandsbeheer om een in kaart gebracht netwerkstation te verwijderen uit Windows 10
Als u een eerder gemaakte schijfmapping moet verwijderen, is het eerste wat u moet doen Bestandsbeheer openen. Selecteer vervolgens aan de linkerkant van het venster Deze pc. Alle toegewezen stations zijn beschikbaar in de groep Netwerklocaties, onder uw solid-state drive, harde schijven en andere vergelijkbare apparaten zoals cd/dvd’s of USB-geheugensticks.
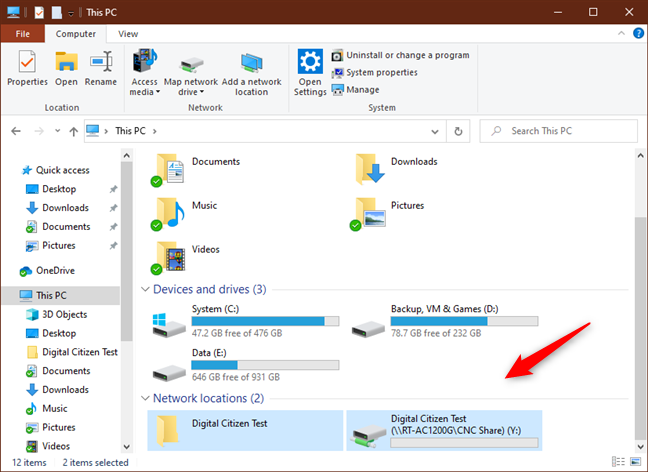
Om een toewijzing van een station naar een netwerklocatie te verwijderen, klikt u er met de rechtermuisknop op (of houdt u deze ingedrukt) en selecteert u Verbinding verbreken.

Als u een toewijzing van een station aan een netwerkmap of FTP-locatie wilt verwijderen, klikt u er met de rechtermuisknop op (of houdt u de toets ingedrukt) en selecteert u Verwijderen.

De verwijderde gemapte stations worden dan niet meer weergegeven. Als u ze wilt herstellen, moet u ze opnieuw aanmaken.
Uitvoeren “net use /delete” in Command Prompt of PowerShell om een in kaart gebracht netwerkstation te verwijderen
Als u de voorkeur geeft aan opdrachtregelomgevingen, kunt u de opdracht net use gebruiken om in kaart gebrachte netwerkstations te verwijderen vanuit Command Prompt of PowerShell. Open de opdracht die u het beste bevalt en voer de volgende opdracht uit: net use /delete. Druk vervolgens op Enter. We hebben bijvoorbeeld een schijfmapping waaraan we de letter Z hebben toegewezen, dus we moeten typen: net use Z: /delete.

U krijgt de melding dat het toegewezen station met succes is verwijderd, en het netwerkstation verdwijnt onmiddellijk uit Bestandsbeheer.
NOOT: De opdracht net use /delete werkt alleen voor schijfmappings waaraan een letter is toegewezen. Het werkt niet voor netwerklocatie-mappings zoals FTP-servers of webservers.
Run “net use * /delete” in Command Prompt of PowerShell om alle gemapte netwerkstations te verwijderen
Als u meer dan één gemapt netwerkstation hebt geconfigureerd en u wilt ze allemaal in één keer verwijderen, kunt u dezelfde net use-opdracht gebruiken om ze allemaal in één keer te ontkoppelen. Open Powershell of start Command Prompt en voer de volgende opdracht uit: net use * /delete.

PowerShell of Command Prompt toont u vervolgens alle actieve netwerkverbindingen die zullen worden opgeheven. Het kan ook vragen of u zeker weet dat u wilt doorgaan. Typ Y als u dat wilt, of N als u dat niet wilt.

TIP: Als u de opdracht net use wilt gebruiken om alle gemapte netwerkstations te verwijderen en u wilt het proces laten doorgaan zonder om bevestiging te vragen, voegt u de parameter /y toe aan de opdracht: net use * /delete /y.
Gebruik Bestandsbeheer om een netwerklocatie van uw PC te verwijderen door de snelkoppeling te wissen
Een netwerklocatie is een snelkoppeling die als een bestand op uw Windows-computer is opgeslagen. Als u het niet kunt verwijderen met de eerste methode die we hebben laten zien, kunt u andere proberen. Een daarvan is om File Explorer te gebruiken om de snelkoppeling te verwijderen. Open Bestandsbeheer en navigeer naar “C:\Users_User_Name\AppData\Roaming\Microsoft\WindowsNetwerksnelkoppelingen”. Your_User_Name is de naam van uw Windows 10-gebruikersaccount. In de map Netwerksnelkoppelingen vindt u alle toewijzingen van netwerklocaties. Selecteer degene die u niet meer wilt gebruiken. Klik er vervolgens met de rechtermuisknop op (of houd deze ingedrukt) en selecteer Verwijderen of druk op de toets Verwijderen op uw toetsenbord.

De geselecteerde netwerkkoppelingen worden onmiddellijk verwijderd, zonder extra bevestiging.
Problemen oplossen met netwerkstations en -locaties die niet willen verdwijnen
Er zijn momenten waarop geen van de hierboven beschreven methoden werkt zoals het hoort. Wanneer zo’n situatie zich voordoet, zijn er een paar dingen die u moet proberen:
- Als u een toegewezen netwerkstation loskoppelt of een netwerklocatie verwijdert, maar deze verdwijnt niet uit Verkenner, kan de reden zijn dat Verkenner de inhoud niet heeft kunnen verversen. Probeer de F5-toets op uw toetsenbord in te drukken of klik/tik op Vernieuwen in het rechtsklikmenu in Bestandsbeheer.
- Als u hebt geprobeerd een netwerkmapping van uw Windows 10-pc te verwijderen, maar u krijgt een foutmelding dat die locatie niet langer beschikbaar is, is uw Windows-besturingssysteem waarschijnlijk verouderd. We hebben getest om te zien wat er gebeurt wanneer de pc met de gemapte netwerkstations en -locaties wordt losgekoppeld van het netwerk of wanneer de netwerkbronnen niet langer beschikbaar zijn (doelapparaten worden afgesloten of maken geen deel meer uit van het netwerk), en alle methoden die in dit artikel worden geïllustreerd, werkten correct.
- Soms, ook al heb je een netwerkstation of -locatie losgekoppeld of verwijderd van je Windows-pc, blijft het besturingssysteem hangen en kan het deze koppelingen niet on the fly verwijderen. Een goed idee in zo’n situatie zou zijn om Windows 10 opnieuw op te starten. U kunt het explorer.exe-proces ook opnieuw starten door Powershell of Opdrachtprompt te gebruiken om deze twee opdrachten uit te voeren: taskkill /f /IM explorer.exe en explorer.exe.