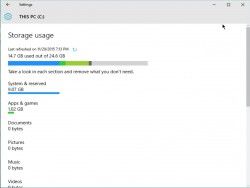
Windows 10 は以前のバージョンの Windows よりもフットプリントが小さいですが、ストレージ ドライブが小さい Windows タブレットまたはラップトップを使用している場合は、1 バイトごとにカウントされます。 ここでは、Windows がハード ドライブや SSD に占めるスペースを少なくする 3 つの方法を紹介します。
Windows 10 を新規インストールすると、約 15 GB のストレージ領域が必要になります。 そのほとんどはシステムと予約ファイルで構成され、1 GB は Windows 10 に付属するデフォルトのアプリとゲームによって占有されます。 これは大した量ではないように思えるかもしれませんが、32GBの安価なWindowsラップトップや64GBのものであっても、ストレージ容量のかなりの部分をOSに取られていることになります。 たとえば、Lenovo Ideapad 100Sには32GBの内蔵メモリしか搭載されておらず、箱から出したときの空き容量はわずか17GBです。 Windows 10のデフォルトアプリをアンインストールしたり、ハイバネーションを無効にしたり、仮想メモリの設定をいじったりすることで、Windowsのフットプリントを減らすことができます。 これらの戦略はすべて、Windows 10 のデフォルト アプリをアンインストールすることを除いて、以前のバージョンの Windows でも機能します。
Windows 10 のデフォルト アプリをアンインストールする方法
Windows 10 にプリインストールされているアプリは、個別に見るとそれほどスペースを取りませんが、追加するとスタート メニューが散らかったりします。 不要なものはアンインストールしましょう。
1. スタートメニューから「設定」を開きます。
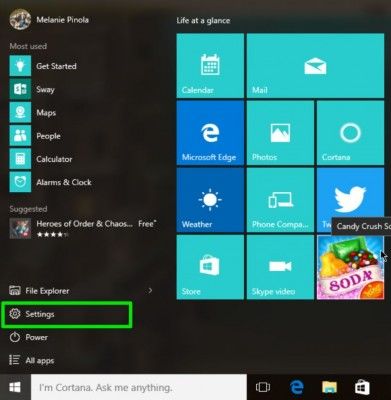
2. システムをクリックします。
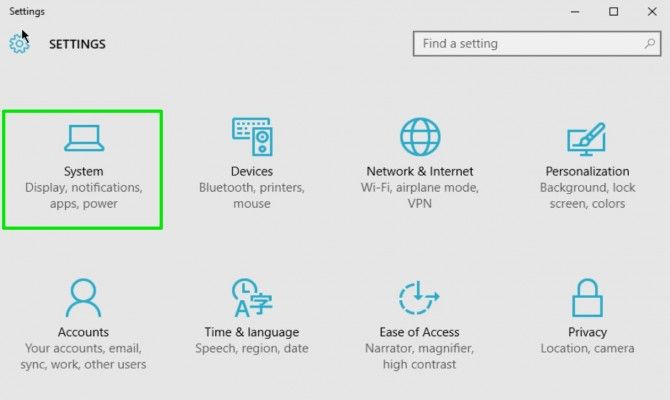
3. ストレージをクリックし、右ペインの C: ドライブを選択します。

4. アプリ & 機能 をクリックします。

5. アプリをクリックし、[アンインストール] ボタンをクリックしてアプリをアンインストールします。
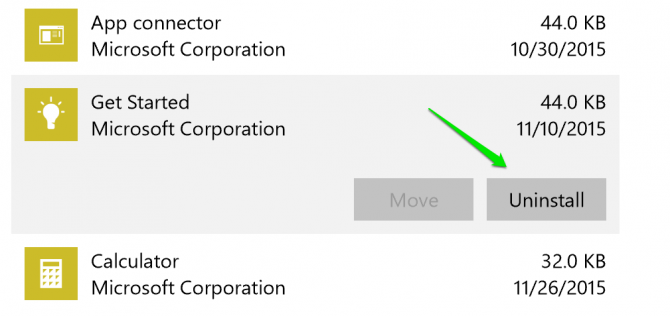
Groove Music and Xbox、メールとカレンダー、マップ、Xbox など、一部のアプリはここからアンインストールすることはできません。 それらを取り除くには、Powershell コマンドを使用する必要があります。 使用する Powershell コマンドの完全なリストは How-To Geek
Turn Off Hibernation
コンピューターを休止状態にすると、Windows はコンピューターの現在の状態、つまり開いているドキュメントやプログラムをストレージ ドライブに保存し、コンピューターを再び起動したときに作業を再開できるようにします。 ハイバネーション モードを使用しない場合は、これを無効にして、数ギガバイトの記憶領域を占有する hiberfil.sys ファイルを削除することができます。 Windows のスタートボタンを右クリックして、[コマンド プロンプト (管理者)] を選択し、管理者モードでコマンド プロンプトを開きます。
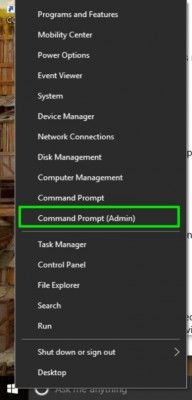
2. ユーザー アカウント制御がコマンド プロンプトを開くことを許可するかどうかを尋ねたら、[はい] をクリックします。
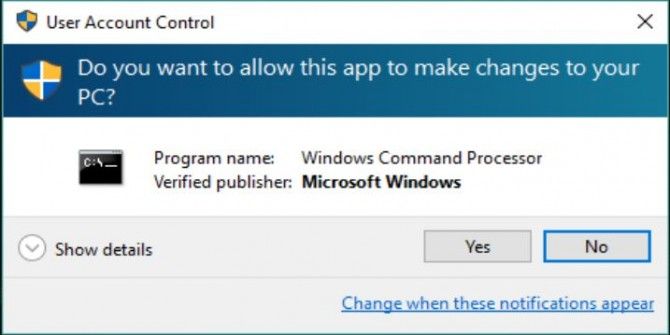
3. コマンド プロンプト ウィンドウで powercfg -h off と入力して Enter を押します。
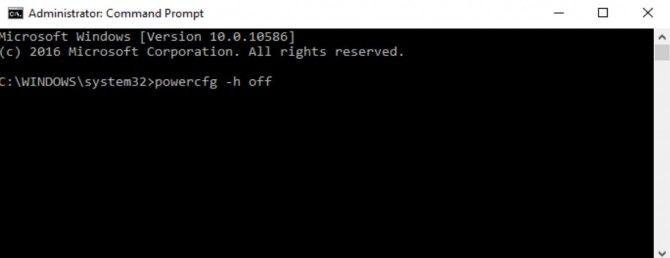
これにより、コンピュータ上の hiberfil.sys ファイルが削除されて、システムをハイバネーションするオプションが削除されます。 これは、コンピューターの状態をハード ドライブではなくメモリに保存し、コンピューターの電源を入れたまま低電力状態にするものです。
Windows 10 で仮想メモリのサイズを変更する
仮想メモリでは、コンピューターにプログラムや操作を実行するための物理メモリがない場合、Windows が RAM からハード ドライブ上のページング ファイルに一時的に一部のデータを移動させます。 このページング ファイルが使用する領域を制限することができます。 コントロールパネルを開きます。 タスクバーまたはスタートメニューで検索してください。
2. システムとセキュリティ.
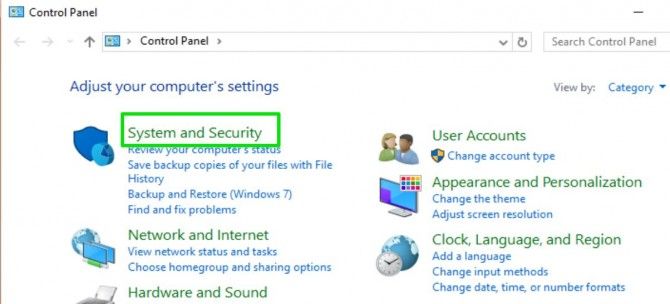
3. システム.
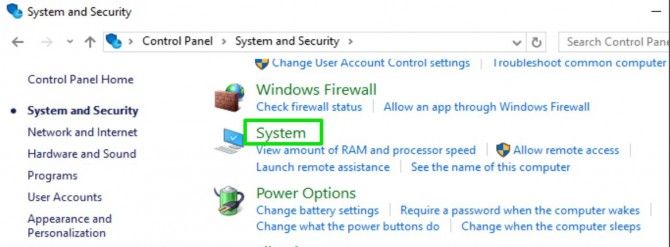
4. 左メニューでシステムの詳細設定をクリック.
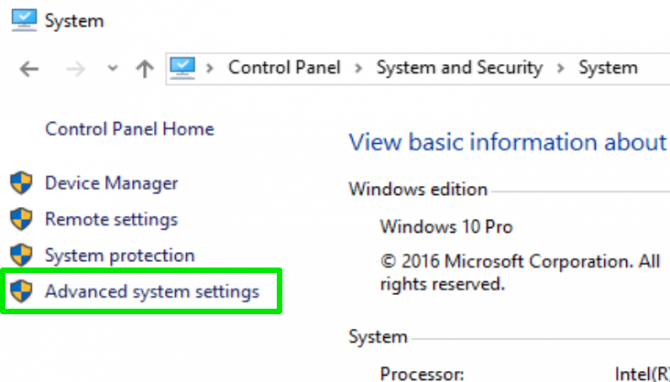
5. 詳細設定]タブに移動し、[パフォーマンス]セクションの[設定]ボタンをクリックします。
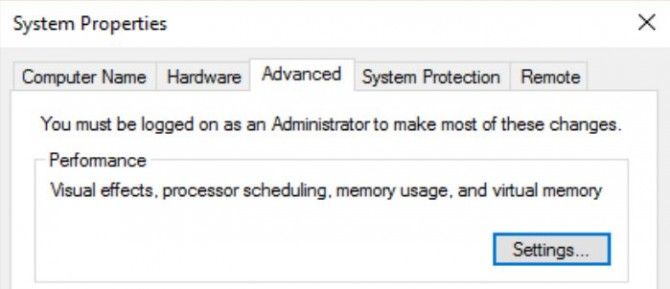
6. 高度なタブに移動し、仮想メモリセクションの[変更…]ボタンをクリックします。
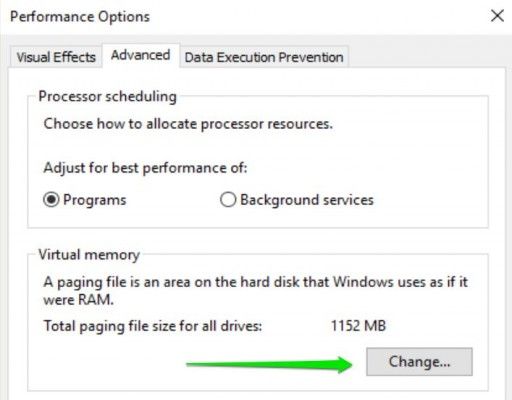
7. すべてのドライブのページングファイルのサイズを自動的に管理する」の横のボックスをオフにします。
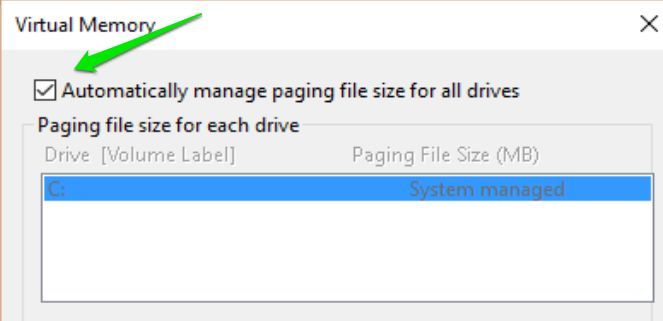
8. カスタムサイズ」オプションを選択し、ファイルを大きくしたい初期サイズと最大サイズを入力します。
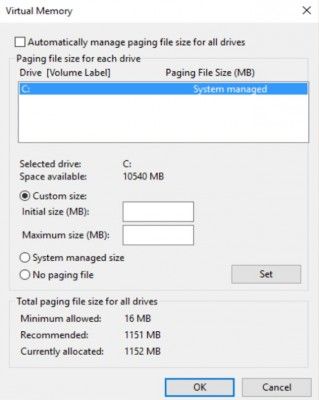
(または、「ページングファイルなし」を選択するか、システムにファイルサイズを管理させることができますが、パフォーマンスの理由から、ページングファイルを持つべきです).
上記の手順により、Windows がコンピューター上で占有する領域を制限することで、ハード ドライブ上の数ギガバイトの領域を解放することができます。
Windows 10 のストレージとバックアップ
- 前のヒント
- 次のヒント
- Reclocked Hard Drive Space by Shink Windows 10
- Relective Hard Drive Space by Shinked Windows 10
- Delete the Windows.NET Framework 2.0
- Windows の WinSxS フォルダを削除してスペースを節約する方法
- ファイル履歴機能でファイルをバックアップする
- ISO ファイルのマウントと書き込み
- Windows と Mac 両方でハードドライブをフォーマットする
- Windows 10 でファイルまたはフォルダを圧縮する
- OneDrive ファイルのオフライン利用を制御する
- OneDrive でリモート コンピュータ上の任意のファイルを取得する
- 3 つの方法で容量を節約する
- Free disk space automatically with the Storage Sense
- All Windows 10 Tips
- How to Install Apps to External Drive
〈875〉Delete the Windows.NET Framework 2.0
Delete Hard Drive Space by Shinked Windows 10
OneDrive をネットワーク ドライブとしてマップする
Recent news