
Canonical と Microsoft が Windows 10 に Ubuntu をもたらした本当の理由は、システム管理者と開発者が Bash やその他の Linux シェル プログラム、たとえば make、gawk および grep を Windows で使用できるようにするためでした。 Linux ユーザーは生粋のハッカーなので、すぐに Linux グラフィカル デスクトップを Windows Subsystem for Linux (WSL) に導入する作業を始めました。

そうです、Windows 10 で Ubuntu Unity デスクトップを実行できるようになりました。 GitHub のハンドル名 Guerra24 で活動するグアテマラ人プログラマーは、「WSL 内で Unity を実行することに成功し、これは、デスクトップ環境全体を実行することが完全に可能であることを示しています」
これを行うのは簡単ではありませんし、完全に Linux デスクトップになるには長い道のりですが、これはスタートです。 仕事で Windows 10 で Ubuntu Linux デスクトップを実行したい場合は、Oracle の VirtualBox などの仮想マシン (VM) プログラムを介して実行することをお勧めします。 しかし、ただ楽しみながらデスクトップ・プログラミングのスキルを磨きたいのであれば、あなたもWindows 10でUbuntuをネイティブに動かしてみてはいかがでしょうか。
今日このプロジェクトを始めるには、ベータ版の Windows 10 Fast Ring リリースを実行している必要があります。 Windows 10 Anniversary Update の一般公開により、誰もが試せるようになります。
では、どうすればよいのでしょうか。 Windows 10をアップデートした後、私に従ってください。
まず、設定>アップデート&セキュリティ>開発者向けから、Windows 10の開発者モードをオンにする必要があります。 次に、「Windowsの機能」を検索し、「Windowsの機能をオンまたはオフにする」を選択し、Windows Subsystem for Linux(Beta)を有効にします
その後、Bashをインストールするには、Windowsコマンドプロンプトを開き、”bash “と入力する必要があります。 利用規約に同意し、Ubuntu をダウンロードするよう求められます。 一般的なUbuntuのダウンロードは1ギガバイトを少し下回る程度です。 そのため、インターネット接続が遅い場合は、待つ覚悟が必要です。 インストールすると、WSL の上で Ubuntu 14.04 のユーザー空間バージョンを実行することになります。
技術的には、Linux を実行しているわけではありません。 見た目は Linux のようで、Linux のペンギンである Tux のように鳴くかもしれませんが、これは Linux ではありません。 それは、Ubuntuのユーザー空間がLinuxカーネル上ではなく、WSL上で動作しているからです。 WSLは、UbuntuとLinuxアプリケーションにLinuxのように見えるAPIフックを提供しますが、それは同じものではありません。
いったんUbuntuをインストールしたら、それを更新する必要があります。 Bashシェルから次のコマンドを実行して行います:
1. apt-get update
2. apt-get upgrade
さて、Windows 10に切り替え、Windows互換Xserverをインストールします。 これはUbuntuがグラフィカルなインターフェイスを表示するために使うものです。 私たちの目的に最適なのは、vcxsrvやXmingです。
次に、UbuntuがXserverを使用できるように、UbuntuにXserverについて伝える必要があります。 これを行うには、シェルで次のコマンドを入力します:
DISPLAY=:0.0
これで、任意のグラフィカルな Linux プログラムが Windows 10 で表示されるようになりました。 さらに、WSL上でグラフィカルなLinuxソフトを使い続けるのであれば、Bashの設定ファイルにコマンドを記述することで、WSLが自動的にグラフィカルなプログラムに対応するようにするのがよいでしょう。 「.bashrc “です。
echo “export DISPLAY=:0.0” >> ~/.bashrc
この後、Firefox やデスクトップなどのグラフィカル Linux プログラムを実行できます… しかし、それらはうまく動作しないか長くは続かないでしょう。 それは、WSL がソケットのサポートを含んでいないからです。 ソケットはUnixやLinuxがサービス間の通信に使っているものです。 Linuxデスクトップでは、ソケットを実装するためのデフォルトの方法は、D-Busメッセージングシステムです。 しかし、WSL は TCP ネットワーキングプロトコルをサポートしており、ShaRose という Reddit ユーザーが D-Bus にソケットの代わりに tcp を使用させる方法を発見しました。 完璧ですか? いいえ、しかしそれは動作します。
これを有効にするには、次のコマンドを実行します。
sudo sed -i ‘s/<listen>.*<\/listen>/<listen>tcp:host=localhost,port=0<\/listen>/’ /etc/dbus-1/session.conf
これは、sed ストリームエディターを使って D-Bus の設定ファイルを変更し、今後、ソケットの代わりに tcp を使用するようにしました。 最終的な結果は? D-Bus を必要とするアプリケーションは WSL 上で実行されるようになりました。
次のステップでは、グラフィカル・デスクトップ・プログラムをインストールする時間です。 これを行うには、Bash からこれらのプログラムを実行します:
- apt-get install ubuntu-desktop
- apt-get install unity
- apt-get install compiz-core
- apt-get install compizconfig-settings-manager
最初のコマンドは Ubuntu デスクトップの基本プログラムをインストールするコマンドです。 これには、LibreOfficeなどのエンドユーザー向けプログラムが含まれます。 次の命令では、Unityデスクトップをインストールします。 最後の2つのコマンドは、OpenGLグラフィックス合成マネージャであるCompizと、そのフロントエンドであるccsmをインストールします。 次のステップは ccsm を使ってデスクトップの設定を行うことです。
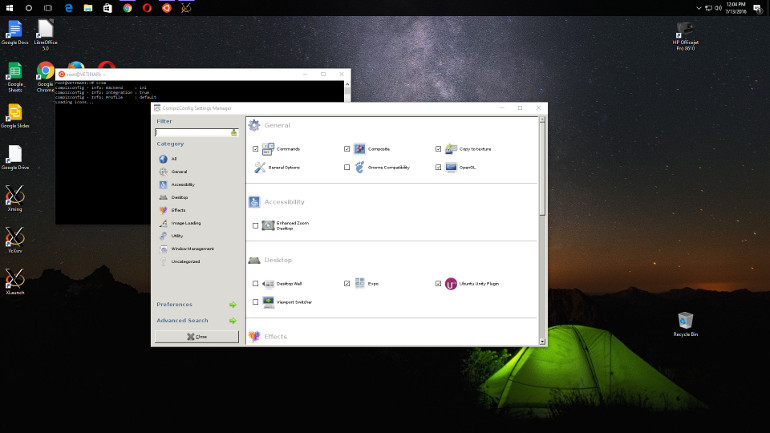
Windows 10 で Ubuntu のデスクトップ GUI を使用する前に、Compiz Config Setting Manager (ccsm) を使用してディスプレイを適切にオフに設定する必要があります。
これらのすべてのプログラムのインストール後、Bash から ccsm を実行します。 ccsm インターフェイスから、次の Compiz プラグインを有効にする必要があります:
General:
- Commands
- Composite
- Copy to texture
- OpenGL
Desktop:
- Ubuntu Unity Plugin
画像読み込み:
- PNG
ユーティリティ(Utility)。
- Compiz Library Toolbox
- Windows Management
- Move Window
- Place Windows
- Resize Window
- Scale
- Snapping Windows
今すぐです。 を起動し、Bashからcompizを実行してUnityインターフェイスを表示させます。
1 分ほどで Unity が起動するはずです。
さて、間違った期待をしてこれに参加しないでください。 うまく動作するわけではありません。 しかし、私の Windows 10 テスト システム、第3世代の i7 3770 プロセッサと 8GB の RAM を備えた ASUS デスクトップ上では、十分に動作したので、いずれ誰かが WSL 上で Ubuntu デスクトップを実用的に動作させる方法を見つけると思います。 もう少しで動くようになる「この」ところです。
関連記事:
- Windows 10でUbuntuとBashを始める方法
- WindowsでUbuntu(Linuxではない)です。 どのように動作するか
- Microsoft と Canonical が Windows 10 に Ubuntu を導入するために提携