ネットワーク ドライブなどをマップすることは、ローカル エリア ネットワークでリモート データを手元に置いておくのに良い方法です。 しかし、ある時点で、これらのドライブ マッピングの一部を削除して、定期的に使用するものだけを残しておきたいと思うこともあるでしょう。 この記事では、その具体的な方法を説明します。 Windows 10 からマップされたドライブとネットワークの場所を削除するための 4 つの方法を紹介します。 Windows 10 および Windows 8.1 で FTP の場所、ネットワーク ドライブ、および Web 共有をマップする方法」を参照してください。 このガイドは Windows 10 用に作成されましたが、紹介する方法は古いバージョンの Windows でも機能します。
- Windows 10 からマップされたネットワーク ドライブを削除するには、ファイル エクスプローラーを使用する
- Command Prompt または PowerShell で “net use /delete” を実行してマップされたネットワーク ドライブを削除する
- Command Prompt または PowerShell で “net use * /delete” を実行し、マップされたネットワーク ドライブをすべて削除する
- File Explorer を使用して、ネットワーク ロケーション マッピングのショートカットを消去して PC から削除する
- ネットワーク ドライブと場所が消えない場合のトラブルシューティング
- マッピング済みのネットワーク ドライブすべてを希望どおりに除去できましたか
Windows 10 からマップされたネットワーク ドライブを削除するには、ファイル エクスプローラーを使用する
以前に作成したドライブ マッピングを削除する必要がある場合、最初に行うべきことは、ファイル エクスプローラーを開くことです。 そして、ウィンドウの左側で、「このPC」を選択します。 マップされたすべてのドライブは、ソリッド ステート ドライブ、ハードディスク ドライブ、および CD/DVD ユニットや USB メモリなどのその他の類似デバイスの下の [ネットワークの場所] グループで利用できます。
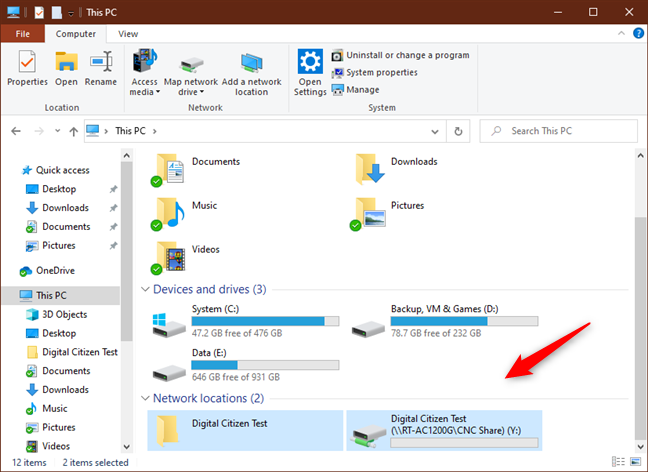
ネットワークの場所に向けてドライブ マップを削除するには、右クリック(または押しっぱなし)して [Disconnect] を選択してください。

ネットワーク フォルダまたは FTP サイトへのドライブ マップを削除するには、それを右クリック (または押したまま) して [削除] を選択してください。

削除されたマップされたドライブは、その後表示されなくなりました。 それらを復元したい場合は、それらを再作成する必要があります。
Command Prompt または PowerShell で “net use /delete” を実行してマップされたネットワーク ドライブを削除する
コマンドライン環境を好む場合、net use コマンドを使用して、Command Prompt または PowerShell からマップされたネットワーク ドライブを削除することが可能です。 好きな方を開いて、次のコマンドを実行します: net use /delete. そして、Enterキーを押します。 例えば、Zという文字を割り当てたドライブマッピングがあるので、次のように入力します:net use Z: /delete.

Mapped drive is successfully deleted という通知があり、ネットワーク ドライブは File Explorer から直ちに消えます。 FTP サーバーや Web サーバーなどのネットワーク ロケーション マッピングでは動作しません。
Command Prompt または PowerShell で “net use * /delete” を実行し、マップされたネットワーク ドライブをすべて削除する
Maped Network Drive が複数設定されている場合、それらを一度に削除するには、同じ net use コマンドを使って、すべてを一度に切り離すことが可能です。 Powershell を開くかコマンド プロンプトを起動し、次のコマンドを実行します: net use * /delete.

を削除する
次に PowerShell または Command Prompt は中止されるすべてのアクティブなネットワーク接続を表示します。 また、本当に続行するかどうか尋ねられることがあります。

TIP: net use コマンドを使って、マップしたネットワーク ドライブすべてを削除したい場合、確認を求めずにプロセスを強制したい場合は、net use * /delete /y というコマンドに /y パラメータを追加してください。
File Explorer を使用して、ネットワーク ロケーション マッピングのショートカットを消去して PC から削除する
Windows コンピュータにファイルとして保存されたショートカットです。 最初に紹介した方法で削除できない場合は、他の方法を試してみてください。 その1つは、ファイルエクスプローラを使用してそのショートカットを削除することです。 File Explorerを開いて、”C: \UsersYour_User_Name ###AppData³³Roaming³³Microsoft³³Windows³³Network Shortcuts “に移動してください。 Your_User_Nameは、Windows 10のユーザーアカウント名です。 Network Shortcutsフォルダーには、すべてのネットワークの場所のマッピングが表示されます。 使用しなくなったものを選択します。 次に、それらを右クリック(または長押し)して[削除]を選択するか、キーボードの[Delete]キーを押します。

選択したネットワークマッピングは追加の確認なしですぐに削除されます。
ネットワーク ドライブと場所が消えない場合のトラブルシューティング
上で説明した方法がどれも思うようにいかないことがあります。 このような状況が発生した場合、試していただきたいことがいくつかあります。
- マップされたネットワーク ドライブを切断したり、ネットワークの場所を削除しても、File Explorer から消えない場合、File Explorer がその内容を更新できていないことが原因である可能性があります。 キーボードの F5 キーを押すか、ファイル エクスプローラー内の右クリック メニューで [更新] をクリック/タップしてみてください。
- Windows 10 PC からネットワークのマッピングを削除しようとしたが、その場所はもう利用できないというエラーが表示された場合、Windows オペレーティング システムが古くなっている可能性があります。 マップされたネットワーク ドライブや場所を持つ PC がネットワークから切断された場合、またはネットワーク リソースが利用できなくなった (ターゲット デバイスがシャットダウンされた、またはネットワークの一部でなくなった) 場合にどうなるかをテストしましたが、この記事で例示した方法はすべて正しく機能しました。
- Windows PC からネットワーク ドライブまたは場所を切断または削除しても、OS がハングアップしてこれらのリンクを即時に削除できないことが時々あります。 このような場合、Windows 10 を再起動するのがよい方法です。 Powershell またはコマンド プロンプトを使用して、taskkill /f /IM explorer.exe および explorer.exe.
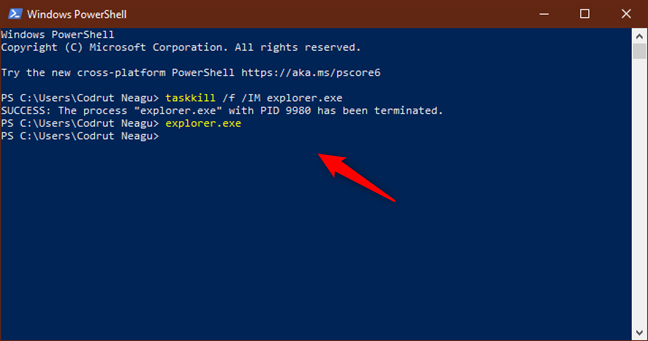
マッピング済みのネットワーク ドライブすべてを希望どおりに除去できましたか
?