KVM (kernel-based Virtual Machine) は、Linux カーネル用のフリーでオープンソースの仮想化プラットフォームです。 この記事では、Ubuntu 20.04 LTS に KVM をインストールする方法を見ていきます。
- Step 1: Ubuntu で仮想化サポートを確認する
- Step 2: Install KVM on Ubuntu 20.KVM in Ubuntu 20.KVM. $ sudo kvm-ok Confirmation in Ubuntu $ sudo apt install -y qemu qemu-kvm libvirt-daemon libvirt-clients bridge-utils virt-manager
- Step 3: Ubuntu で仮想マシンを作成
- Create a Virtual Machine via Command Line
- Virt-manager を使用して仮想マシンを作成する
Step 1: Ubuntu で仮想化サポートを確認する
Ubuntu に KVM をインストールする前に、まずハードウェアが KVM をサポートしているかどうかを確認します。 KVM をインストールするための最低要件は、AMD-V や Intel-VT などの CPU 仮想化拡張が利用できることです。
Ubuntu システムが仮想化をサポートしているかどうかを確認するには、次のコマンドを実行します。 以下の出力から、サーバーに問題がないことが確認できました。

システムが KVM 仮想化をサポートしているかどうかを確認するには、次のコマンドを実行します:
$ sudo kvm-ok
サーバーに “kvm-ok” ユーティリティが存在しない場合、aptコマンドを実行してインストールします:
$ sudo apt install cpu-checker
次に “kvm-ok” コマンドを実行してシステムを調査します。
$ sudo kvm-ok

The output clearly indicate that we are on the right path and ready to proceed with KVM.
Step 2: Install KVM on Ubuntu 20.KVM in Ubuntu 20.KVM.
$ sudo kvm-ok
 Confirmation in Ubuntu
Confirmation in Ubuntu$ sudo apt install -y qemu qemu-kvm libvirt-daemon libvirt-clients bridge-utils virt-manager
 Confirmation in Ubuntu
Confirmation in Ubuntu上記のパッケージについて少し説明します。
- qemu パッケージ (quick emulator) はハードウェア仮想化を実行するためのアプリケーションです。
- qemu-kvm パッケージはメインの KVM パッケージです。
- libvritd-daemon は仮想化デーモンです。
- bridge-utils パッケージはホストシステム以外の仮想マシンにアクセスできるようブリッジ接続を作成するのに役に立ちます。
- virt-manager は、グラフィカルユーザーインターフェースを介して仮想マシンを管理するためのアプリケーションです。
先に進む前に、仮想化デーモン – libvritd-daemon – が起動していることを確認する必要があります。 これを行うには、コマンドを実行します。
$ sudo systemctl status libvirtd
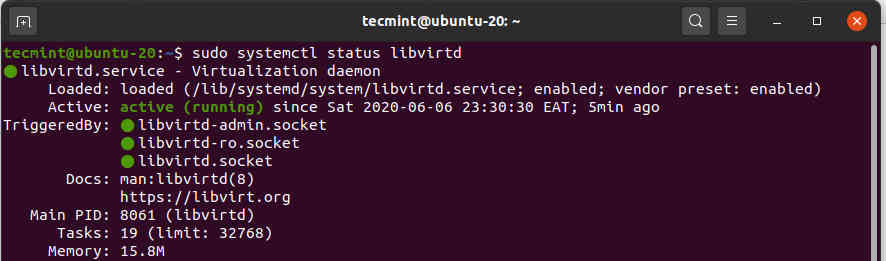
により、起動時に起動するようにできます。
$ sudo systemctl enable --now libvirtd
KVM モジュールがロードされているかを確認するために、コマンドを実行します。
$ lsmod | grep -i kvm
出力から、kvm_intel モジュールがあることを確認することができます。 これは、Intel プロセッサーの場合です。 AMD CPU の場合、代わりに kvm_intel モジュールが出力されます。

Step 3: Ubuntu で仮想マシンを作成
KVM を正常にインストールしたら、今度は仮想マシンを作成することになります。 これには 2 つの方法があります。 コマンドラインで仮想マシンを作成するか、KVM virt-manager グラフィカルインターフェイスを使用するかです。
Create a Virtual Machine via Command Line
virt-install コマンドラインツールは、ターミナル上で仮想マシンを作成するために使用されます。 仮想マシンを作成する際には、多くのパラメーターが必要です。
Deepin ISO イメージを使用して仮想マシンを作成する際に使用した完全なコマンドを以下に示します。 Deepin20 は Debian の派生版なので、Debian 10 を variant として指定しました。
OS variant の追加情報を得るには、コマンド
$ osinfo-query os
--vcpu オプションは CPU コアを示し、この場合は 2 コア、--ram は RAM 容量を示し、2048MB となりました。 --locationフラグはISOイメージの絶対パスを、--networkブリッジは仮想マシンが使用するアダプタを指定します。 コマンドを実行した直後に、仮想マシンが起動し、仮想マシンのインストールのためのインストーラーが起動します。
Virt-manager を使用して仮想マシンを作成する
virt-manager ユーティリティにより、ユーザーは GUI を使用して仮想マシンを作成することができます。
$ virt manager
仮想マシン・マネージャー・ウィンドウは、図のようにポップアップ表示されます。
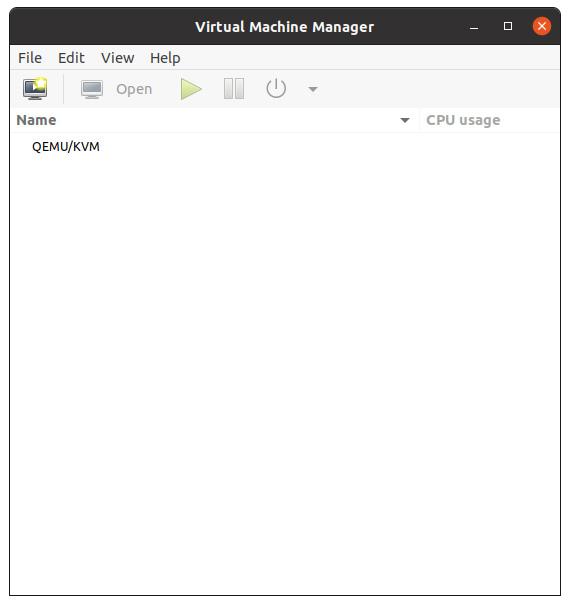
ここで、仮想マシンの作成を開始するには、モニター アイコンをクリックします。
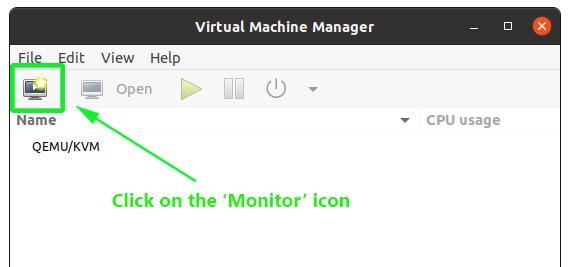
ポップアップウィンドウで、ISO イメージの場所を指定します。 私たちの場合、ISO イメージはホームディレクトリの「ダウンロード」フォルダにあるので、最初のオプションであるローカルインストールメディア ( ISO イメージまたは CDROM) を選択します。
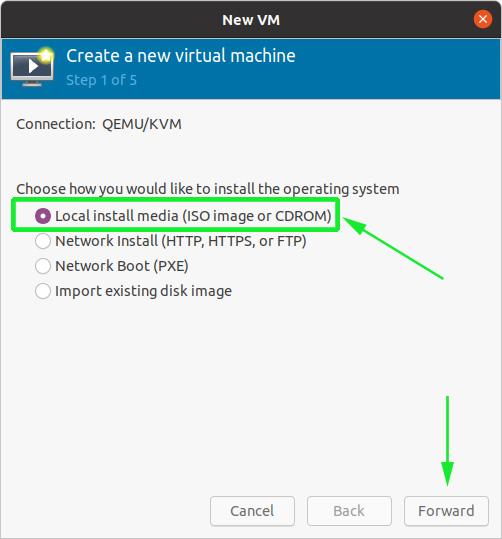
次のステップでは、システム上の ISO イメージを参照し、直下に、イメージがベースとする OS ファミリを指定します。
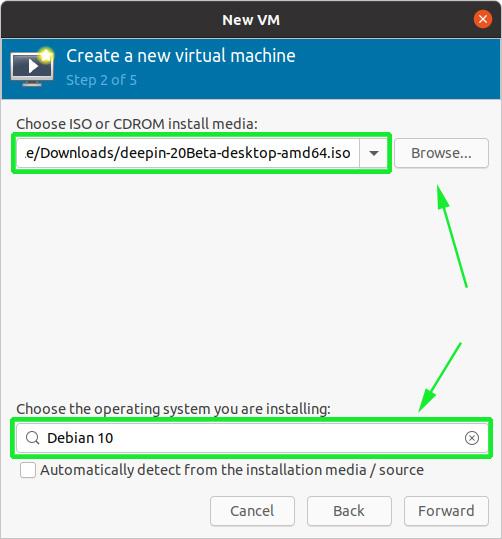
Next, select the memory capacity and number of CPUs that your virtual machine will be allocated, and click ‘Forward’.
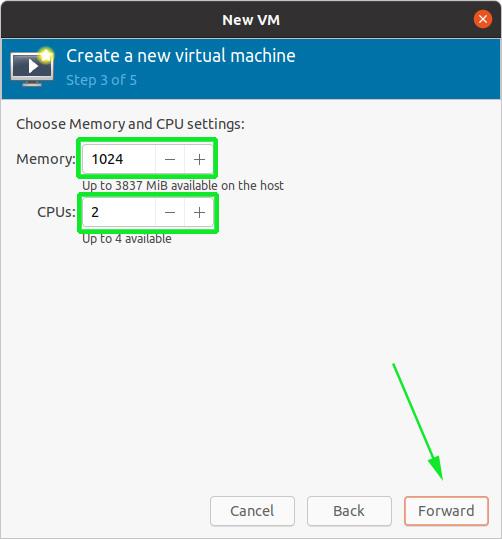
and last step, specify a name for your virtual machine and clicking on ‘Finish’ button.最後に、仮想マシンの名前を指定して、Finishedボタンをクリックして下さい。
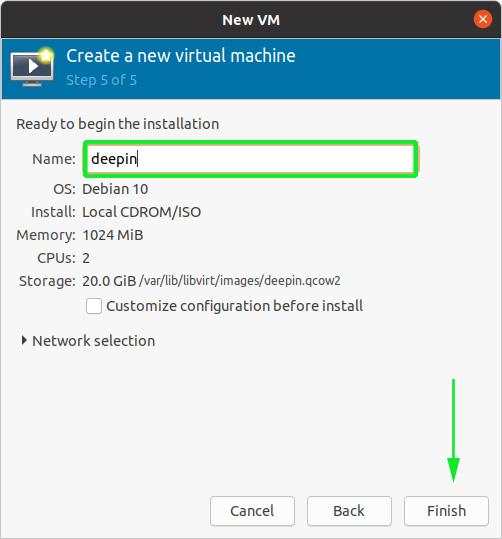
仮想マシンの作成には数分かかり、インストールする OS のインストーラーがポップアップで表示されます。
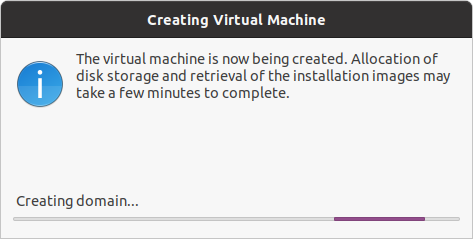
この時点で、仮想マシンのインストールに進むことができます。
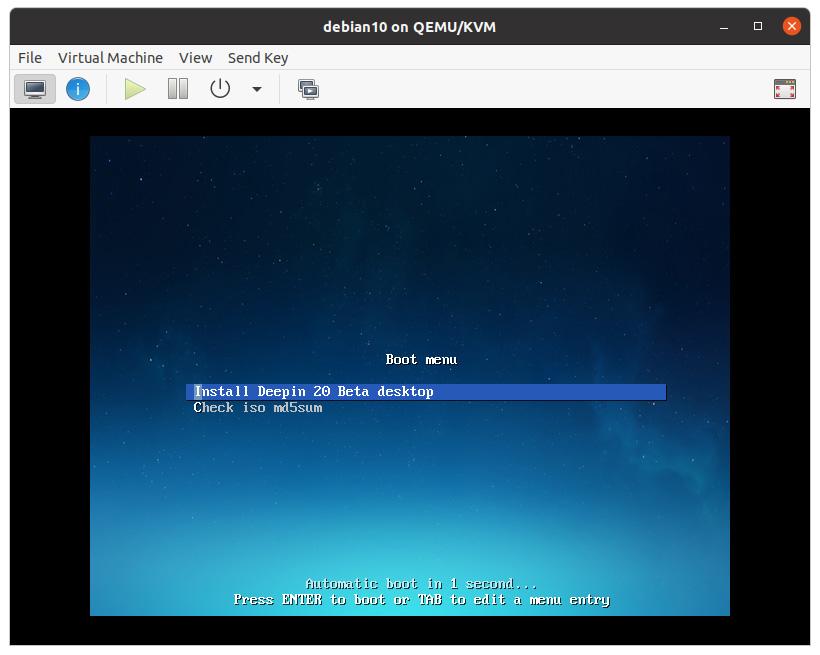
そしてこれが Ubuntu 20.04 LTS への KVM ハイパーバイザのインストール方法となりました。