
ファイルを表示したり、プログラムを実行したり、問題のトラブルシューティングを行うために、他のコンピュータにリモートアクセスする必要があります。 Microsoft Remote Desktop Connection、LogMeIn、および GoToMyPC は、このタスクで使用できるツールの一部ですが、TeamViewer も試す価値のあるツールです。 TeamViewer を使用すると、次のことが可能になります:
- 別の PC のリモート コントロールおよびファイル転送;
- 無人アクセスの設定または相手側に誰かを要求する;
- LAN、WAN またはインターネット経由で別のコンピューターにアクセスする;
- Windows、MacOS または Linux が稼働する PC に接続する.
SEE: リモート アクセス ポリシー (Tech Pro Research)
TeamViewer は個人使用では無料ですが、仕事で使用する場合は、有料のサブスクリプション オプションを検討することをお勧めします。 TeamViewerは、Windows、MacOS、Linux、Chrome OS、iOS、Androidなど、さまざまなプラットフォームから実行することができます。 Windows版は、標準のデスクトップアプリケーションとWindowsユニバーサルアプリの両方としてアクセスできます。 プログラムがインストールされていないコンピュータから接続する必要がある場合は、WebベースのTeamViewer Management Consoleを使用するか、USBスティックからTeamViewer Portable(zipファイル)を実行することができます。 プログラムを使用するには、TeamViewerで無料のアカウントを設定する必要があります。これは、Management Consoleのページで行うことができます。
TeamViewerのフルバージョンをインストールすることもできますが、より簡単に、お客様またはユーザーがインストール不要のTeamViewer Quick Support (.exeファイル)モジュールを実行することができます。 コンピュータに、標準デスクトップアプリケーションのTeamViewer_Setup.exeファイルをダウンロードし、インストールします。 基本的なインストール、このコンピュータにリモートアクセスするためだけのインストール、または1回限りの使用を選択することができます。 他のコンピュータにアクセスするためにプログラムを使用する予定であれば、基本インストールを選択します。 TeamViewer の使用方法(会社、個人、またはその両方)のオプションを選択します。 図A
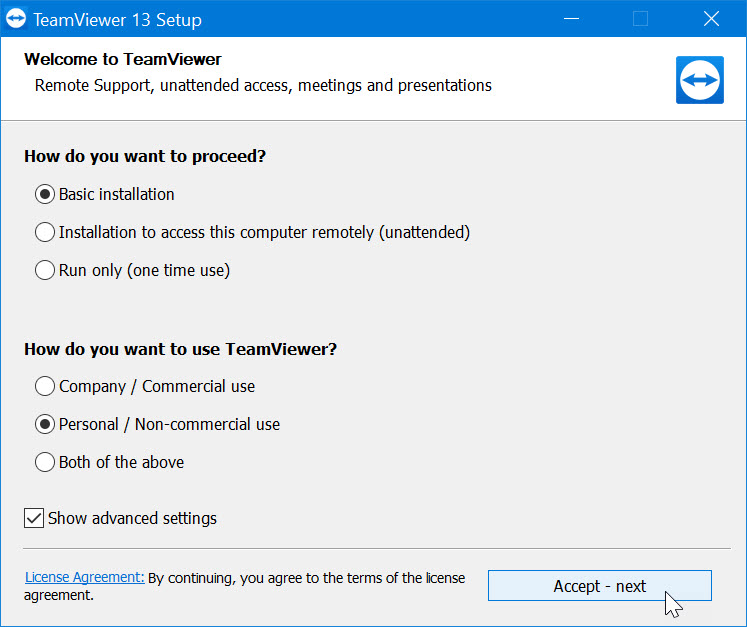
インストール後、プログラムを開き、[リモートコントロール]パネル(図B)を選択します。
図B

ホストコンピュータで、相手側にTeamViewer Quick Support (.exe ファイル) モジュールをダウンロードし実行するように依頼します。 プログラムにはIDとパスワードが表示され、接続するために相手がこれを入力する必要があります。 コンピュータの[リモートコンピュータの制御]画面で、ID を入力します。 接続]ボタンをクリックします。 パスワードを入力し、Log Onをクリックします(図C)
図C

接続されたはずです。 これで、ホストコンピュータのブラウズとコントロールができるようになりました。 また、上部のツールバーからさまざまなオプションにアクセスすることができます。 Actions] タブには、リモート セッションの終了、コンピューターのロックまたは再起動、および Ctrl+Alt+Del 信号の送信のコマンドがあります (図 D)。
図 D

View タブには、ウィンドウのサイズと品質を変更する機能と画面の解像度を調節する機能が用意されています (図 E)。
図 E

[通信] タブには、電話会議、チャット、およびビデオ通話のオプションが用意されています (図 F)。
図 F

Files & Extras タブには、印刷、スクリーンショット、リモート セッションの記録、およびファイルの転送を行うツールがあります (図 G)。
図 G

Home タブでは、リモート接続に関するデータ、プログラムに関するフィードバックを残す方法、およびセッションを終了するコマンドを含む画面にアクセスできます (図 H)。 Remote Desktopウィンドウで、[Plus]タブをクリックします。 アクセスしたい2台目のコンピュータのID、そしてパスワードを入力します。 これで、2つのリモートセッションを切り替えることができます。 リモートセッションを切断します。 リモートコントロールウィンドウに戻り、[その他]をクリックし、[オプション]を選択します。 一般的なオプション、セキュリティ、リモートコントロール、音声会議、ビデオなど、TeamViewerの多くの設定を微調整することができます(図I)
図I
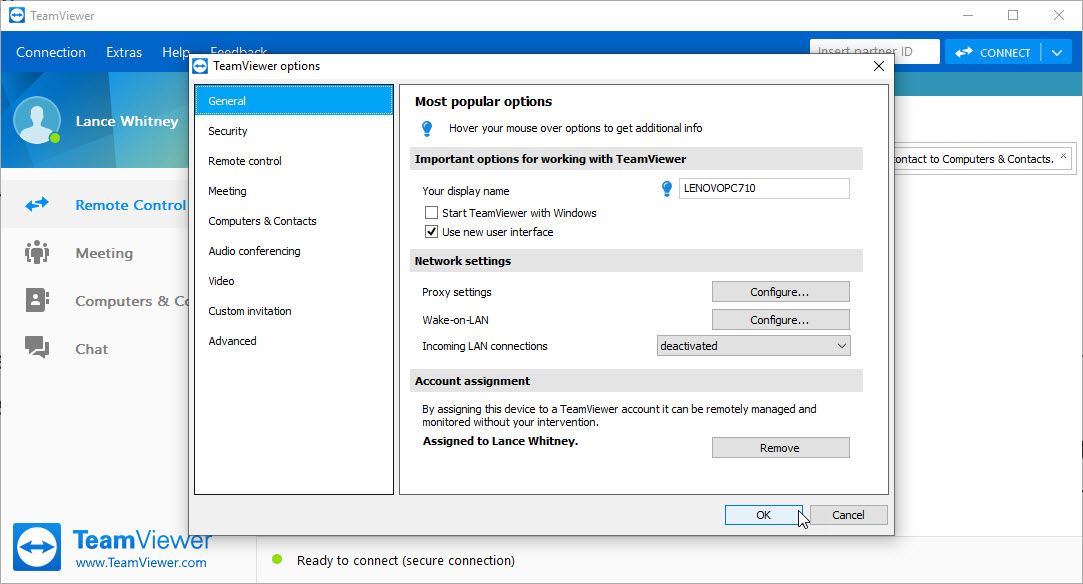
また、
- FBI、RDP接続の悪用が増えるハッカーについて企業に警告 (ZDNet)
- リモートワーカーの管理。 A business leader’s guide (free PDF) (TechRepublic)
- IT問題のトラブルシューティングで避けるべき10の間違い (TechRepublic)
- MacでMicrosoft Remote Desktopにアクセスする方法 (TechRepublic)
- Chrome Remote Desktopでリモート接続する方法 (TechRepublic)
- 最近のWindowsサーバに対する更新後のリモートデスクトップ認証で問題が起こるのを防ぐ方法 (TechRepublic)
を参照。