見ていきましょう
サイトヘッダー
チームサイトの上部には、サイトロゴ、サイト名、プライベート(承認したメンバーのみ閲覧可能)かパブリック(組織内の誰でも閲覧可能)かなどが表示されます。
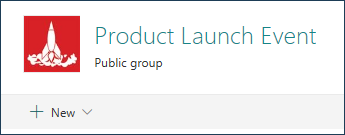
サイトの編集権限がある場合、チーム サイトの上部に、新しいリスト、ドキュメント ライブラリ、ページ、ニュース投稿、または Web アプリをサイトに追加するリンクがあります。
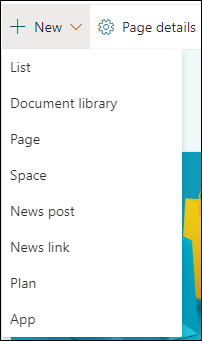
左側のナビゲーション ウィンドウ
サイトの左側のナビゲーション ウィンドウ上部に、チーム サイトのファイルを検索するための検索ボックスが表示されます。 入力すると、最近作業または閲覧したファイルに基づいて、候補が表示されます。 Enter キーを押すと、検索結果の完全なリストが別のページに表示され、表示内容を拡大してすべての SharePoint サイトの結果を含めたり、結果を絞り込んで特定のファイル タイプのみを表示したりできます。
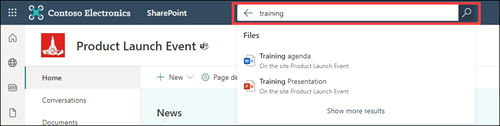
検索ボックスの下には、デフォルト チーム文書ライブラリ、チーム OneNote ノート、サイト ページ、サイト コンテンツおよびサイトのごみ箱へのリンクも表示されます。
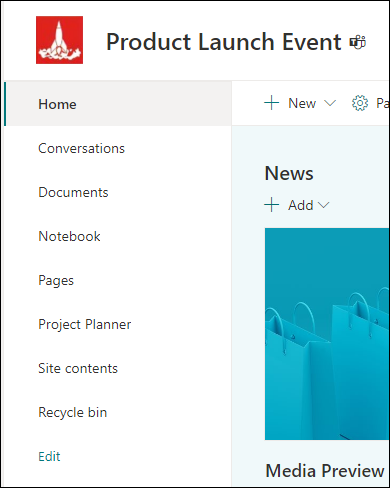
ホームページ
チーム サイトのホームページには、さまざまなデフォルトの Web パーツが含まれています。 たとえば、ニュース セクションがあり、チームの重要な項目または興味深い項目に関する投稿を作成して表示することができます。 追加]をクリックして記事を作成し、[公開]をクリックするだけで、チーム サイト ホームページの上部に記事が表示されます。
ニュースセクションの右上にある「すべてを見る」をクリックすると、古いニュース記事を見つけることができます。 ここでは、チームが発表したすべてのニュース記事を閲覧することができます。 チーム ニュースについての詳細は、チーム サイトでニュースを更新するを参照してください。

また、ファイルまたは Web ページへのリンクをページ上部に追加できるクイック リンク セクションが表示される場合があります。 追加] をクリックして URL を入力するか、最近のファイルまたは Web ページの一覧から項目を選択するだけです。
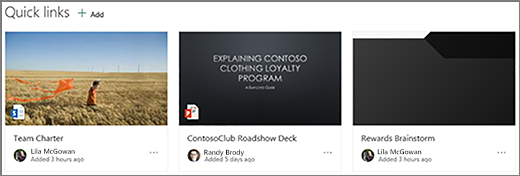
ホームページには、誰かがサイトのファイル、ページ、またはリストを追加または編集したときに、一目で分かるようにするアクティビティ フィードも含まれています。 この Web パーツの詳細については、「サイト アクティビティ Web パーツを使用する」を参照してください。
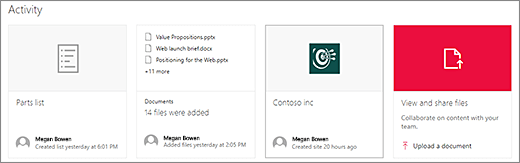
また、チーム サイト ホーム ページにファイルへのリンクを表示するセクションがある場合があります。 詳細については、ファイル ビューアー Web パーツを使用する
ホームページを編集する
サイトの編集権限またはオーナー権限がある場合、ページの右上にある[編集]をクリックして変更を加え、[保存して閉じる]を選択して変更を保存して編集モードを終了することによって、ホームページを編集することができます。 編集した内容をユーザーに見せる準備ができたら、「公開」をクリックします。 チームサイトのトップページを編集する方法の詳細については、「ページでWebパーツを使用する」
を参照してください。