by Christine Smith – 2021-02-16 10:12:54 – 実績のあるソリューション
VLC を使用して DVD VIDEO_TS フォルダを 1 つの MP4 に変換するにはどうしたらいいですか? — Quora からの質問
VLC Media Player は、ポータブルであらゆる種類のプラットフォームで動作するため、一般的に使用されているプレーヤーの 1 つです。 このオープンソースのプレーヤーは、ビデオおよびオーディオのフォーマットと圧縮方法の配列をサポートしています。 このプレイヤーはまた、まともなディスクリッパーとして動作し、MP4形式にあなたのDVDを変換することができます。 あなたは、Windowsだけでなく、Macのシステム上でVLCでDVDをMP4に変換することができます。 以下は、VLC を使用して MP4 に変換する詳細な手順です。 Windows 10でVLCを使用してDVDをMP4に変換する方法
- Part 1. VLC を使用して Windows 10 で DVD を MP4 に変換する方法
- Windows 10 PC で VLC を使用して DVD を MP4 に変換する手順:
- MacでDVDをMP4に変換する手順:
- VLCでDVDをMP4に変換する際の失敗を修正する方法
- Wondershare UniConverter – Convert DVD to MP4 Easily
- VLCの代替手段を使用してDVDをMP4にする手順:
- ステップ1 Wondershare DVD to MP4 converterを起動してディスクファイルをロード。
- Step 2 Edit DVD videos (Optional).
- Step 3 DVD to MP4の出力形式としてMP4を選択します。
- Step 4 UniConverterでDVDをMP4に変換。
Part 1. VLC を使用して Windows 10 で DVD を MP4 に変換する方法
Windows 10 PC では、VLC は DVD コンテンツを MP4 形式に変換できるため、優れたディスク リッピング ツールとして機能します。 変換後、ファイルは DVD プレーヤーを必要とせず、さまざまなデバイスやプレーヤーで再生できます。
Windows 10 PC で VLC を使用して DVD を MP4 に変換する手順:
以下の手順を進める前に、DVD を Windows 10 ドライブに挿入します。
手順 1: Windows 10 PC で VLC Media Player を起動します。 メインメニューから、左上の「メディア」タブをクリックしてドロップダウンメニューを開き、「ディスクを開く」を選択します。 新しいポップアップウィンドウが開きます。 または、メディアタブから変換/保存オプションを選択し、ポップアップウィンドウからディスクタブを選択することもできます。
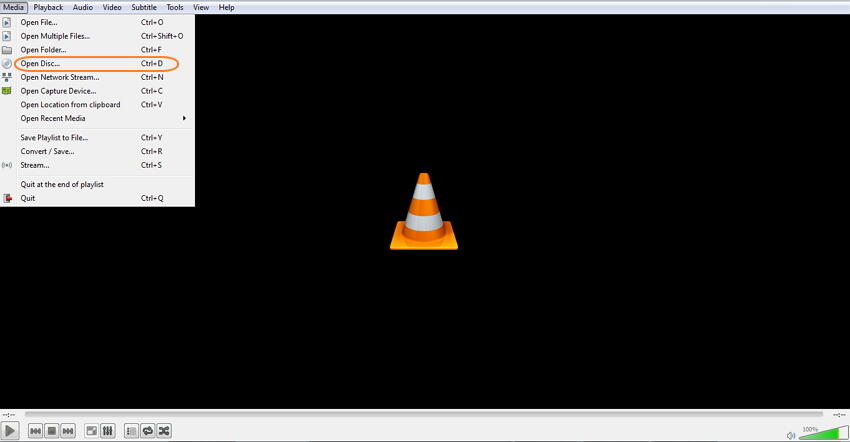
ステップ 2: ディスク選択で、ディスクメニューなしのチェックボックスにチェックを入れます。 ディスクドライブで、DVDの場所を参照し選択します。
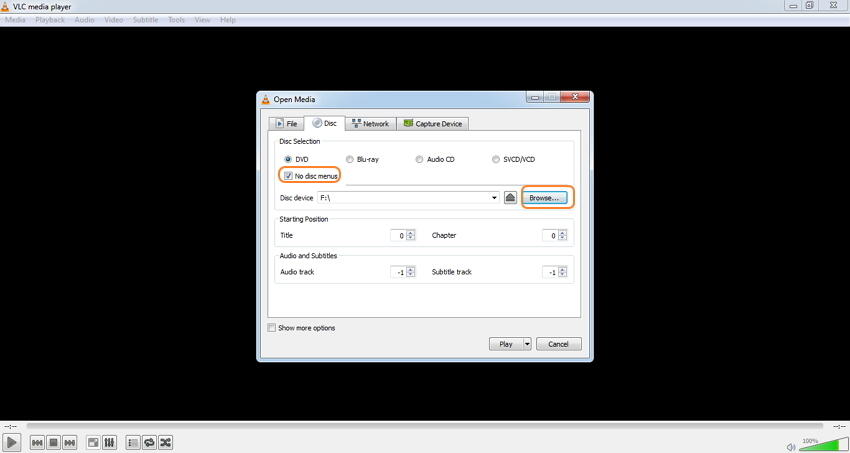
ステップ3:右下の再生ボタンの隣にあるドロップダウンメニューを開きます。

ステップ4:新しい変換ウィンドウは、そこから設定と変換されたファイルの場所とその名前:宛先ファイルタブでプロファイル形式としてMP4を選択します。

ステップ5:最後に、VLCでDVDからMP4にして開始]をクリックします。 MacでVLCを使用してDVDをMP4に変換する方法
VLCもMacシステムで素晴らしく動作し、そのWindowsバージョンのように、ディスクコンテンツをMP4フォーマットに変更することをサポートします。
MacでDVDをMP4に変換する手順:
以下の手順に進む前にDVDをMacドライブに挿入します。
ステップ1: MacシステムでVLC Media Playerアプリを起動します。 ファイル」タブのドロップダウンメニューから、「ディスクを開く」オプションを選択します。
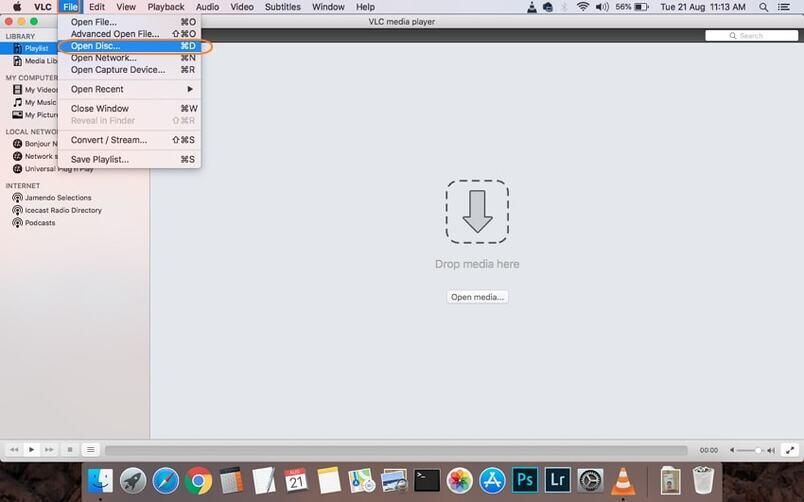
ステップ 2: ディスク情報を含むウィンドウが表示されます。 DVDメニューを無効にする]のボックスをクリックします。

ステップ3: 設定ボタンを押すと、新しいウィンドウが表示されます。 ここで、ファイルオプションをチェックして、リッピングされたディスクをファイルとしてMacに取り込みます。 変換されたディスクを保存する場所を選択するためにブラウズをヒットします。 ポップアップウィンドウで、「名前を付けて保存」と「保存先」タブでファイル名と保存先をそれぞれ選択します。

ステップ4:次に、カプセル化の方法でドロップダウンメニューを開き、MPEG 4を選択します。 必要なビデオとオーディオの設定を行います。

ステップ5:最後に、「開く」をクリックして、VLC MacでDVDを変換することを開始します。 VLC で DVD を MP4 に変換することができませんか。 修正方法?
VLC は間違いなく堅牢なメディア プレーヤーで、動画変換および DVD リッピング機能もサポートします。 このプレーヤーはプロの DVD ツールではないので、VLC で DVD を MP4 に変換しようとすると、音声なし、形式サポートなしなど、いくつかの問題が発生する可能性があります。 DVD変換にVLCを使用する際の一般的な欠点や制限は次のとおりです:
- 限定されたフォーマットのサポート。 DVD をビデオに変換している間、VLC は MP4、WebM、OGG、およびいくつかの他のような限られた数の形式をサポートします。 したがって、ディスクを多数のフォーマットに変換したい場合、VLC は実行可能なソリューションであることを証明しません。 DVD から MP4 への変換速度は遅く、したがって、変換するディスクの数が多い場合、多くの時間がかかります。 VLC は DVD ディスクを MP4 形式にリッピングする基本的な機能をサポートし、ビデオ設定、編集、特殊効果の追加などのような追加機能や特徴もありません。 そのため、変換中に動画をカスタマイズしたい場合、VLCは役に立ちません。
VLCでDVDをMP4に変換する際の失敗を修正する方法
VLCプレイヤーを使用してDVDをMP4に変換する際に上記およびその他の制限を修正する最善の方法は、専門ツールを使うことですが、ここではWondershare UniConverter (originally Wondershare Video Converter Ultimate) をお勧めします。 この専門家のビデオツールボックスは、高品質でMP4にあなたのDVDを変換することができます。 また、それは簡単にDVDにMP4を変換することをサポートすることができます。 変換のための他のフォーマットの広い範囲もサポートされています。 プログラムのAPEXTRANS技術により、変換のスピードは30倍速です。 MP4形式に変換する前に、ビデオのトリミング、クロップ、カット、特殊効果の追加、ウォーターマークの追加を可能にする完全なビデオエディタがあります。 プログラムは、WindowsとMacシステムの両方で動作します。
だから、あなたのVLCメディアプレーヤーは、MP4機能にDVDを変換するときにあなたの期待に動作しませんが、Wondershare UniConverterは最高の代替品であることを証明します。

- 最高のビデオコンバータは、MP4、MOVにDVDを変換し、簡単にステップ内に。
- サポートMP4 / AVI / MOV / MKV / MPEGと他の標準フォーマットを含む千以上のメディア形式、。
- クロップ、トリム、回転などの機能により、変換前にビデオエディターとして機能。
- URLを貼り付けてYouTubeなど1万以上の動画共有サイトから動画をダウンロード。
- USBケーブルで簡単にiPhone/iPad/iPodとAndroidデバイスに動画を転送することができます。
- 無料メニューテンプレートやその他のカスタマイズ機能で動画をDVDに焼く。
- VR変換、GIF作成、DVDコピーなどの機能を持つ追加ツールボックスをサポートする。
- 対応OS。 Windows 10/8/7/2003/Vista/XP, Mac OS 10.15 (Catalina), 10.14, 10.13, 10.12, 10.11, 10.10, 10.9, 10.8, 10.7, 10.6.
VLCの代替手段を使用してDVDをMP4にする手順:
以下の手順に進む前に、PCドライブにDVDディスクを挿入します。
お使いのPCでWondershare UniConverterを起動します。 ビデオコンバータ]タブから、クリックしてロードDVD、およびドロップダウンメニューから、挿入したディスクを選択します。
![]()
ポップアップDVDロードモデルのウィンドウが開いて、メイン動画またはすべての映画を挿入するように要求されます。
Step 2 Edit DVD videos (Optional).
追加されたディスクファイルはプログラムインターフェイスに表示されます。 トリム、カット、クロップ、特殊効果の追加、および他の編集機能を使用するには、サムネイル画像の下にある編集アイコンのいずれかをクリックします。 ポップアップ編集ウィンドウから必要な変更を行い、OKをクリックして確認します。
![]()
Step 3 DVD to MP4の出力形式としてMP4を選択します。
編集が完了したら、出力形式タブのドロップダウン・メニューを開いてください。 Videoタブから、MP4形式と出力ファイルの解像度を選択します。
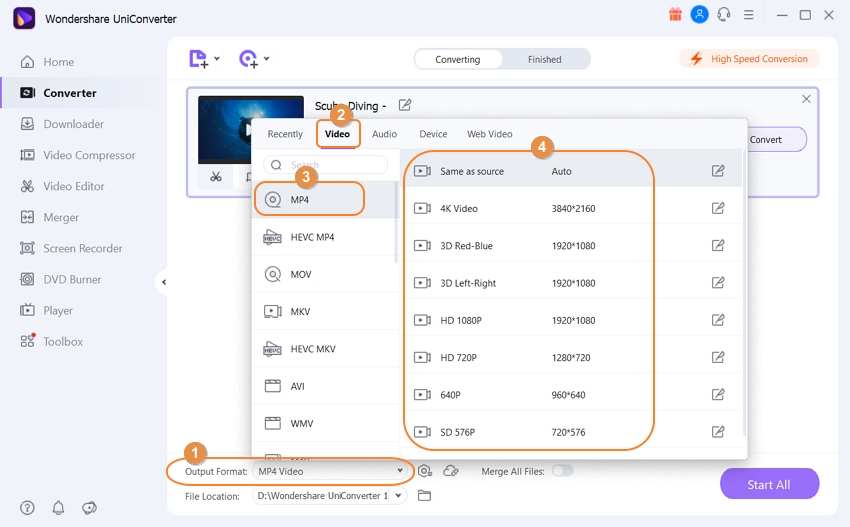
Step 4 UniConverterでDVDをMP4に変換。
ファイルの場所タブから変換したファイルを保存するPC上の場所を選択します。 最後に、「Start All」をクリックして、DVDディスクをMP4形式に変換するプロセスを開始します。
![]()
まとめ
DVDをMP4に変換することがトレンドになっていることは皆知っていることです。 DVD を変換する適切なツールを使用することが不可欠であるため、VLC メディア プレーヤーを使用して DVD を MP4 に直接変換することができます。 しかし、あなたが変換されたMP4ビデオを編集したい場合は、また、MP4形式として直接あなたのDVD映画を記録するためにスクリーンレコーダーの機能を持つWondershare UniConverterを試すことができます
。