この記事は、2020 年 1 月に正しいかどうかを確認し更新しました。
Fedora Workstation には、デフォルトで GNOME デスクトップが搭載されています。 GNOME は、アプリケーションの完全なセットによる豊かなエクスペリエンスをユーザーに提供します。 これには、音楽および動画プレイヤー、テキストエディタ、PDF ビューア、さらには天気予報や地図アプリのアプリケーションが含まれます。 しかし、ワークステーション用に別のデスクトップ体験を探している人のために、Fedora は試用できるオプションを多数提供しています。 Cinnamon や KDE Plasma のような完全なデスクトップ環境から、OpenBox、Fluxbox、および i3wm (しばしば単に i3 と短縮されます) のような最小限のウィンドウ マネージャーまで、さまざまなものがあります。 新しいにもかかわらず、Greg Kroah-Hartman のような多くの Linux ハッカーによって急速に採用されています。 i3wm の特徴や利点は以下のとおりです。
- ハイエンドハードウェアを必要としない
- 低いリソース消費
- 高度なカスタマイズ性
従来のデスクトップ環境とは異なり、ウィンドウマネージャはフラットで端末的な環境で、作業領域とタイルで機能するものです。 通常、アプリケーションメニューやファイルやフォルダのためのデスクトップのようなものはありません。 ウィンドウ・マネージャーはGUIから独立しています。 多くのプロユーザーは、ウィンドウ マネージャーでマウスも使わず、キーボードのみを使用します (マウスがあったほうがいい場合は、マウスを使用することも可能ですが)。
I3 のインストール
デスクトップ環境はきれいで滑らかですが、コンピュータがどれほど速くなるかは、i3 などのウィンドウ マネージャーを使ってみて初めてわかるかもしれません。 このチュートリアルでは、GNOME のような伝統的なデスクトップ環境ですでに作業していることを想定します。 何をインストールしたか気になりますか? 以下は、パッケージごとの内訳です。
- i3 はメインのウィンドウ マネージャー パッケージです。
- i3status は i3bar に表示する情報を含む文字列を生成するユーティリティです。
- dmenu は i3 デスクトップにアプリケーションを起動するためのユーティリティです。
- xbacklight はラップトップの画面の明るさを設定するユーティリティです。
- feh は壁紙を設定するユーティリティです。
- conky はシステムの情報を素晴らしい方法で表示するユーティリティです。
Fedora 23 Workstation の新規インストールで、これをダウンロードするには約 19MB 必要です。
インストールが終了したら、現在のセッションからログアウトして、ログイン画面で今度は i3 セッションを選択して、再度ログインします (迷わないように、このガイドの残りの部分を最初に読んでから飛び込むとよいでしょう。)。
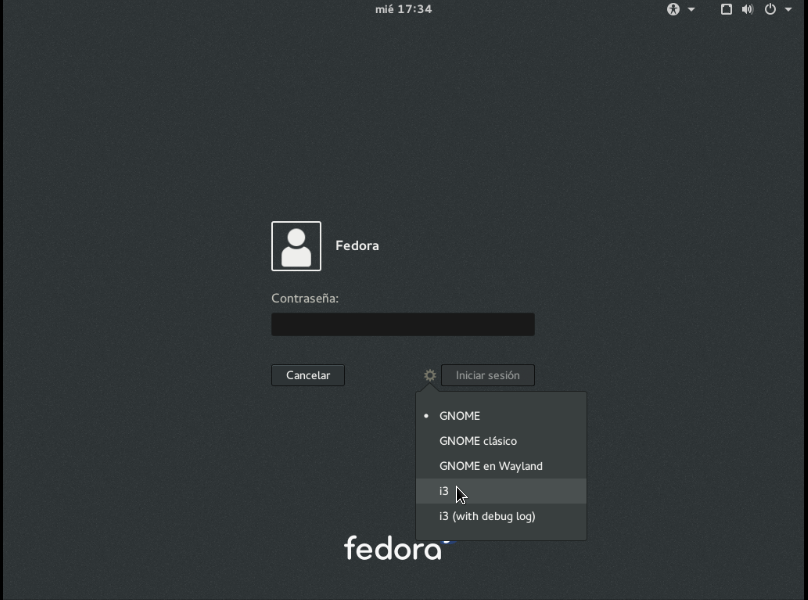
デスクトップにログインするときに “i3” オプションを選択します。
i3の設定
初めてログインすると、i3は設定ファイルの作成を案内するためのセットアップ・ウィザードを開始します。 デフォルトのオプションで開始するか、空のファイルで開始するかの2つのオプションがあります。 i3 またはウィンドウ マネージャーを初めて使用する場合は、デフォルトの設定を使用することをお勧めします。
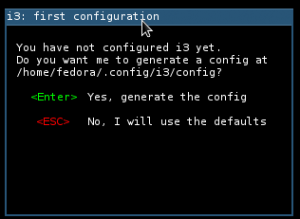
次のステップは $mod キーを設定することです。 i3 では $mod キーが重要な概念として理解されます。 mod キーは、ウィンドウ・マネージャーを操作するために使用するものです。 ワークスペースやウィンドウを変更したり、レイアウトを変更したり、新しいアプリケーションを開くときに必ず使用する「コマンド」キーと言えます。 ウィザードは、Windows キーまたは Alt キーを選択するよう促します。 デフォルトでは、Windows キーを選択できます。
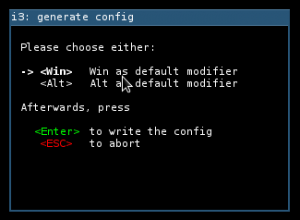
以上! 新しいウィンドウ マネージャーの使用を開始するために必要なことは、これだけです。 セットアップユーティリティを完了すると、新しい i3 ワークスペースになります。 黒い画面と下にある小さなバーだけのシンプルなものに見えるでしょう。
i3 の基本的な使い方
まず、基本的だが重要なショートカット、
を使ってみてください。 もちろん、この例で $mod キーとして選んだものを代入してください。
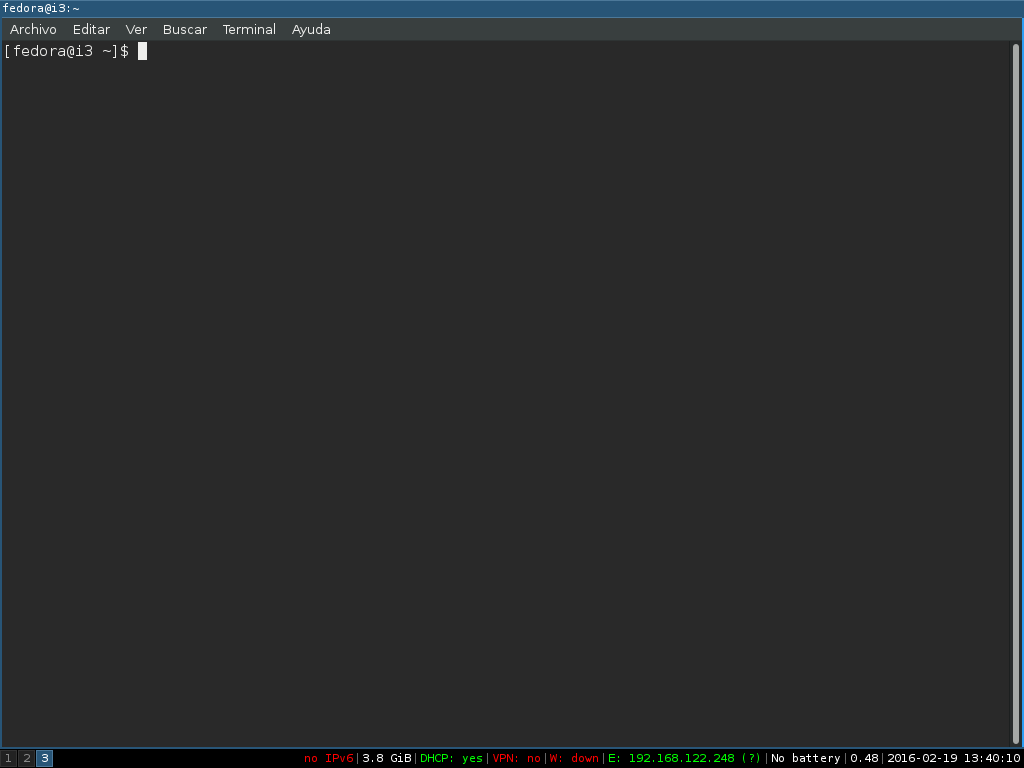
別のアプリケーションを開くには、dmenu を使用する必要があります。 dmenu を使用するには、キーボードで
と打ちます。 そうすると、Firefoxなどのアプリケーションを検索することができます。 アプリケーションを開く準備ができたら、Enterキーを押してください。 Firefox が開き、モニターの半分を使うように調整されます。

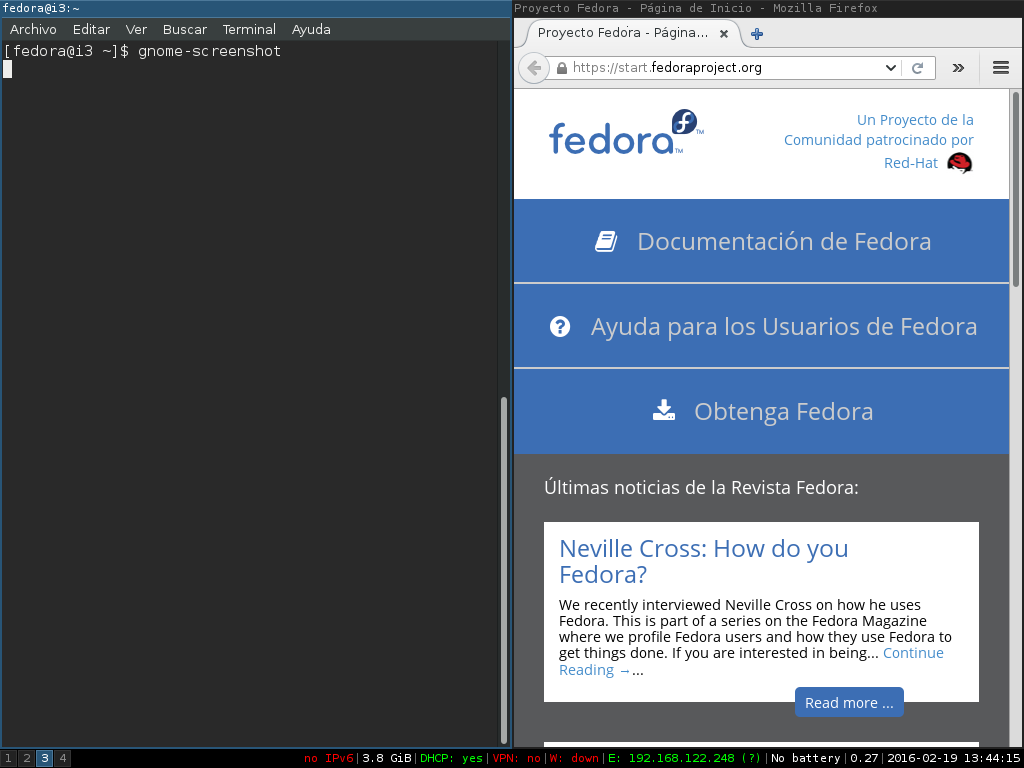
しかし、Firefox ウィンドウの上にターミナルを表示するようにウィンドウを分割したい場合はどうすればよいでしょうか。 問題ありません。
さて、次のウィンドウについて、i3 に、画面を垂直ではなく水平に分割したいことを伝えようと思います。 これは
を押すことで行えます。
を押して dmenu を再度開き、evince (PDF ファイルを開く) など、他のアプリケーションを探します。 見つかったらEnterキーを押します。
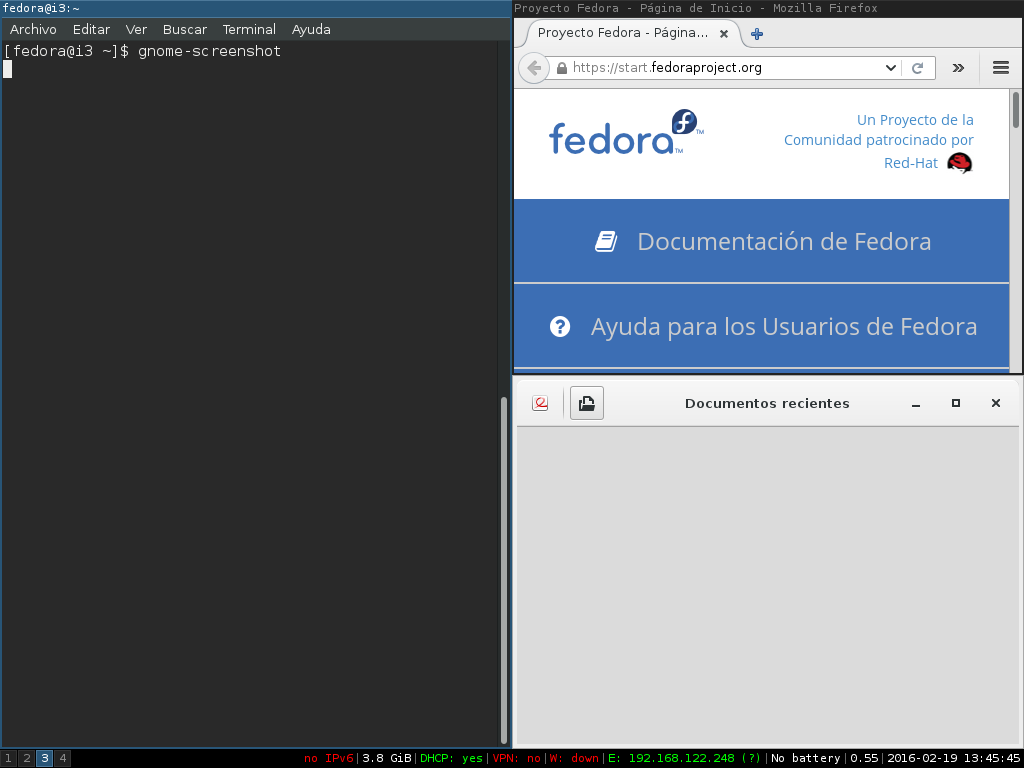
ターミナル ウィンドウは垂直で、Firefox と evince ウィンドウは水平に重ねられています。 簡単です。 ウィンドウを選択し、
を押してフルスクリーンにすることができます。 終了したら、
をもう一度押すと戻ることができます。
そろそろウィンドウを閉じますか? 他のオペレーティング システムやデスクトップ環境では、
または
などのショートカットに慣れているかもしれませんね。 i3では、
を押してウィンドウを閉じるか、
を使って閉じることができます。
を使用するには、もう一度 dmenu を開き (
) 、「xkill」を探します。 Enterを押します。 これで、マウスカーソルが「X」になり、クリックしたウィンドウはすべて閉じます。
現在のワークスペースがウィンドウでいっぱいになっていませんか? 新しいウィンドウを格納するための新しいワークスペースを簡単に作ることができます。
(# は 1 から 9 までの任意の数字) を押してください。 これで、仮想デスクトップに新しいワークスペースが移動します。 すでにあるウィンドウを新しいワークスペースに移動したい場合は、移動したいウィンドウを選択して、
Exiting i3
Ready to log out and end your i3 session?
と入力し、ログアウトすることをマウスで確認すると、i3 セッションを終了できます。

i3 ウィンドウマネージャを使ったワークフローで知っておくべき基本は、以上となります。 次に、i3 をカスタマイズする方法を見ていきましょう!
Customizing i3
自分のニーズに合わせて i3 を調整するには、
のファイルに精通している必要があるでしょう。 このファイルはセットアップ ウィザードによって作成され、設定を変更することによって、Windows マネージャーのあらゆる側面を制御できます。
ファイルを開くには、お気に入りのテキスト エディタを使用できます。 このチュートリアルでは、geditを使用します。 ターミナルを開き、このコマンドを実行します。
$ gedit ~/.config/i3/config
また、dmenu で Gedit を開き、その方法で開くこともできます。
少し時間をおいて、設定ファイルを見てみましょう。 セクションごとに並べられているのがわかると思います。 このファイルを壊してしまう心配はありません。 いつでもこのファイルを削除して、
を再度実行すれば、デフォルトの設定に戻すことができます。 変更が有効になるのを確認するには、i3 を再ロードする必要があります。 これは、
と入力することで行えます。
Knowing the terminal helps
i3wm は学習意欲のある上級 Linux ユーザーを対象としています。 コマンドラインインターフェイス (CLI) を使用することは、i3 を使用する時間にとって重要です。
役に立つと思われるコマンドラインベースのツールがいくつかあります。 このユーティリティのいくつかは次のとおりです:
- alsamixer:
- xbacklight: 端末のスピーカー/ヘッドフォンの音量を変更できます。 端末の画面の明るさを変更する
- nmcli: NetworkManager へのコマンドラインインタフェース
- links: テキストベースのウェブブラウザ
- irssi: CLI ベースの IRC クライアント
- mc: mc, Midnight Commander は、ターミナルでの高度なファイルマネージャ
- glancesです。 システム状態を表示する
これらは、Fedora リポジトリで見つけることができる、i3 で生産性を高めるのに役立つアプリのほんの一部分です。 他にも使用できる選択肢はたくさんありますが、ここに挙げたツールは、あると便利な必須アプリの一部です。
ターミナルを使用することが威圧的であったり圧倒されるようであれば、i3 はあなたのワークステーション環境にとって最適な選択肢ではないかもしれません。
お気に入りのターミナル エミュレーターを設定する
ターミナル ウィンドウの外観や表示を変更できるさまざまなターミナル エミュレーターがあります。
ターミナル・エミュレーターを変更するには、i3 設定ファイルを開き、ターミナルの開始についてコメントされているセクションを探します。
bindsym $mod+Return exec i3-sensible-terminal
i3 を terminator のような別のエミュレータで使うには、次の行に変更してみてください。
bindsym $mod+Return exec terminator
もし GNOME で使われているターミナルのスタイルが好きなら、ターミナルエミュレータは
という名前です。
dmenu はシステム上で利用可能なすべての実行プログラムを表示することにお気づきかもしれません。 グラフィカルなインターフェイスを持つアプリケーションのみを表示するように dmenu を設定するには、dmenu の起動に関するコメントされたセクションを探します。 1行は#記号の前にコメントされ、もう1行はコメントされません。 グラフィカル インターフェイスを持つアプリケーションのみを表示するには、これらの行を次のように変更します。
# bindsym $mod+d exec dmenu_run
bindsym $mod+d exec --no-startup-id i3-dmenu-desktop
Create your own shortcuts
いくつかのお気に入りのアプリケーションに独自のショートカットを設定することはそれほど難しくないことに気づいたかも知れません。 bindsym
のように複数のアプリケーションを起動する構文は同じで、 <key> と <app> を自分の選択で置き換えることが可能です。
たとえば、次の行を設定ファイルに追加して、Rhythmbox と Totem を開くショートカットを作成できます。
bindsym $mod+m exec rhythmbox
bindsym $mod+t exec totem
この方法で、i3 セッションに必要なすべてのショートカットを含めることができます。 ただ、以前に定義したショートカットを設定しないように注意してください。
壁紙を設定する

i3 はデフォルトでディスプレイの設定を一切変更しません。 つまり、
のような壁紙を設定するツール(先にインストールしました)が必要です。 素敵な壁紙を探して、パソコンの保存場所に保存してください。
exec --no-startup-id feh --bg-scale ~/path/to/wallpaper.png
Reload your session with
to load your wallpaper.
Set up Conky
Conky is a useful way to show information about your system on the screen beautiful way…あなたのシステムの情報を画面上にきれいに表示させることができます。 オンラインで Conky のテーマを探し、コンピュータに保存することができます。 i3 で Conky を設定するには、設定ファイルの最後にこのような行を含めます。
exec --no-startup-id conky -c ~/path/to/.conkyrc
テーマによっては、このような結果になるはずです。
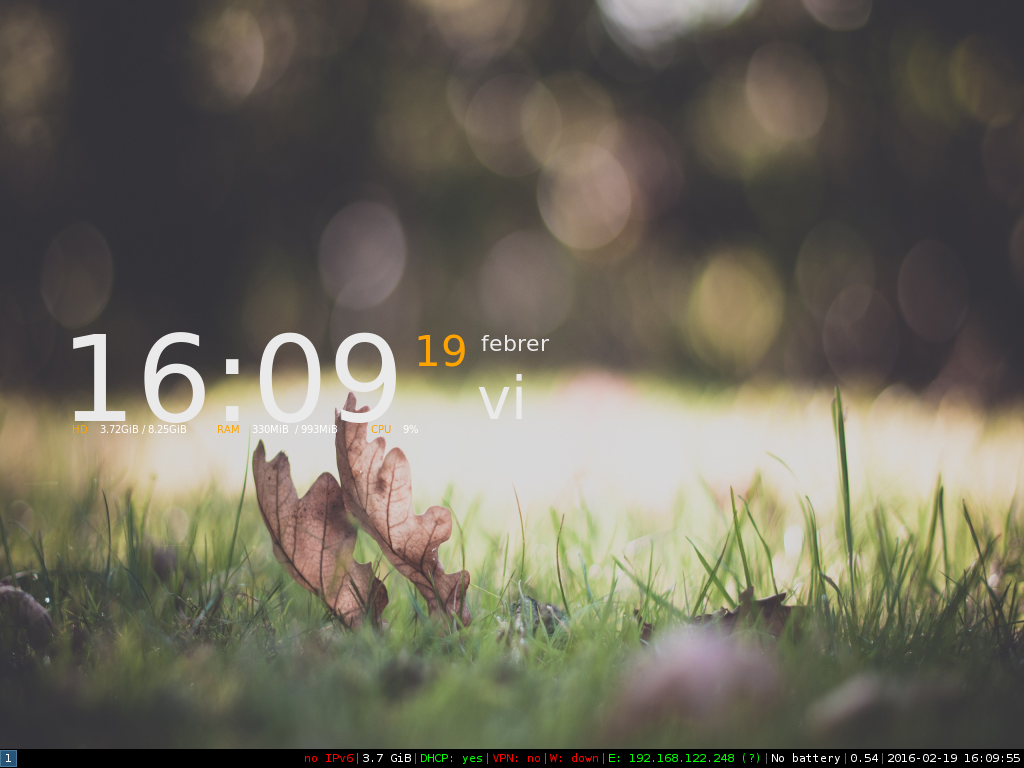
ログイン時に起動するアプリの設定
デスクトップにログインすると同時にお気に入りのアプリケーションをバックグラウンドで起動してみたいですか? 新しいショートカットを書くのと同様に、次の構文でアプリを自動的に起動するように設定できます。