- What Is Wireshark?
- What Are the Core Features of Wireshark?
- Wiresharkを使用してデータパケットをキャプチャして分析する方法
- キャプチャしたネットワークパケットを分析する方法
- ネットワークパフォーマンスの監視にWiresharkはどのように役立ちますか
- Wiresharkを使用してデータパケットをキャプチャして分析する方法は?
- Wiresharkにおけるフィルタの役割とは?
- Wiresharkで色分けを使用する方法
- Wiresharkでネットワーク統計値を表示する方法
- ネットワークパケットのIOグラフを使用して可視化する方法
- ネットワークパケットのIOグラフはどのように使用するのですか?
- Wiresharkの機能を拡張するには?
アクセス可能なサービスやアプリケーションに対する需要の増加により、優れたネットワークは以前にも増して重要になってきています。 パケットロス、遅延、ネットワークのダウンタイム、頻繁なエラー、ジッターなどの問題は、全体的なユーザーエクスペリエンスを阻害する可能性があります。 ネットワーク監視は、中小企業や大企業にとって重要かつ基本的な要件となっています。 ネットワーク・サーバーのパフォーマンスが低下し始めたときの最初の防衛線と考えられています。 ネットワーク監視ツールは、ネットワーク デバイスの可用性を評価し、ネットワークの全体的な健全性をチェックし、帯域幅の消費/使用やネットワークのダウンタイムなどのパフォーマンスの問題をトラブルシューティングするために役立ちます。 さまざまなネットワーク監視ツールが、さまざまな程度のパフォーマンスと統合機能を提供しています。 完全に統合されたアーキテクチャを提供するものもあれば、データベース、ポーリングエンジン、管理コンソールなど、複数のコンポーネントを含むものもあります。 ネットワーク管理者にとって、信頼性が高く効果的な監視機能を備えた最適なソリューションを選択することは、混乱を招く可能性があります。
- どのデバイスを監視する必要があるか?
- 組織全体のネットワークまたは複数のネットワークを監視する必要があるか?
- ネットワーク監視ツールは既存のシステムとどのように統合するか?
- ツールが持つべきコア機能のタイプは何か? この記事では、Wireshark として知られる、市場で入手可能な最も信頼性の高いネットワーク アナライザーの 1 つを取り上げます。 Wireshark とは何か、セキュリティ問題の検出、ネットワーク・エラーのトラブルシューティング、プロトコルのデバッグにどのように役立つか、高度なネットワーク監視のために Wireshark の機能をどのように拡張できるかを見ていきましょう。 システム管理者やIT専門家にとって、ネットワーク エラーをリアルタイムでトラブルシューティングするための最適なツールです。 Wiresharkは、レイテンシー、疑わしいアクティビティ、ドロップされたパケットなどのネットワークの問題を迅速に検出します。 トラフィックを掘り下げ、問題の根本原因を突き止めることができます。 通常、ネットワーク管理者は、世界中のトラフィックをルーティングするために使用される機器によって引き起こされるレイテンシーの問題を解決し、事業運営に対するデータ流出の試みを監視するためにWiresharkを使用します。 Wiresharkは、強力でありながら無料のツールであり、ネットワークの基本に関する幅広い知識を必要とします。 このツールを最大限に活用するために、管理者は TCP/IP や DHCP などのプロトコルについてしっかりと理解しておく必要があります。
- どのように機能するのか
- Wiresharkの中核機能は何ですか。
- Wiresharkをインストールまたはダウンロードするにはどうしますか。
- Wiresharkを使用してデータパケットをキャプチャし分析する方法
- パケットリスト
- パケットバイト
- How Does Wireshark Help in Monitoring Network Performance?
- Wiresharkにおけるフィルターの役割とは?
- Wiresharkで色分けを使用する方法
- Wiresharkでネットワーク統計を見るには?
- How to Visualize Network Packets Wf With IO Graphs?
- Wireshark の機能を拡張するには?
- SolarWinds Network Performance Monitor
- SolarWinds Response Time Viewer for Wireshark
- Cloudshark
- Sysdig
- Debooke
- 最後に思うこと
どのように機能するのか
Wireshark は、ネットワーク パケットをキャプチャして、人間が読めるバイナリ フォーマットに変換する人気のあるオープン ソース ツールです。 これは、組織のネットワーク インフラストラクチャのあらゆる詳細を提供します。 これは、ネットワークの内部と外部を測定するのに役立つように設計されたデバイスで構成されています。 Wiresharkで収集した情報は、リアルタイムまたはオフラインのネットワーク分析、ネットワークに入ってくるトラフィックの識別、その頻度、特定のホップ間のレイテンシーなど、さまざまな目的で活用できます。 これは、ネットワーク管理者がリアルタイムのデータに基づいて統計を作成するのに役立ちます。
ネットワーク監視のほかに、組織はプログラムのデバッグ、セキュリティ問題の調査、およびネットワークプロトコル内部の学習のために Wireshark を使用します。 Wireshark は、パケット関連の機能を効率的に実行し、管理コンソール上でネットワーク・メトリックを分析および表示するように設計されています。
- パケット情報をグラフやチャートなどの形式で表示する
- キャプチャ、エクスポート、検索、保存。 また、Wireshark は優れたユーザー インターフェイスを提供しており、パケットをキャプチャする基本的な操作に慣れれば、簡単に使用することができます。
Wiresharkの中核機能は何ですか。
Wiresharkは、以下を含む豊富な機能セットで構成されています。
- ライブキャプチャとオフライン分析
- 豊富な VoIP 分析
- 多くの異なるキャプチャファイル形式の読み取り/書き込み
- 圧縮ファイル (gzip) のキャプチャとその場で解凍
- 数百のプロトコルに対する深い検査
- 標準の 3-PCS プロトコル
-
- プロパティーの分析
- キャプチャしたネットワーク パケットは、GUI または TShark ユーティリティで参照できます
- マルチ プラットフォームは、Linux 上で簡単に実行できます。 Windows、OS X、FreeBSD
- 強力な表示フィルタ
- 出力は、XML、CSV、PostScript、またはプレーンテキストとしてエクスポート可能
- パケットリストは、迅速かつ直感的な分析のために着色ルールを使用できます
- Install on Mac
Wireshark を Mac に正常にインストールするには、xquartz のようなインストーラーをダウンロードする必要があります。 インストーラーをダウンロードしたら、ターミナルを開き、次のコマンドを入力します:
<% /Applications/Wireshark.app/Contents/Mac0S/Wireshark>
Wiresharkが起動するのを待つだけです。 - Windowsへのインストール
WindowsでWiresharkを実行するには、同社のウェブサイト(Wireshark)にアクセスしてプログラムをダウンロードしてください。 それが完了したら、セットアップ作業を開始するだけです。 インストール作業中にWinPcapをインストールするよう促されたら、WinPcapもインストールしてください。 WInPcapは、ライブネットワークトラフィックのキャプチャに役立つため、インストールすることが重要であり、それなしでは、ユーザーはすでに保存されたキャプチャファイルにのみアクセスできます。 1542>
- Unix でのインストール
Wireshark を Unix にインストールするには、Glib、GTK+、libcap などのツールをいくつかダウンロードする必要があります。 Glib と GTK+ はどちらも同じツールキットからインストールすることができます。
gzip -d wireshark-1.2-tar.gztar xvf wireshark-1.2-tar
tarファイルをWiresharkディレクトリに移動し、以下のコマンドを入力します:./configure
make
make install
Unixシステム上でWiresharkを起動します。 - Get access to administrative privileges to start capture the real-time data directly the device
- Choose the right network interface to capture packet data
- Choose the right location within the network to capture packet data
- Conversations: 2つの異なるIPアドレスのような2つのエンドポイントの会話を表示します
- Endpoints: エンドポイントのリストを表示します
- IO Graphs: すべてのグラフを表示します。
- Protocol Hierarchy: プロトコルの階層を表示します。 キャプチャしたパケットのテーブルを表示します
- RTP_statistics: RTP オーディオ ストリームのコンテンツを Au-file に保存するのに役立ちます
- Multicast Stream: マルチキャストストリームを識別することにより、他のコンポーネントの速度を測定します
- TcpPduTime: Data Protocol Unitからのデータ送信にかかる時間
- VoIP_Calls.TcpPduTime: データ送信にかかる時間を測定します。 ライブ キャプチャから受信した VolP コールの数
- Service Response Time: ネットワークがリクエストに応答するのにかかった時間
- Strace (システムコールの検出)
- htop (リアルタイムのプロセス監視)
- iftop (リアルタイムの
- netstat (ネットワーク接続監視)
- tcpdump (生のネットワークトラフィック監視)
- Isof (開いたファイルを見るために使用したプロセスを知る)
- Orchestrator との統合
- Intuitive dashboards
- Cloud-Unit
- Orchestrator との統合。プラットフォーム統合
- アプリケーション統合
- アラートおよびイベント管理
- 脆弱性管理
- コンプライアンス/監査レポート生成
- トポロジーマップ
- ランタイムエラー検出
- キャプチャファイル
- シングルサインオン
- Single Signed in Japan
- Signed in Japan
- Cappure Catch
- Capture Catch
- Capture Catch
- Capture Catch
- Capture Catch
- Wi-Fi 帯域幅の使用と消費を追跡する
- ネットワーク監視と詳細な分析を支援する
- Wi-Fi クライアントとそれらが関連付けられている API を表示する
- IP.Scan を行う
- Wi-Fi クライアントとそれらが関連付けられた APIs を表示する。 LAN で、アクティブで接続されているすべてのデバイスを追跡する
- ユーザーがネットワークを視覚的に理解するのに役立つIOグラフ
- 将来の使用のために異なるパラメータやネットワーク情報を強調する色分け
- 目的に応じて必要な関連情報を取得するフィルタ
Wiresharkをインストールまたはダウンロードするにはどうしますか。
Wiresharkを使用するために、ユーザーが最初にしなければならないことは、システムにWiresharkをダウンロードし、インストールすることです。 より快適にお使いいただくために、最新版を直接ダウンロードしてください。
Wiresharkを使用してデータパケットをキャプチャし分析する方法
Wiresharkの主要な機能の1つは、詳細なネットワーク分析を行うためにデータパケットをキャプチャすることです。 しかし、その手順に慣れていない初心者にとっては、厄介なことです。
After following the above steps, Wireshark are ready to capture packets.The Wireshark has been upgraded upgraded upgraded upgraded upgraded network data. 通常、プロミスキャスとモニタという2つのキャプチャモードがあります。 プロミスキャスモードは、ネットワークインタフェースが割り当てられたパケットのみをキャプチャするように設定します。 モニターモードはUnix/Linuxシステムで使用され、無線インターフェイスが可能な限りネットワークをキャプチャするように設定します。 パケットをキャプチャしている間に収集されたデータは、人間が読める形式で表示されるので、把握しやすくなっています。 Wiresharkはキャプチャしたパケットを読みやすい形式に変換するので、ユーザーは正確な情報を見つけるためにフィルタを選択したり、重要な情報を色分けするなど、他のさまざまな作業を行うことができます。 Wireshark を使用すると、管理者は複数のネットワークを同時に監視することもできます。
通常、ネットワーク・パケット転送を俯瞰するために、システム管理者はプロミスキャス・モードを使用します。 このモードを無効にすると、ネットワークの小さなスナップショットのみが提供され、品質分析を行うには十分ではありません。 プロミスキャスモードは、ダイアログ・ボックスに表示されるキャプチャ・オプションをクリックすることで簡単に有効にすることができます。 しかし、プロミスキャスモードは、すべてのソフトウェアやオペレーティングシステムで利用できるわけではありません。 そのため、ユーザーは、WiresharkのWebサイトにアクセスするか、デバイスマネージャを使用して設定を確認することにより、ソフトウェアの互換性を相互確認する必要があります(Windowsユーザーの場合)。 この画面は、パケットリスト、パケットバイト、パケット詳細の3つのペインで構成されています。 ただし、個々のパケットに関する重要な情報を得るには、ユーザーは上記のペインのいずれかをクリックする必要があります。
パケットリスト
パケットリストペインは、パケットがいつキャプチャされたかを正確に示すタイムスタンプ、パケットのプロトコル名、パケットのソースと宛先、およびサポート情報に基づいて、参照可能なキャプチャしたネットワークパケットで構成されています。
パケットバイト
パケットバイトペインは、ユーザーが選択したパケットの内部データで構成されています。
How Does Wireshark Help in Monitoring Network Performance?
一旦ネットワークパケットがキャプチャされると、次のステップはそれらを監視および分析することです。 Wireshark は、組織のアクティブなネットワークを分析および監視するための優れたツールです。 この作業を行う前に、ネットワーク上のすべてのアクティブなアプリケーションを終了してトラフィックを減らすことが重要であり、これはネットワークの明確なイメージを与えるのに役立ちます。 実際、パケットの送受信はまだ進行中です。
しかしながら、膨大な量のデータを完全に概念化することは簡単ではありません。 したがって、Wireshark は、これらのコンポーネントをさまざまな形式に分割し、ネットワーク内で何が起こっているかを確認します。
Wiresharkにおけるフィルターの役割とは?
フィルターは、大きなファイルやかなりの量のデータを分析する際に有益です。 フィルターは、管理者が毎秒ネットワークを通過する何千ものパケットから特定のネットワーク データを見つけるのに役立ちます。 Wiresharkは、2つの最も一般的なタイプのフィルタを使用します。 キャプチャーとディスプレイは、関連性に基づいてデータを分離するために使用されます。 キャプチャ・フィルターは、受信パケットのサイズを縮小することにより、ライブ・モニタリング・データを収集します。 これは、ライブキャプチャ中に、必要でないパケットをフィルタリングするのに役立ちます。 ただし、キャプチャフィルターは、フィルター処理の開始前に設定され、処理が開始されると変更できません。 一方、表示フィルターは、すでに記録されたデータをフィルターするために使用されます。
Wiresharkで色分けを使用する方法
色分けは、特定の要素に基づいて異なるパケットを強調するために行われます。 これは、ユーザーが色に基づいてパケットを識別するのに役立ちます。 たとえば、UDP は水色、ICMP は薄ピンク、TCP トラフィックは薄紫で示され、エラーのあるパケットは黒で強調表示されます。 Wiresharkのデフォルト設定では、20種類の色を使ってさまざまなパラメータを示します。 ユーザーは、必要に応じて設定を変更、編集、追加、または削除することができます。
Wiresharkでネットワーク統計を見るには?
統計データは、ネットワークに関する詳細な情報を提供するのに有益です。 これらの統計データを表示するには、タイミングやサイズからグラフやチャートのプロットまで、さまざまなメトリックを提供する統計ドロップダウン・メニューをクリックします。 また、ユーザーは表示フィルタを適用して、オプションのリストを絞り込み、関連する情報を見つけることができます。 統計情報のドロップダウンメニューには、以下の指標が表示されます:
How to Visualize Network Packets Wf With IO Graphs?
データ パケットまたはネットワーク トラフィックは IO グラフとして知られているビジュアル形式で表現することができます。 ユーザーは、統計情報メニューをクリックして、IP グラフ タブを選択することにより、IO グラフを表示できます。 グラフウィンドウが開いたら、グラフの設定を適宜変更することで、希望するデータを表示することができます。 Wiresharkのデフォルト設定により、一度に表示されるグラフは1つだけです。 より多くのグラフを同時に表示させたい場合は、グラフを有効にするだけです。 さらに、フィルターやカラーコードを使ってグラフをカスタマイズし、目的に応じた情報を見つけることもできます。 また、スタイル欄からグラフの構造を変更することができ、その中から任意のものを選択することができます。 ライン、ドット、インパルス、Fbar。 グラフのスタイルだけでなく、グラフのX軸とY軸の指標を調整することも可能です。 設定が完了したら、グラフをファイル形式で保存し、後で使用することができます。
Wireshark の機能を拡張するには?
Wireshark は間違いなく優れたパケット スニファですが、ネットワーク監視の高まるニーズを満たすとなると、いくつかの進歩が欠けています。 Wiresharkの監視機能は、SolarWinds® Response Time Viewer for Wireshark、Show Traffic、Cloudshark、NetworkMinerなどの補完ツールを使用して向上させることができます。
SolarWinds Network Performance Monitor
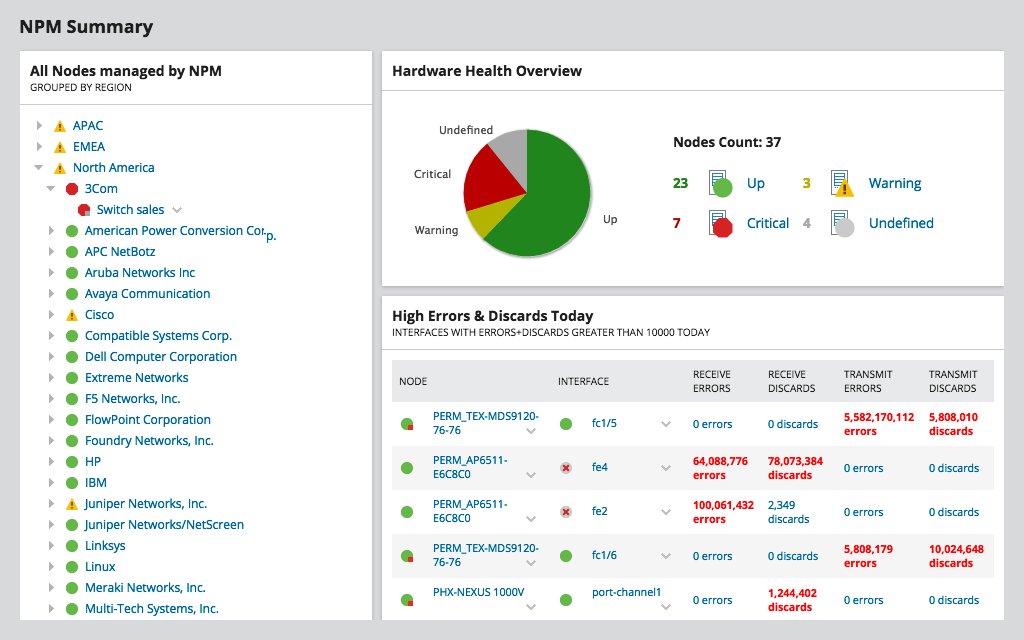
SolarWinds Network Performance Monitor(NPM)は、ネットワークの問題や障害を検出、診断、解決するための強力なネットワーク監視ソフトです。 このツールは、オンプレミス、ハイブリッド、およびクラウドサービスの高度なネットワークトラブルシューティングのために特別に設計されており、そのホップバイホップ分析で問題を検出することができます。 また、ネットワークのスケーラブル化だけでなく、安全性の向上にも貢献します。 また、NPMはダウンタイムを削減することができるため、運用効率の向上、ネットワークの可用性、アプリケーションの高パフォーマンスを実現することができます。 直感的なダッシュボード、高度なアラートシステム、カスタムレポート、パケット分析など、すぐに使える機能を提供します。 ホップバイホップ分析に加えて、NPMは可用性監視、クロススタックネットワークデータ相関、カスタマイズ可能なトポロジー、ネットワーク検出、マッピング機能、パケットキャプチャ分析、ドラッグアンドディスカバーネットワークパフォーマンスグラフ、統計ネットワークパフォーマンスベースライン、ハードウェアヘルスモニタリングを提供します。 NPMを使用すると、Wi-Fiヒートマップを使用して、信号の弱いエリアやネットワークのデッドゾーンを迅速に特定することができます。 1542>
SolarWinds Response Time Viewer for Wireshark

SolarWinds Response Time Viewer for Wiresharkにより、ユーザーはWiresharkのパケットキャプチャを検出および分析し、ネットワークパフォーマンスの障害をリアルタイムでトラブルシュートすることが可能です。 1200以上のアプリケーションの識別、ネットワーク応答時間の計算、データとトランザクション値の表示、Netpathによるクリティカルパスの可視化、ワイヤレスネットワークの監視と管理など、複数のタスクを実行することができます。 これらのパラメーターを評価することで、ユーザーはネットワークの欠陥や障害を判断することができます。
Cloudshark

Cloudshark は、デスクトップ アプリケーションやツールを必要とせずに、ネットワーク キャプチャ ファイルを直接ブラウザで表示するように設計されたプラットフォームです。 キャプチャファイルをアップロード、電子メール、またはリンクするだけで、結果を得ることができます。 ネットワークの問題をより速く、完璧に解決するのに役立ちます。 また、ドラッグ&ドロップでキャプチャファイル、ドロップボックスのようなアクティビティ、同僚とのリンクの共有を可能にし、高度な分析を提供するなどの機能があります。
Sysdig
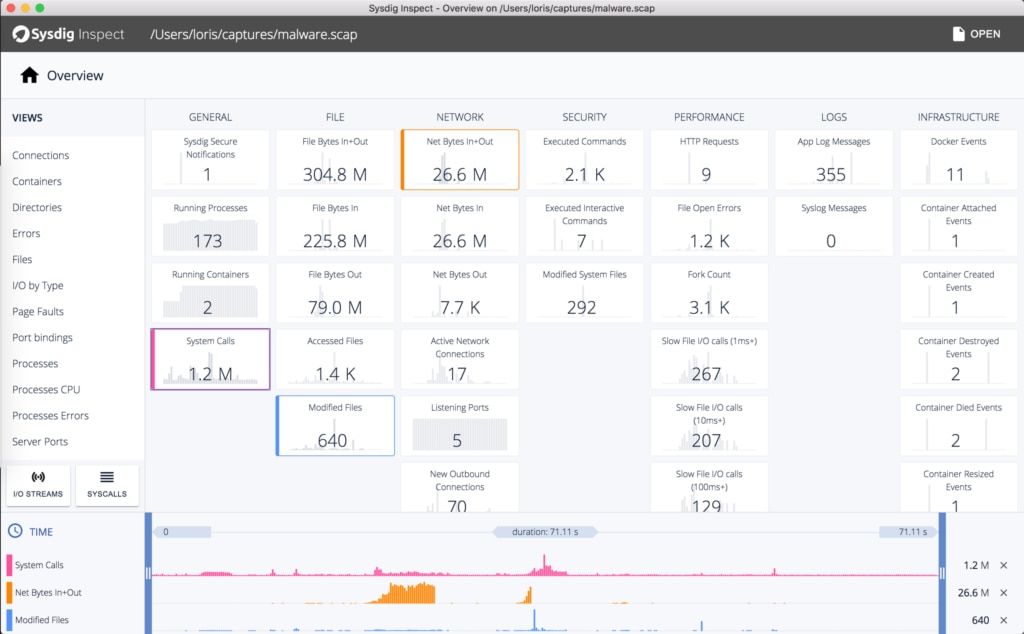
Sysdig は強力、クロスプラットフォーム、およびオープンソースの柔軟なネットワーク監視システムとしてLinux用に特別に設計されています。 Windows および Mac OSX でも動作しますが、検査、デバッグ、およびシステム分析といった限られた機能しかありません。 Sysdigは、Linuxシステムのパフォーマンスに関する様々な監視・トラブルシューティングツールを使用しています。
Sysdig は上記のツールを統合して、単一のプログラムとして提供します。 ユーザーは、ネットワーク トラフィックおよび Linux システムの実際の動作を簡単にキャプチャ、フィルタリング、保存、変更、追跡、および調査することができます。 Sysdig の機能は以下のとおりです。
Capture Catch
Debooke

Debooke は macOS 用の最もシンプルで強力なネットワーク監視およびトラフィック解析ツールの 1 つです。 このツールは、ユーザーが同じサブネット内の任意のデバイスのネットワーク トラフィックをインターセプトし、監視することができます。 プロキシを使用せずに、携帯電話、プリンタ、Mac、テレビなど、あらゆるデバイスからデータネットワークパケットデータをキャプチャすることができます。 Debookeの特徴
最後に思うこと
Wireshark は、シンプルでありながら多機能で強力なネットワーク監視ツールです。 使いやすく、簡単に習得できます。 モニタリングのほかに、Wireshark は次のような追加のネットワーク分析機能を提供します。
しかしながら、Wiresharkを試そうという新規ユーザーには、追加の調査を行い、ウェブサイトにアクセスしてWiresharkに関する詳細情報を得ることが推奨されます。 より高度なネットワーク監視および分析機能を求めており、独自のプロトコル ディセクタを作成したいと考えている既存のユーザーは、上記の外部プラグインやサポート プログラムを使用してみてください。
SolarWinds Network Performance Monitor および Response Time Viewer for Wireshark はプロフェッショナルなツールで、驚くほどよく機能します。 これらは、リアルタイムでネットワークの問題を特定し、トラブルシューティングするだけでなく、重要なデータの表示、ネットワークの応答時間の計算など、複数のタスクを同時に実行することができます。 これらのツールは、ネットワーク分析作業の深さを劇的に向上させます。