あなたは Windows ユーザーですか? Linuxを試してみたいですか? 良い決断です! しかし、すぐに飛び降りるのは怖いですか? 即座にLinuxに乗り換えたくないのは理解できます。 あなたの主な専門知識はまだWindowsです。 それなら Linux Mint をお勧めします。 Linux Mint は Windows によく似た外観と動作をする優れた Linux ディストリビュー ションです。 このガイドではそれだけに焦点を当てます。

Linux コミュニティでは、Linux Mint は特に新しい Linux ユーザーにとってシンプルでユーザーフレンドリーであるという強い評判を確立しています。 Windows ユーザとして、Linux Mint は Linux に慣れるための完璧な土台を提供します。 Linux Mint のインターフェースはとても直感的です。 3つの異なるデスクトップ環境が用意されています。 Cinnamon、XFCE、MATE です。 初心者の場合、個人的には Cinnamon デスクトップをお勧めします。 Cinnamonはあらゆる要素がWindowsに似ています。 よく使うショートカットも全く同じ!? スタートボタン、クリックできるアイコン、システムトレイ、ファイルマネージャーなど、すべてがWindowsにそっくりです。 デスクトップを勉強し直す必要はありませんよね? Windows の経験を非常によく似た方法で再適用できます。
何より、Linux Mint のアップデートが最高です。 どのようにアップデートするか、何をアップデートするか、完全にコントロールすることができます。 Windows の “強制 “アップデートで台無しにされることはありません。 VirtualBox 上で Linux Mint を試してみてください。 VirtualBox は任意のオペレーティングシステムを仮想マシンとして動作 させることができるフリーソフトウェアです。 VirtualBoxにLinux Mintをインストールする方法を説明します。
Linux Mintをデュアルブートする準備はできましたか? 始めましょう!
始める前に
何かする前に、重要なファイルのバックアップを取っていることを確認してください。 パーティション分割は繊細な作業であり、何か間違いがあれば、データは永久に削除されます。 このような状況下で、「Skype for Mac OS X」を利用することで、「Skype for Mac OS X」の利用が可能になります。 これは、Windows のインストールがうまくいかない場合に役に立ちます。 USBフラッシュドライブをブータブルメディアとして使用します。
インストールメディアの準備
起動可能なメディアを作成するために2つのツールを紹介する予定です。 Linux のブータブル メディアの作成には、この 2 つを使用することができます。 しかし、Windows ブータブル メディアについては、(可能であれば) Rufus を使用してください。
Rufus の使用
Windowsであれば、Rufusを使用すべきです。 これは無料でありながら非常に強力なツールで、数分でブータブル USB フラッシュドライブを準備することができます!
Rufus を入手する。 非常に軽量なツールで、深刻なパンチを備えています!
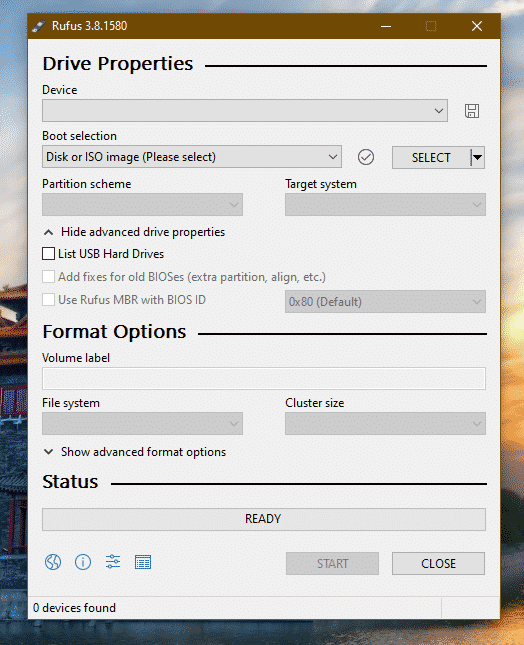
適切な USB フラッシュ ドライブを接続します。 Rufusは自動的にそれを検出します。 複数のドライブを持っている場合は、ドロップダウンメニューから適切なものを選択します。

さて、Linux Mint ISO を入手してください。 Linux Mint Cinnamon edition を使用します。
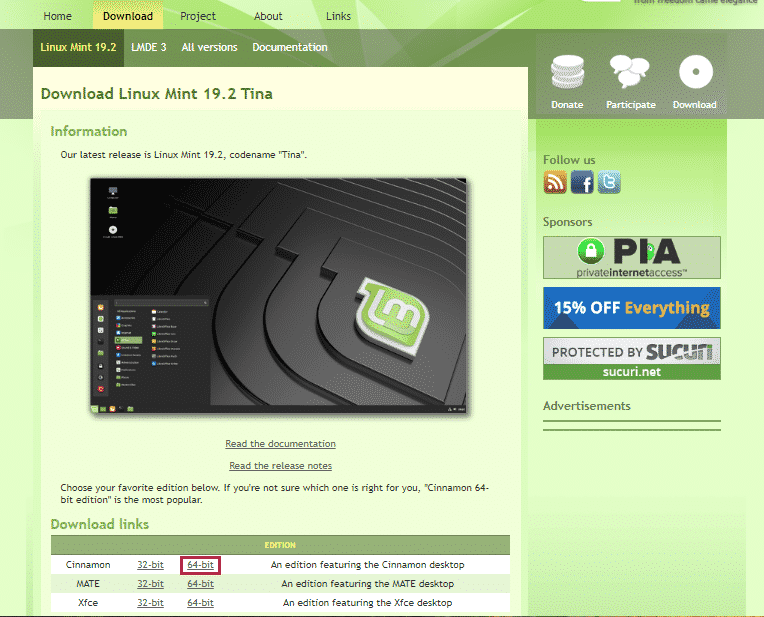

Rufus の “Select” ボタンをクリックして ISO を選択します。
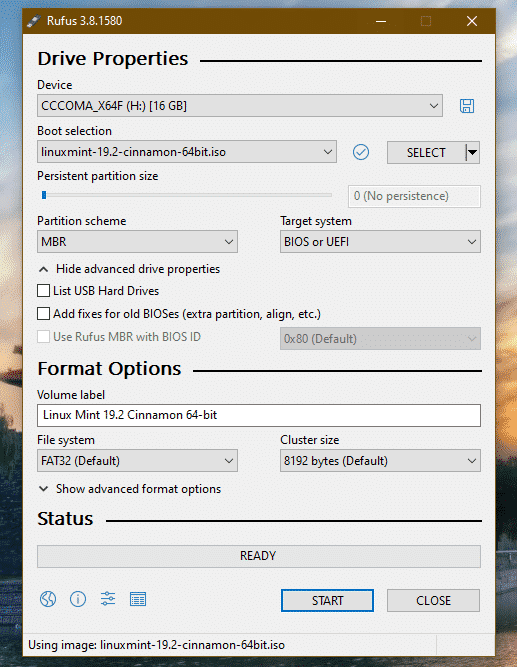
パーティションスキームのように、現在使用しているディスクを選択します。 Windows の場合、コマンドプロンプトで管理者権限で次のコマンドを実行します。
diskpart
list disk

Gpt欄に「*」があれば、GPTを使用しているデバイスであることがわかります。 それ以外は普通のMBRパーティションテーブルです。
ここで「START」をクリックします。
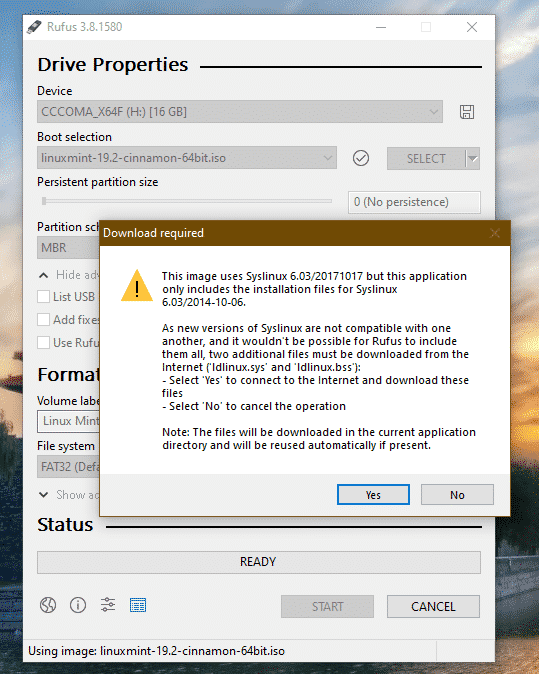
警告が出たら「はい」をクリックします。
次は「ISO Image modeで書き込み」を選びます。

もう一度「OK」をクリックしてください。

処理が完了すると、次の画面が表示されます。
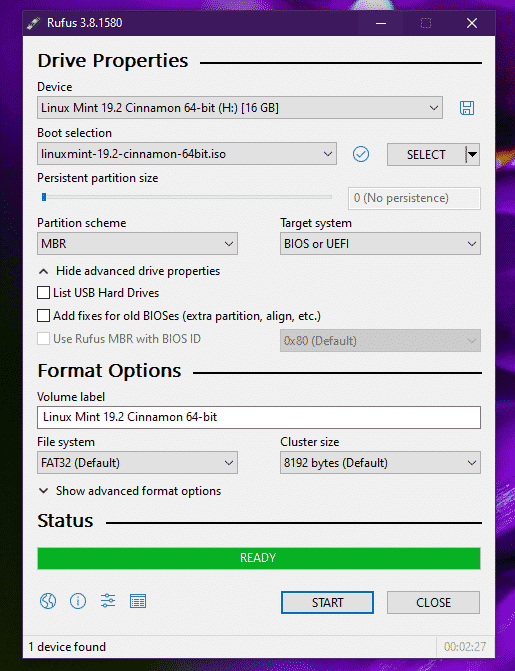
「CLOSE」をクリックします。
Etcherの使用
これもブータブル フラッシュ ドライブに作成できる、すばらしいツールの一つです。 Windows、Linux、macOSで利用可能です。
Etcherを入手します。 あなたがどんなシステムを使用しているかは関係なく、このツールは同じように表示されます。 ここでは、Windows 上の Etcher を使ってブータブル USB フラッシュドライブを作成します。
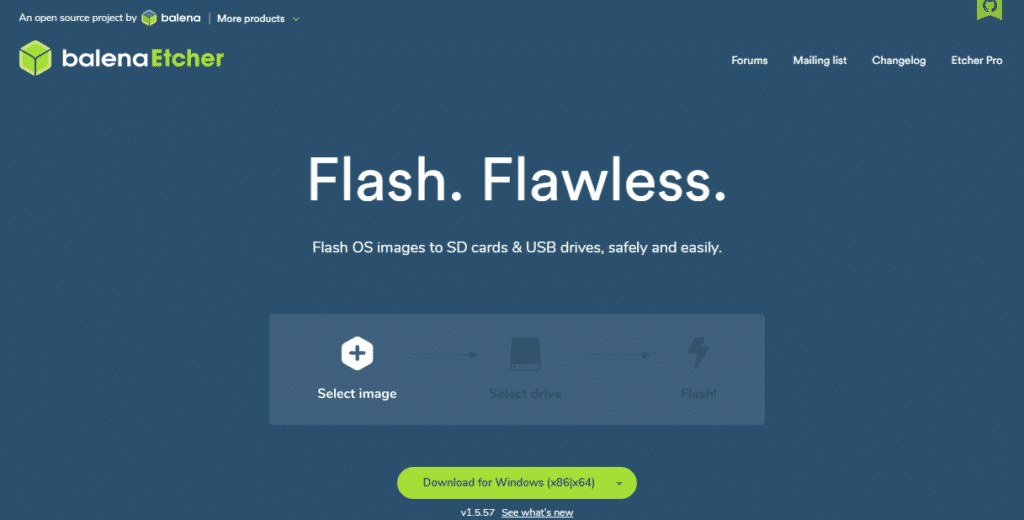
Linux Mint Cinnamon ISO を入手します。 ここで、Etcherを起動します。

「イメージを選択」ボタンをクリックしてISOを選択します。
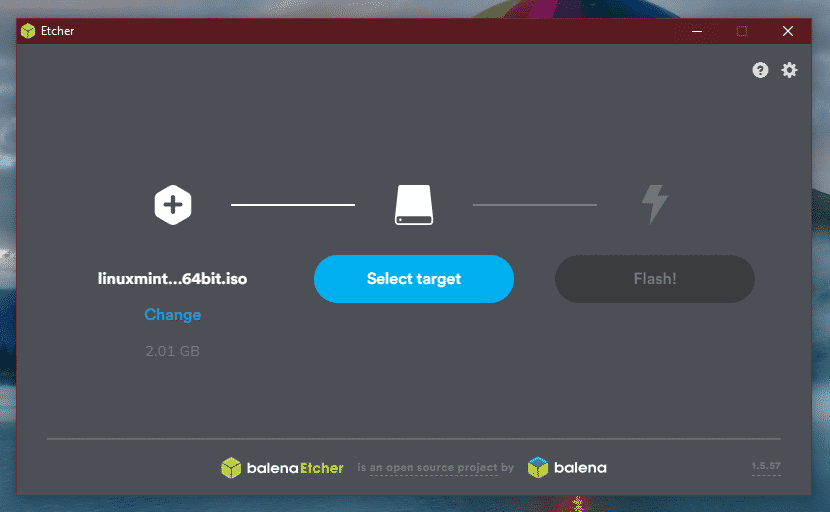
次は、USBフラッシュドライブを接続する必要があります。 複数ある場合は、リストから1つを選択するよう促されます。

「フラッシュ」をクリックします。
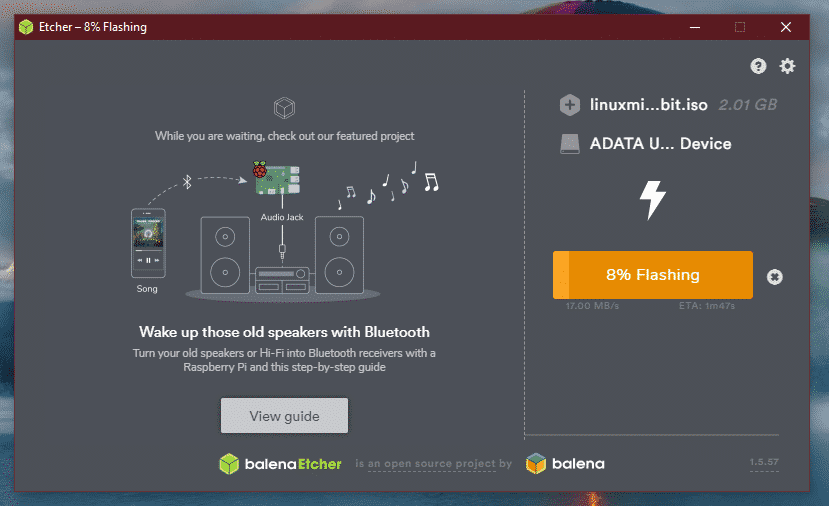
プロセスが完了するのを待ちます。

ほら!
 は、
は、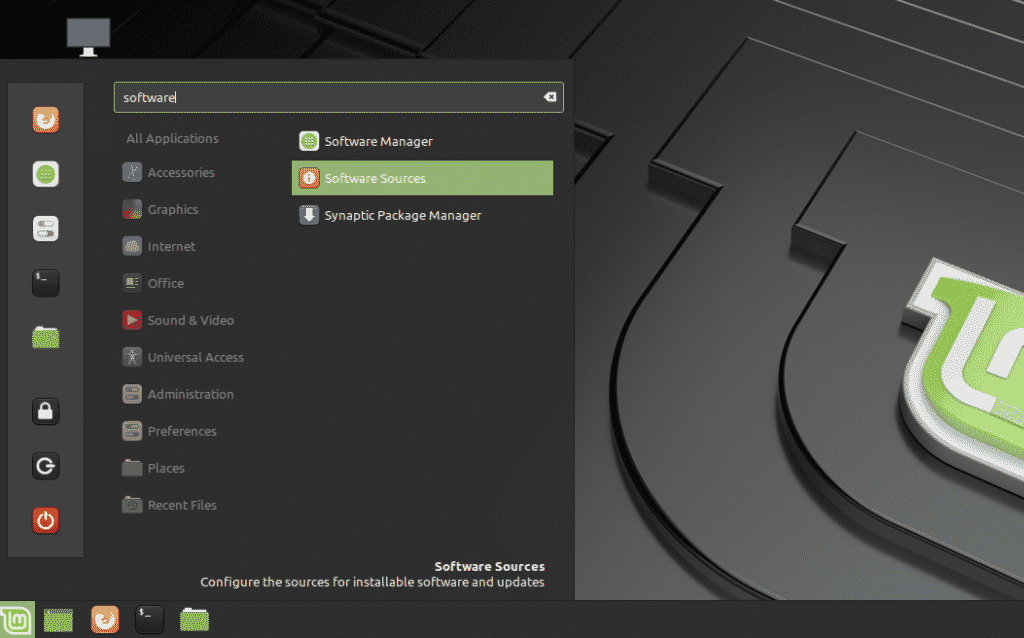
 と
と
 の間にあります。 USB フラッシュ ドライブは起動可能です。
の間にあります。 USB フラッシュ ドライブは起動可能です。
Windows ブータブル メディア
同様の方法で、Windows ISO は Microsoft から直接入手できます。 Windows 10 を入手します。
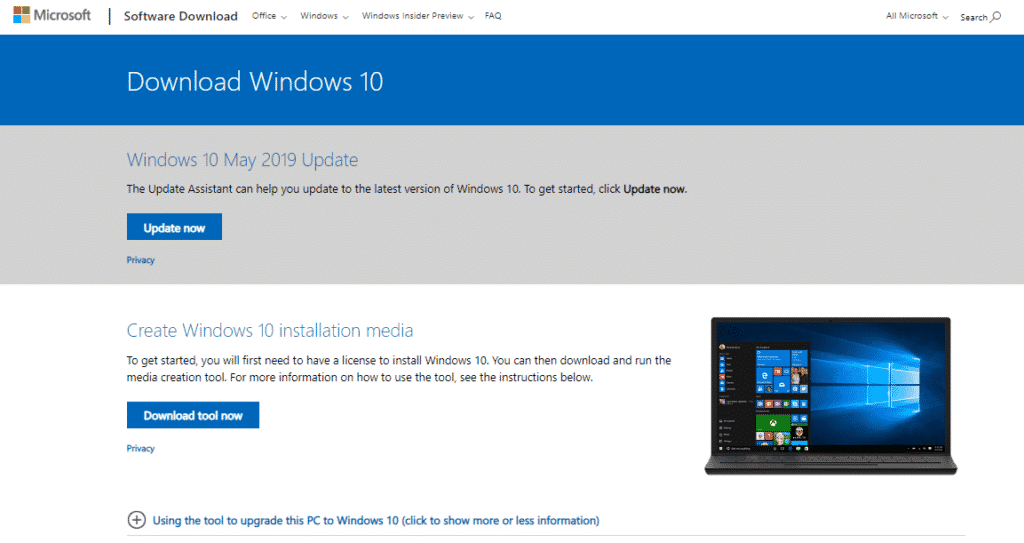
Windows の場合、Windows Media Creation Tool を使用する必要があります。 Linux なら、ISO を直接ダウンロードできます。
一度ダウンロードしたら、ツールを使って起動可能なメディアを作成することができます。 しかし、可能であれば、Windows ブータブル メディア作成用に微調整された Rufus を使用してください。
空き容量の確保
これは異なるオペレーティング システムをデュアルブートする際の最も重要な部分です。 個々のオペレーティング システムには、専用のパーティションが必要で、そのパーティションには十分なスペースが必要です。 ここでも同じ原則が適用されます。 安心してください。Linux を使用するため、必要な容量は実際には少なくなります。
私の場合、すでに起動パーティションから約 25GB の容量を解放しています。
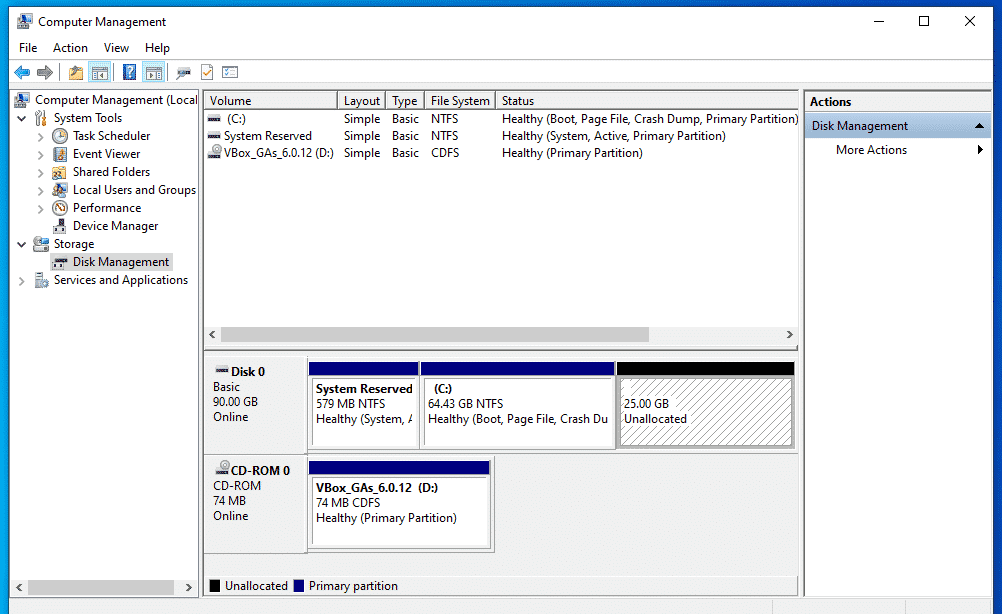
Linux Mint のインストール
ブータブルメディアを接続して起動します。

“Start Linux Mint” を選択します。
システム上にいるとき、探索するかインストールプロセスを開始することができます。 デスクトップ上の “Install Linux Mint “アイコンをダブルクリックします。
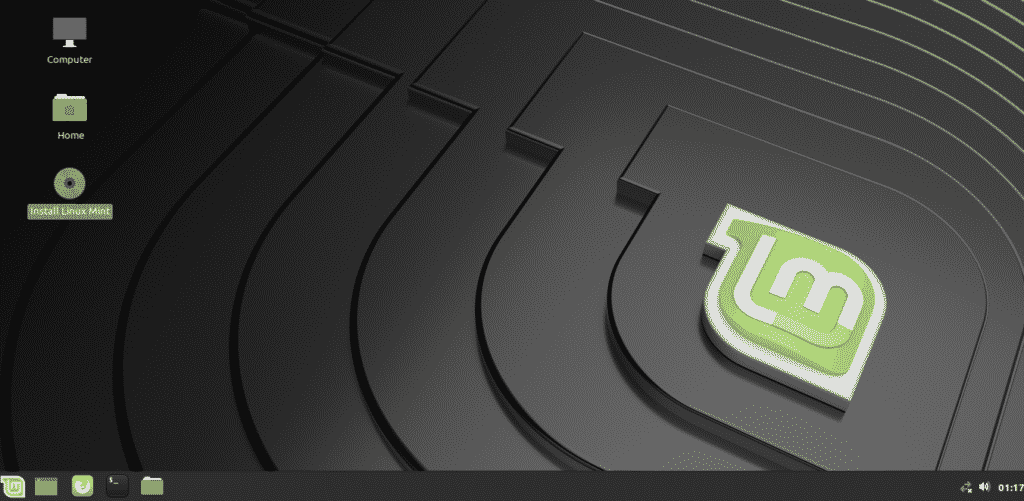
まず、言語を選択します。

次はキーボードレイアウトです。 適切なものを選択してください。 わからない場合は、「キーボードレイアウトを検出する」ボタンをクリックします。

「サードパーティ製ソフトウェアのインストール」ラベルの付いたボックスにチェックを入れます。 正しいパーティションを選択するときです。 Something else」を選択します。


Create a new partition using the “free space”.
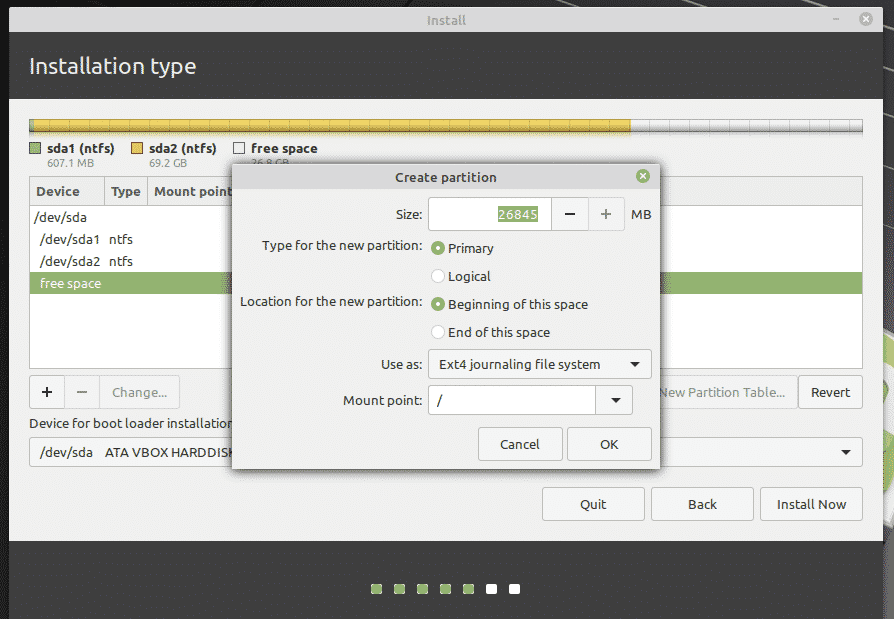

ここで、空間の先頭にある主パーティションを作ることにしました。 ファイルシステムには「ext4」を使用することにします。 システムのルートはその上にホストされます。
これは、デバイスに加えた変更を元に戻す最後のチャンスです。 自信があれば、「続ける」を押してください。

ロケーションを選択します。 タイムゾーンや日付、通貨など、システムのフォーマットが決まります。
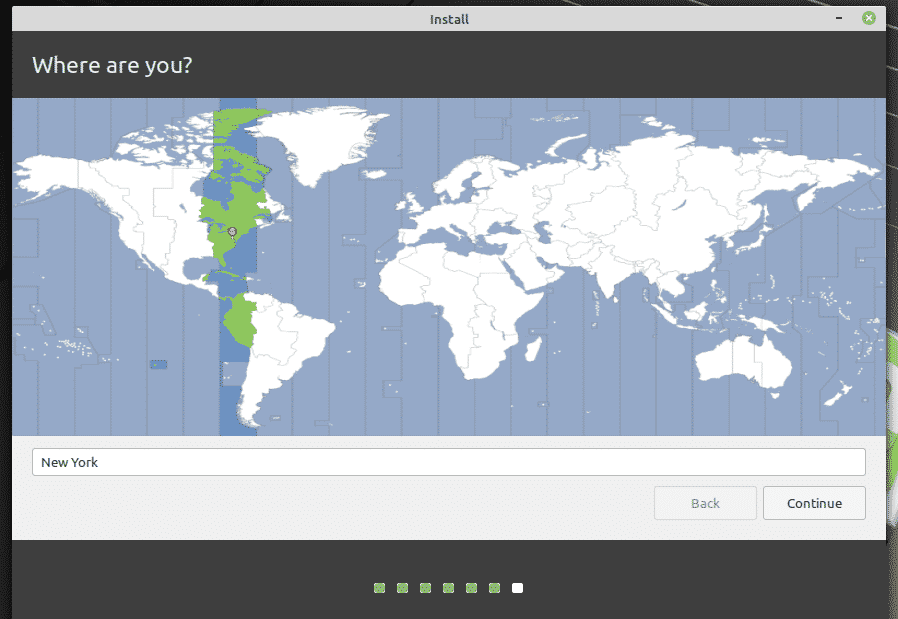
クレデンシャルフィールドを埋めて、システムに新しいユーザを作成します。
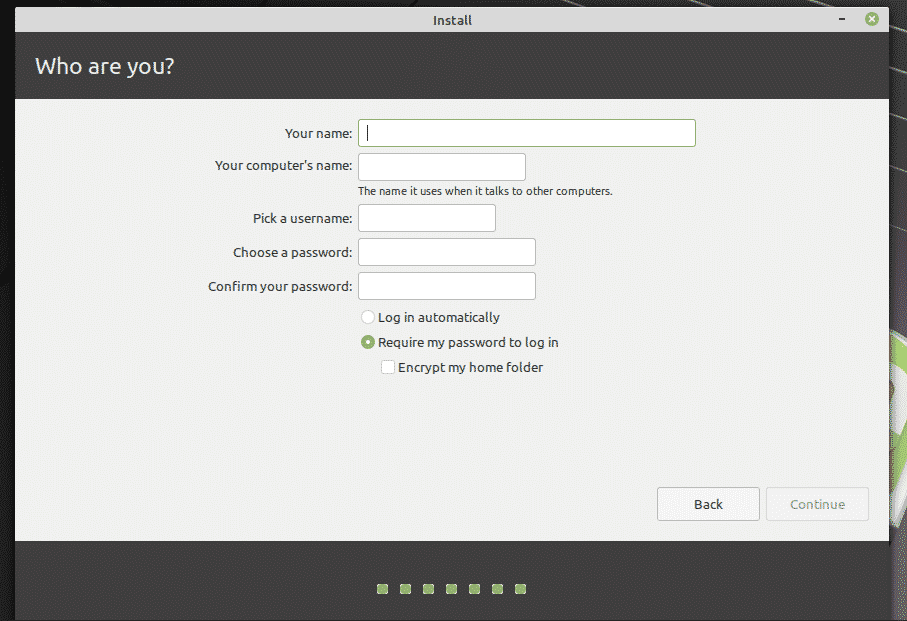
インストールが完了するのを待ちます。

インストールが完了したら、システムを再起動します。

この画面が表示されたら、内容を確認してから「Enter」を押します。

システムが起動すると、grub メニューにシステム内にインストールされているすべての OS のリストが表示されます。 ご覧の通り、Windows インストールがあります。
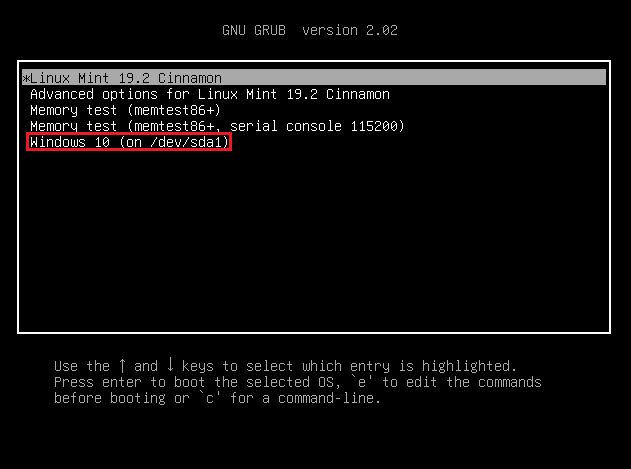
インストール後
Linux Mint で起動します。

「メニュー」から「ソフトウェア」を探します。 Software Sources “を選択します。
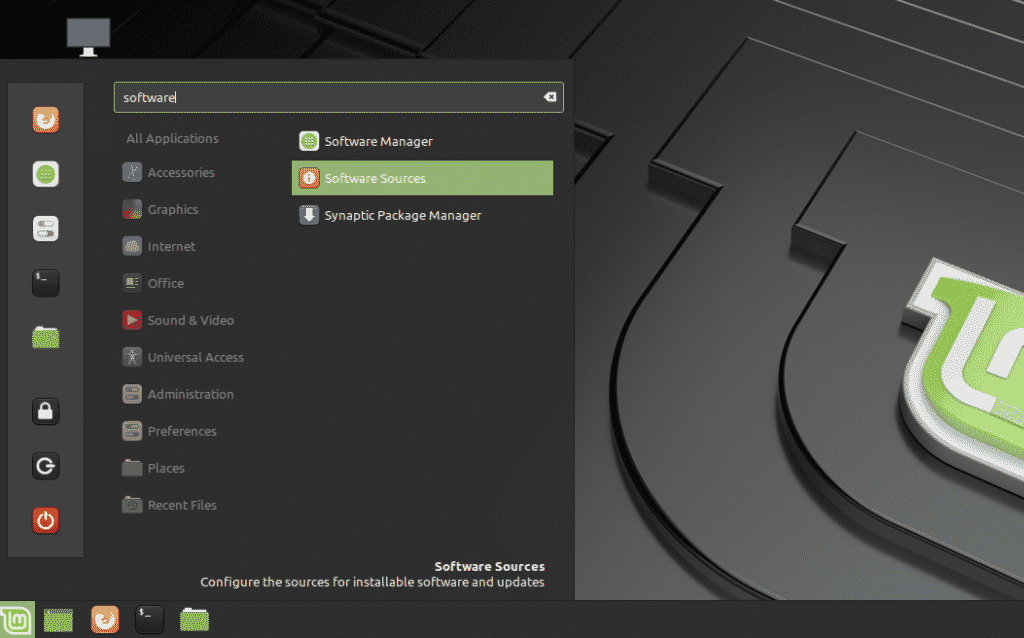
管理者パスワードを要求されます。
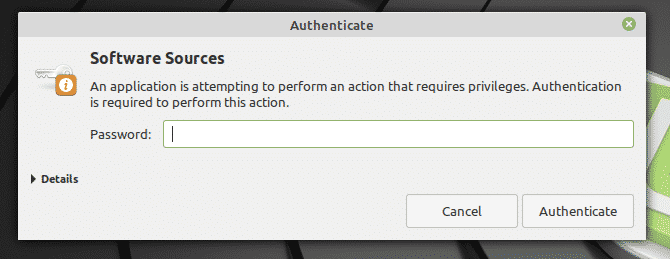
あなたの所在地から一番近いサーバを選択します。
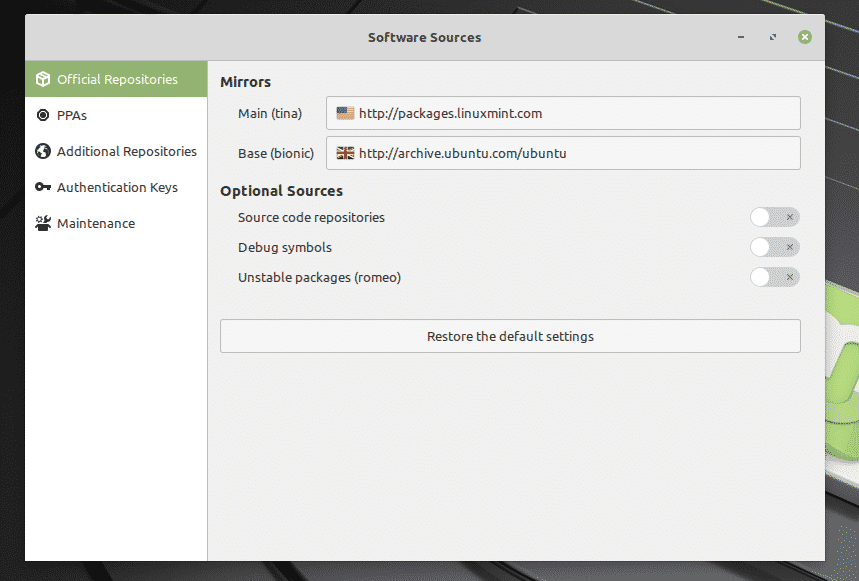
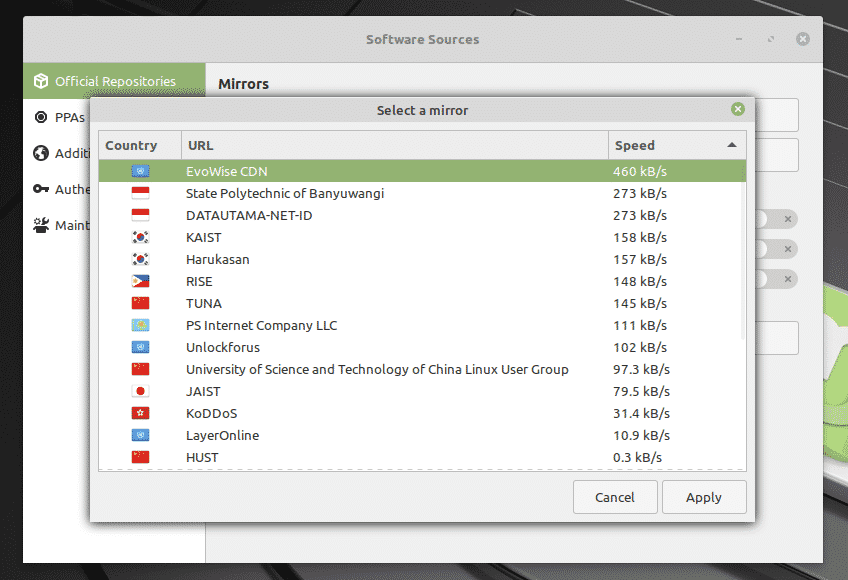
選択したら、「OK」をクリックして APT キャッシュを更新します。

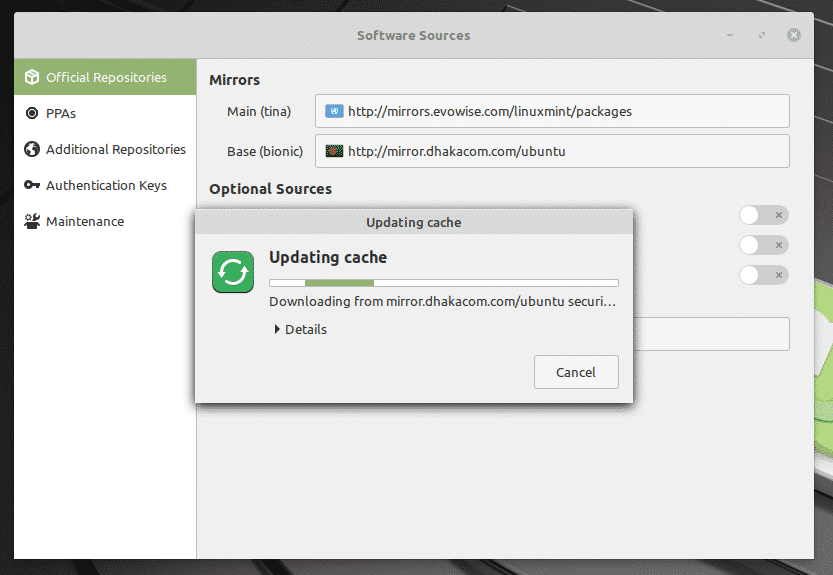
ここでターミナルを起動し、次のコマンドを実行します。

プロセスが完了したらシステムを再起動します。
Final thoughts
Dual-booting is not something difficult. 実際、正しい準備をすれば、見た目よりも簡単にできます。 もちろん、いくつかのシステムがプロセス中にクレイジーになったのを聞いたことがあるかもしれません。 そのため、そのパーティションに重要なファイルのバックアップをとっておく必要があります。
もし、この方法を取るのが怖いのであれば、Linux を楽しむ別の方法があります。 すべての Linux 愛好家がこれを好むわけではありませんが、”平和的 “に Linux の世界を探求するには素晴らしい方法です。 VirtualBoxにLinux Mintをインストールする方法を紹介します。
お楽しみください!