Gmail attachmentscanは、情報を共有するのに最適な方法です。 オリジナルのドキュメントや画像を送信する必要がある場合、おそらくそれらのファイルを Gmail のメッセージに直接添付して、すばやく送信したいと思うことでしょう。
Gmail の添付ファイルのサイズ制限は 25 MB ですので、大きなファイルを Gmail の添付ファイルとして送信しようとしたことがあるなら、それが困難であることを知っているはずです。 多くの Gmail ユーザーは、大きな Gmail 添付ファイルの処理方法を理解していませんが、Gmail で添付ファイルを送信する方法はあります。
このチュートリアルでは、Gmail 添付ファイルの基本について説明します。 また、電子メールで送信する本当に大きなファイルを持っているときに出てくる問題にも取り組みます。 Google ドライブを使用して、またはファイルを圧縮することによって、非常に大きなファイルを送信する方法について説明します。
How to Email Large Files in Gmail (Quick Video)
まずはスクリーンキャストの動画から、またはチュートリアルの説明を読んでみてください。 Gmail の添付ファイルを操作する方法と、Google ドライブを活用して電子メールで大きなファイルを送信する方法について説明します。 Gmailでのファイル添付の基本
Gmailでは、25MB未満のファイルを直接メールに添付することができます。
Create a New Message
Gmail の基本ウィンドウで開始します。
.jpg)
ファイルを添付する
25MB未満のファイルは、Gmailメッセージに直接添付することができます。 新規メッセージ] フォームの下部にある [ファイルを添付] アイコンをクリックします。 (
「ファイルのアップロード」ウィンドウが表示されます。
.jpg)
Gmailメッセージに添付するファイル名をクリックします。
注意: ファイルアップロードウィンドウにファイルサイズが表示されない場合は、ウィンドウの右上にある[表示方法の変更]アイコンをクリックします。
選択したファイルがメッセージにリンクとして表示されます。
ファイルを添付したら、通常通り送信ボタンをクリックしてメッセージを送信できます。
Gmail のメッセージを作成し送信する方法の詳細については、この有用なチュートリアルを参照してください:
-
 GmailGmail で初めてメールを作成し送信するにはLaura Spencer
GmailGmail で初めてメールを作成し送信するにはLaura Spencer
Step 2. Gmail のサイズ制限に対処する方法
ファイル サイズが 25 MB を超えるファイル(またはファイルの組み合わせ)を Gmail の添付ファイルとして送信する必要がある場合、基本的に 2 つの方法があります:
- Zip ファイルとして – 多くのファイルの合計が 25 MB より大きい場合は、Zip ファイルが効果的です。 Google ドライブを介して – zip ファイルが 25 MB より大きい場合、または圧縮できない単一のファイルがある場合、Google ドライブを使用して電子メール メッセージにファイルを添付することができます。
How to Send File AttachmentsUsing Zip Files
MS Windows オペレーティング システムを使用して複数のファイルを 1 つのファイルに圧縮するには、ファイル エクスプローラ ウィンドウを開き、ファイルのあるフォルダーを探します:
.jpg)
選択したファイルを右クリックして、ドロップダウンメニューを表示します。
選択したファイルは、1つの.zipファイルに圧縮されます。
.jpg)
ステップ 1 の手順に従い、Gmail メッセージに .zip ファイルを添付します。
Note: 大きな添付ファイルがたくさんある場合、または MS Windows を使用していない場合は、7Zip や PeaZip などの高い圧縮率を提供する第三者による Zip ユーティリティが必要になる場合があります。
Google Drive でファイルを送信する方法
Google Drive を使用して、大きなファイルの添付や複数のファイルを送信することもできます。
まず、ファイルをGoogleドライブにコピーします。
次に、基本的な Gmail ウィンドウから [作成] ボタンをクリックして、新しいメッセージを作成します。
.jpg)
.jpg)
添付ファイルが置かれているフォルダをクリックします。
- 電子メールにフォルダ全体を添付するには、左下にある挿入ボタンをクリックします。
.jpg)
Gmailメッセージウィンドウの下部に添付ファイルまたはフォルダが表示されます。 準備ができたら、左下の送信ボタンをクリックして、メッセージを送信します。 添付ファイルを開く方法
Gmailのメッセージにファイルが添付されている場合、どのように開けばいいのか迷うかもしれません。
ファイルが添付されたGmailメッセージを開く前に、必ず送信者名と件名を確認してください。 送信者の名前に見覚えがなく、件名が不審に見える場合は、メッセージを開かずに削除してください。
Gmailの添付ファイルは自動的にウイルススキャンされますが、受信したGmailの添付ファイルにウイルスやマルウェアが含まれている可能性があります。
How to Open an Attachment inGmail
Gmailの受信トレイでメッセージをクリックし、ファイルを開きます。
.jpg)
画像の上にカーソルを移動し、[ダウンロード]と[ドライブに保存]ボタンを表示します。 メッセージの下に添付ファイルが表示されます。
画像にカーソルを合わせると、画像の上に2つのボタンが表示され、ファイル名が上部に表示されます。 左の[ダウンロード]ボタンをクリックすると、添付ファイルをパソコンにダウンロードできます。
これで添付ファイルを操作する準備が整いました。
注意: 添付ファイルにカーソルを合わせたときに表示されるボタンは異なります。 たとえば、添付ファイルが MS Word ファイル (.doc) の場合、右側に [Google ドキュメントで編集] ボタンが表示されます。
Gmail で ZIP ファイルを開く方法
Gmail で ZIP ファイルを開く方法は、他の添付ファイルを開く方法とあまり変わりません。
.jpg)
The zipped attachment appears at the bottom of the message. The attachmentappears at the bottom of the message.最初にメッセージをクリックし、メッセージを開いてください。
添付ファイルの上にカーソルを移動すると、画像の上に2つのボタンが表示され、上部にファイル名が表示されます。
- ファイルをコンピューターにダウンロードする
- ファイルを Google Drive にダウンロードする
それぞれのオプションについて説明します。 Gmailの画面左下にZIPファイルが表示されます。
.jpg)
ファイル名の横にある矢印をクリックすると、ドロップダウンメニューが表示されます。 デフォルトでは、zipファイルは、MS Windowsオペレーティングシステムで、ほとんどのコンピュータのダウンロードフォルダにダウンロードされます。 フォルダに表示] オプションをクリックすると、ファイル エクスプローラが開き、Downloads フォルダ内の zip フォルダが表示されます。
ドロップダウン メニューの [開く] オプションをクリックすると、FileExplorer が開き、zip ファイルの内容が表示されます。
.jpg)
zip ファイル内のすべてのファイルを抽出するには、[抽出] をクリックしてから [すべてを抽出] アイコンをクリックします。 または、上部にある [抽出] オプションをクリックして、[すべて抽出] アイコンにアクセスします。 .jpg)
ファイルを抽出するフォルダーのパスを入力します。 [参照] ボタンを使用して、ファイルを保存する正しいフォルダーを見つけます。
ファイルをGoogleDriveにダウンロードする
添付ファイルの画像にカーソルを移動すると、上部にファイル名とともに2つのボタンが表示されます。
.jpg)
ZIP 形式の添付ファイルを Google Drive に保存するには、右側のドライブに保存するボタンをクリックします。 ( 注意: 添付ファイルが圧縮されており、Chrome を使用していない場合は、まずコンピュータにダウンロードして、ファイルを解凍することをお勧めします。
ファイルがGoogleドライブにダウンロードされたことを示すメッセージが表示されます。
.jpg)
ZIP 形式の添付ファイルを移動するには、[整理] リンクをクリックします。 ZIP 形式の添付ファイルを Google ドライブに移動した後、ファイルを解凍する必要があります。 Chromeを使用している場合は、GoogleのZIP Extractorユーティリティを使用することができます。
ZIPExtractor ユーティリティを使用するには、Google Drive フォルダ内の zip ファイルを右クリックします。ドロップダウン メニューから、[Openwith > ZIP Extractor.
.jpg)
Chrome を持っていて Google Drive 上のファイルの解凍に ZIP Extractor ユーティリティを使用します。 Authorizebutton をクリックし、プロンプトに従って、認証を完了します。 .jpg)
Open files with the ZIP Extractor utility. Extract now button をクリックして、zip ファイルからファイルを抽出する。
ZIP ファイルをダウンロードして解凍したら、添付ファイルを操作する準備が整いました。
Google Drive で送られた圧縮されていないファイルを開く方法
メール メッセージをクリックすると、そのメールが表示されます。
.jpg)
Gmail フォルダの添付ファイルを開くには、ハイパーリンクをクリックします。 メッセージの下に Google Drive 上の添付ファイルへのハイパーリンクが表示されます。 このリンクをクリックします。 Google Driveが開きます。
.jpg)
フォルダが開き、ファイルのサムネイルが表示されます。 これで、Google ドライブで共有ファイルを操作したり、ハードドライブにコピーしたりできます。
おわりに
Gmail の添付サイズ制限について知っていると、大きなファイルを Gmail を使ってメールできないと考えてしまうかもしれません。 しかし、Google Drive を使用するか、ファイルを圧縮することで、Gmail の大きな添付ファイルを送信する方法があります。
このチュートリアルでは、大きなファイルを電子メールで送信する方法と、Gmail で添付ファイルを開く方法について説明しました。 プロジェクトで大きなファイルを電子メールで送信する必要がある場合は、このチュートリアルの指示に従ってください。
Google ドライブの使用についてさらに詳しく知りたい場合は、チュートリアルをご覧ください:
-
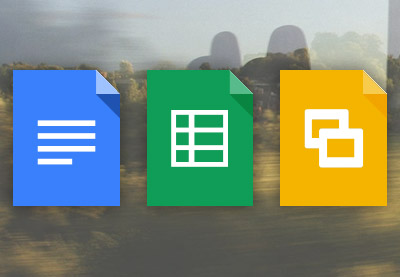 Google DocsHow to import and export documents in Google DriveMelissa Murphy
Google DocsHow to import and export documents in Google DriveMelissa Murphy
Gmail についての完全ガイドについては、当社のマルチパート チュートリアル シリーズの学習をお勧めします。 または、以下のチュートリアルのいずれかから始めてください。
-
 GmailHow to Compose Your First Email With GmailLaura Spencer
GmailHow to Compose Your First Email With GmailLaura Spencer -
 GmailHow to Filter & Block unwanted emails (Spam) in GmailHow to Block Unwedded E-Mail (不要な電子メール) in GmailHow to Filter (迷惑メール) in Gmail (迷惑メールをブロックする) GmailLaura Spencer
GmailHow to Filter & Block unwanted emails (Spam) in GmailHow to Block Unwedded E-Mail (不要な電子メール) in GmailHow to Filter (迷惑メール) in Gmail (迷惑メールをブロックする) GmailLaura Spencer Gmail14 Killer Gmail Features to Make Use NowLaura Spencer
Gmail14 Killer Gmail Features to Make Use NowLaura SpencerGoogleドライブとGmailを一緒に使うことを有効活用する。