このステップバイステップのガイドは、Garagebandのデスクトップアプリケーションでビートを作成する方法を説明します。 このガイドでは、Garagebandのデスクトップアプリケーションでビートを作成する方法を順を追って説明します。 もっと聴きたい?

Garageband とは?
Garageband は、音楽制作を始めるのに最も適した無料のデジタル オーディオ ワークステーション (DAW) の 1 つです。 これは Apple によって開発され、より完全な機能を備えた Logic Pro に代わる、主な無料の DAW です。 Garagebandは直感的に操作でき、楽器、ギターと声のプリセット、セッションドラマーのセレクションを含むサウンドライブラリが付属しています。 また、ギターとピアノのレッスンも提供されています。 このため、Garagebandは使い勝手がよく初心者に最適ですが、お金をかけずにDAWの素晴らしい世界に入りたいプロにも適しています Garagebandは、Touch Instruments、Live Loops、Remix FM、Beat Sequencerなどを備えた本格的なアプリとして、iPhoneとiPadでも利用できます。
How To Get Garageband
Garageband のダウンロードは MacOS と iOS のみで、Windows 用はまだ開発されていません。 PC用のGaragebandのバージョンを入手する公式な方法は、残念ながら今のところありません。 iMac、MacBookなどの新モデルをお持ちの方は、MacにすでにGaragebandアプリがインストールされていることが多いでしょう。 それ以外の場合、Garagebandをダウンロードする必要があれば、App Storeで入手できます。 必要なのはApple IDだけです!
Garageband の使い方
曲作りにプロのプロデューサーが必要だと思っていませんか? Garagebandは、新進気鋭の音楽プロデューサーに創造性とスキルを身につけさせるのに最適です。 付属のツールは明快でシンプルなので、すぐに使い方を覚えられます。 以下では、Garagebandでビートを作る方法と、ビートを管理する方法を見ていきます
|cta-link type=’producers’|
How To Create A Project In Garageband
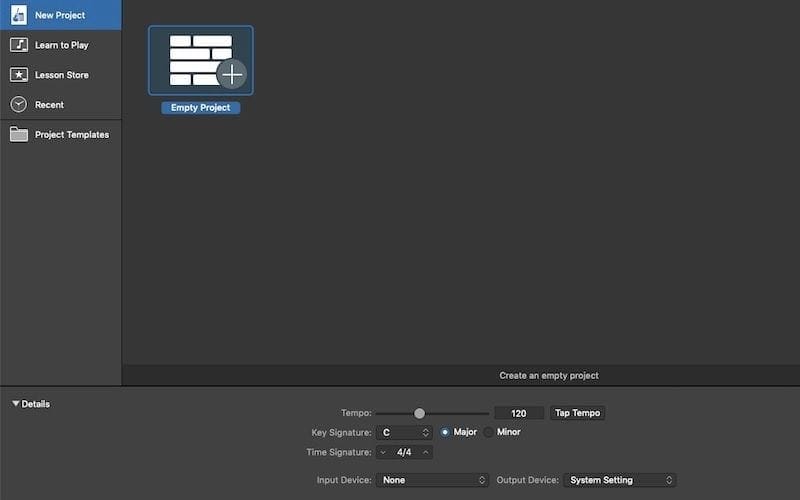
- Garagebandアプリケーションを起動し「詳細」からプロジェクト設定(テンポ、キーシグニチャー、タイムシグニチャー)を選びます
- 新しいプロジェクトを作成(ファイル > 新規またはコマンドN)またはテンプレートを選択します
- プロジェクトの作成(ファイル > またはコマンドN)。
- 以下の中からトラックを選択します:
- “Software Instruments” – USB MIDI 楽器または内蔵タイピングキーボードを演奏する場合;
- “Audio” – 内蔵マイクを使って録音する場合(例. ボーカル)、内蔵ライン入力、外部オーディオ インターフェース、またはオーディオ ファイルの読み込みに使用します。
- “Drummer”(ドラム)
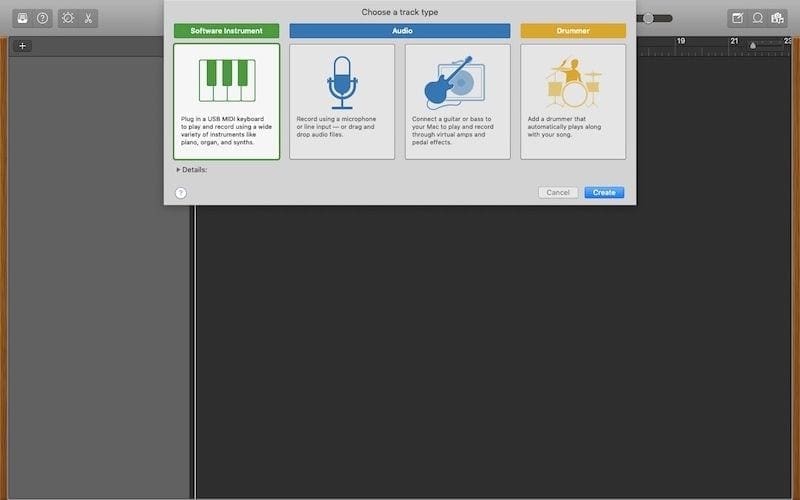
How To Create A Song In Garageband
曲の録音には良いドラム ビートを作成することから始めるとよいでしょう。 多くのプロデューサーは、「ピアノ ロール」に個々の音符を追加して音楽をマッピングしますが、これは標準的な方法です(「ピアノ ロール」の開き方については、「MIDI 楽器の編集」を参照してください)。 キーボードを使用してドラムを演奏することができるのです! この機能は、あなたのドラム(と、あなたが望むあらゆる楽器)の録音に使用することができます。
MIDIコントローラーがない場合は、内蔵のタイピングキーボードで演奏できます。
- 「トラックを追加」ボタンをクリックし、「ソフトウェア音源」を選択します。
- 「ライブラリボタン」をクリックするかYキーを押して、左側のブラウザでGaragebandのサウンドライブラリからパッチを選択します。
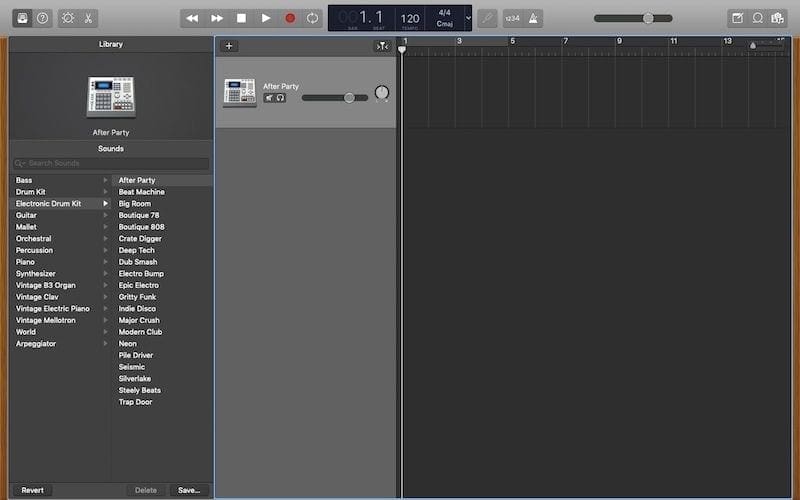
- コマンドキーを押すと画面上の音楽キーボードが表示されます。
- 「メトロノームボタン」をクリックするか K を押し、「録音ボタン」をクリックするか R を押します。
- 音楽入力に表示されるキーに従って Mac キーボードを叩きます。
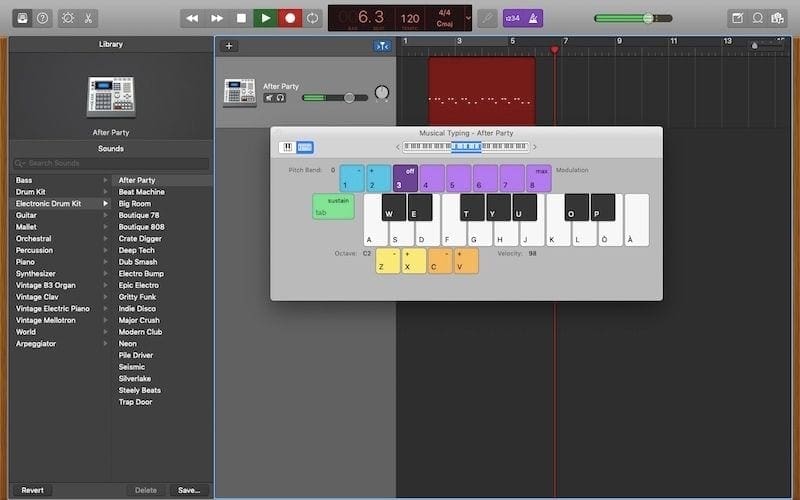
- 「停止ボタン」をクリックするかスペースバーを押します。 これをコピーして貼り付け、他のドラム ビートを追加して、さらにレイヤーを作成することができます。
また、作曲のヒントを参考にして、曲を書き始めることもできます。
MIDI Instrument Editing
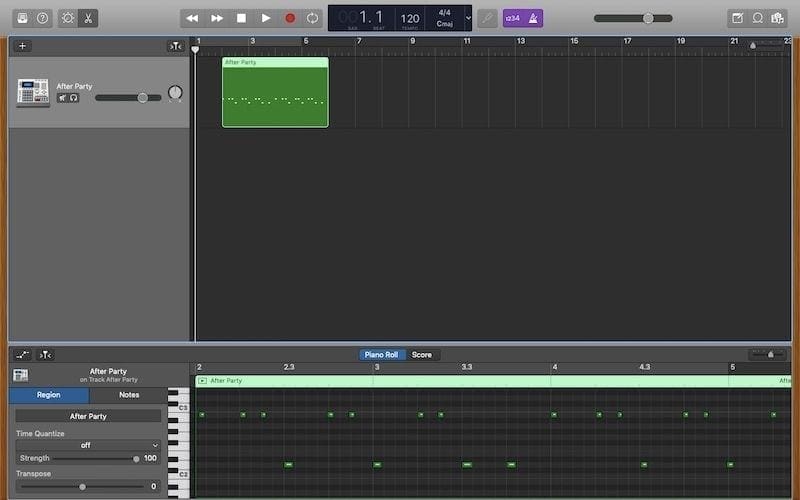
いったんMIDIトラックを録音したら、編集したり音を追加することが必要かもしれません。
- 録音した MIDI トラックをダブルクリックし、[Editors button] をクリックするか E キーを押してください。
- 他の音符が必要な場合は、「空の MIDI リージョンを作成」を右クリックします。
Loops Management
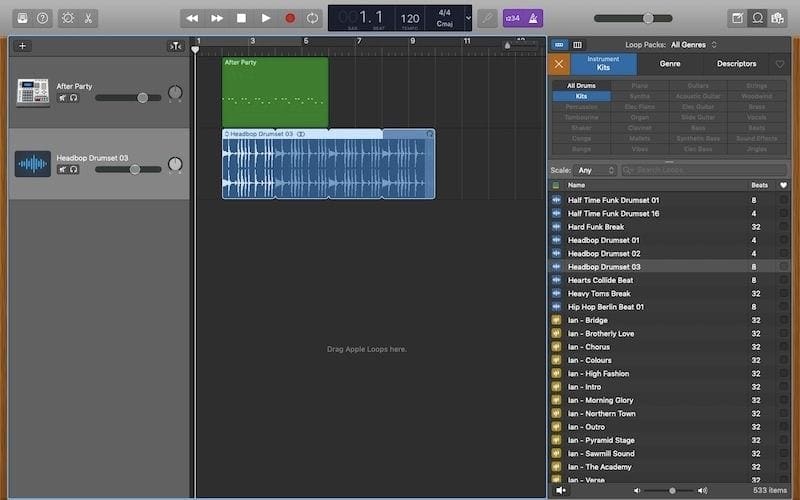
Garageband には録音済みのループ(ドラムビート、リズムパート、その他のサウンド)の大きなコレクションが用意されています。 多くの音楽ジャンルにおいて、ループとサンプルは重要な役割を果たします。 シンガーソングライターで、楽器を演奏しない人は、それらを楽しんでみてはいかがでしょうか。 ミュージシャンであれば、おそらくドラム制作のためにループ・ライブラリーを主に評価するでしょう。
Loop Browser ボタンをクリックするか、0 を押します。
- 楽器またはジャンルを選択するか、検索バーにキーワードを入力し、プレビューを聞いて、必要なループを選択します。
- それを既存のトラックの下の空の領域にドラッグします。
- 必要なだけループを繰り返し、円形の矢印の上で右上をクリックするか、L を押してループを停止したいまでトラックをタイムラインに沿ってドラッグします。
Drummer Management
Drummer は自動ドラムマシーンです。 これは、MIDI 音符を「描く」または「演奏する」ことなく、ドラムトラックを持つ簡単な方法です。 Drummer はリアルなサウンドで、ドラムのアレンジがまだできない場合や、本物のドラムを録音する前に一時的にドラムを演奏する必要がある場合に最適なツールです。 または、単に Garageband のプリセットに素晴らしいものがあると思う場合でも同様です!
何か変更が必要な場合でも心配ありません。トラックをコピーして「ピアノ ロール」に貼り付け、必要なものを編集できます!
- 「Drummer」トラックを追加します。
- 「ライブラリボタン」をクリックするかYキーを押して、Garagebandのサウンドライブラリからドラマーのキャラクター(ジャンル)とサウンドを選択します。
- 「エディターボタン」をクリックするかEキーを押して、プリセットとドラムセットアップを選択します。
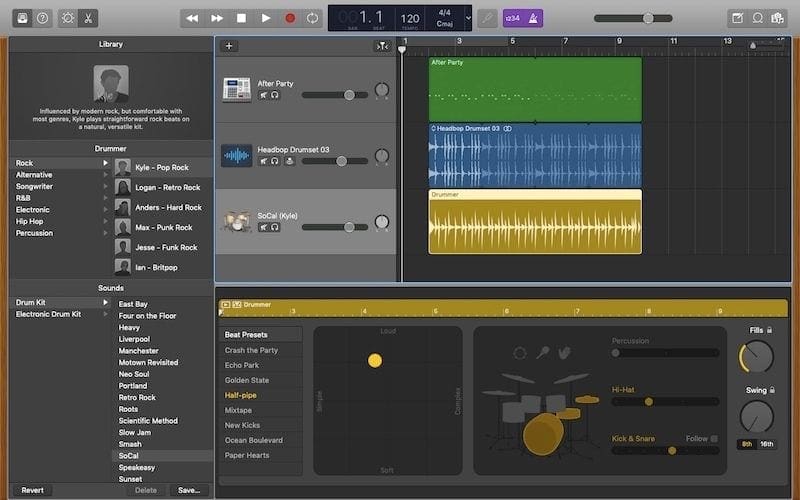
- “Software Instruments” トラックを追加。
- ドラムトラックをコピー(Command-C)し、新しい空のトラックにペースト(Command-V)します。
- 「エディタボタン」をクリックして「ピアノロール」を開き、ノートを編集します。
- 左のライブラリブラウザからパッチを選択します。
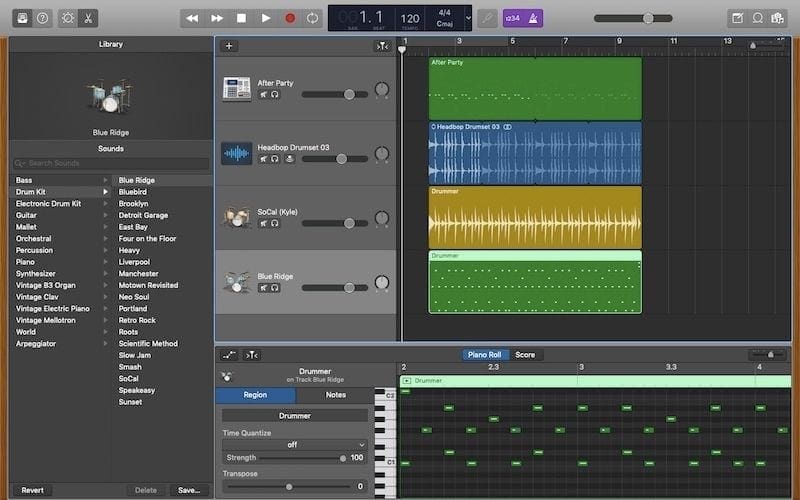
Audio Recording
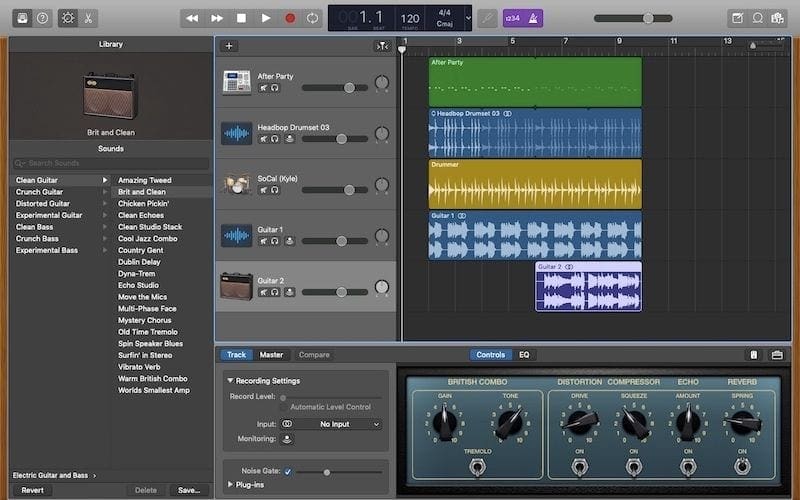
ビートが完成したら、実際の楽器や声を録音する準備が整いました。 ホームレコーディングですか? よし、ドライトラックで録音して、Garagebandのエフェクトを追加しよう。
- 新しい「オーディオ」トラックを追加します。
- オーディオトラックを内蔵のライン入力またはオーディオインターフェイスから録音します。
- 「ライブラリ」からプラグインを選択します。
How To Fade In Garageband
- フェードしたいトラックをクリックします。
- メニューから[Mix > Show Automation]をクリックするかAボタンを押します。
- ポイントを作成し、黄色のボリュームラインを調整します。
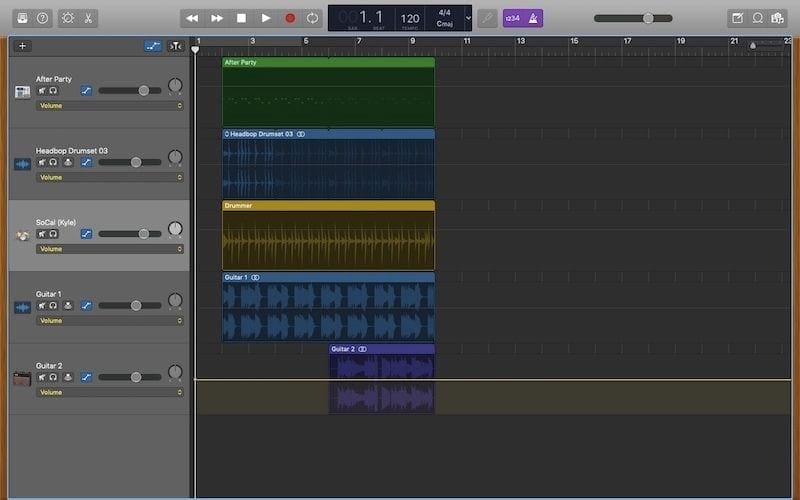
- メニューからトラック > マスター トラックを表示をクリックします。
- ポイントを作成し、黄色のボリュームラインを調整します。
マスタートラックにフェードアウトを追加するだけなら、自動フェードアウト機能を使用できます(メニューからMix > Create Volume Fade Out on Main Outputをクリックします)。

How To Export In Garageband
- Click Share > Export Song to Disk.
- ACC, MP3, AIFF または WAVから選択し品質を選択します。
- [書き出し]をクリックします。
デフォルトでは、Garagebandは必要に応じて音量を上げるオートノーマライズを使用してトラックを書き出します。 この機能は無効にすることができます。
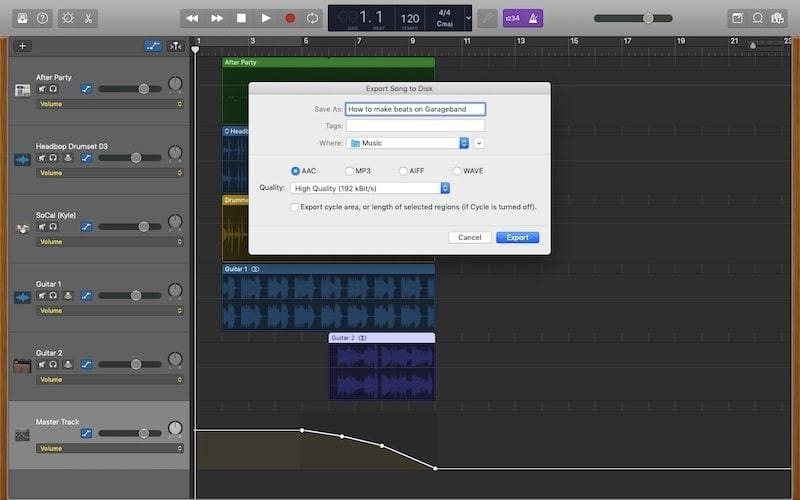
後で編集するためにプロジェクトを保存することを忘れないでください([ファイル] > [保存])。 Logic Pro は音楽ビジネスのプロジェクトに最適な選択肢の 1 つですが、199.99 ドルの価格がついています。
Graphically には、Garageband と Logic Pro は非常によく似ています。 どちらのレイアウトもクリーンでスマート、そして作業しやすいものです。 GaragebandのプロジェクトをLogic Proのアプリケーションで開くことができるので、初心者はGaragebandを使って自分の音楽を録音し、トラックごとに書き出すことなくLogic Proでミキシングすることができます。 Garageband を Logic Pro の簡易版と呼ぶとしても、入門用としても、ちょっとしたプロジェクト用としても、素晴らしいソフトウェアです。
Garageband Vs Audacity
Audacity は Windows と Mac のユーザーが多いため、Garageband とよく比較されます。 どちらもフリーウェアですが、AudacityのみWindows版もあります。 Audacityは音楽編集ソフトとしては優秀ですが、DAWではありません。 たとえば、MIDI 録音をサポートしていないので、ビートを作成するには不向きです。
Garageband では、あらゆる種類のオーディオ サウンドを録音および編集でき、その主な仕事は、個々のオーディオ ソースをすべて 1 つのオーディオ作品にアレンジして結合するのを支援することです。 Audacity にはあらかじめ録音された素材 (ループなど) が付属していないのに対し、大規模なオーディオ ライブラリを備えています。
このことから、オーディオ編集が必要なものであれば、Audacity はほとんどすべてを備えていると言えるでしょう。 しかし、曲を作成する必要がある場合は、Garageband の方が間違いなく優れています。
結論

Garageband は世界で最も人気のある音楽作成アプリの 1 つです。 これは、完全な機能を持つ DAW が無償で提供されていることで高く評価されており、これは稀なことです。 プロのミュージシャンやプロデューサーの中には、Logic Pro や Cubase、Pro Tools などのプロフェッショナルな DAW で正式なアルバムを録音する前に、デモを作るために Garageband を使用する人もいます。
あなたがミュージシャン/プロデューサーで、レーベルに送ったり、ソーシャル ネットワークでストリーミングするためのデモを作りたいと思っているなら、Garageband は最高の選択です。 しかし、レコード会社のためにプロフェッショナルなマスターを用意する必要がある場合は、Garageband では十分ではないかもしれません。 Garagebandでビートを作ることは、音楽制作を始めるのに最も簡単で、楽しい方法です!ホームスタジオを作って、試してみませんか? あなたの音楽を増幅させ、他の人とコラボレーションし、あなたの音楽をテレビや映画などに取り入れるお手伝いをさせてください。 Music Gatewayを無料で体験してみませんか?
- 業界に関するニュースやヒント
- 楽曲提供や共同作業の機会
- 無料ソフトウェアやリソース
- Music Gatewayの無料メンバーシップ
迷惑メールですか? いいえ、そのようなものはありません。
このメールアドレスは正しいですか? そうでない場合は、修正してください。
- 映画、テレビ、広告への楽曲提供
- 楽曲とメタデータの管理
- レーベルや出版社への楽曲提供
- プレイリスト作成による広告代理店へのアピール
- 他者と協力し仕事のためのピッチ
- など。
無料トライアルを開始する クレジットカードは必要ありません。


