JavaプログラミングとEclipse IDEが初めてなら、このステップバイステップのチュートリアルでは、Eclipseを使って初めてJavaプログラムを書き、ほとんどのJava IDEに慣れてもらうために始めることができます。 そして、Eclipse内でプログラムをビルドして実行することができるようになります。
Download and Install Eclipse IDE
Eclipse は、Javaアプリケーションを開発するための最も人気のある統合開発環境(IDE)です。 堅牢で機能が豊富、使いやすく、強力な IDE であり、世界中のほとんどの Java プログラマーが第一に選択しています。 そして、それは完全に無料です。現在(2016年秋)のところ、Eclipseの最新リリースはNeon(バージョン4.6)です。 Eclipseをダウンロードするには、次のリンクをクリックしてください:
http://www.eclipse.org/downloads/eclipse-packages
このようなダウンロードページが表示されます:
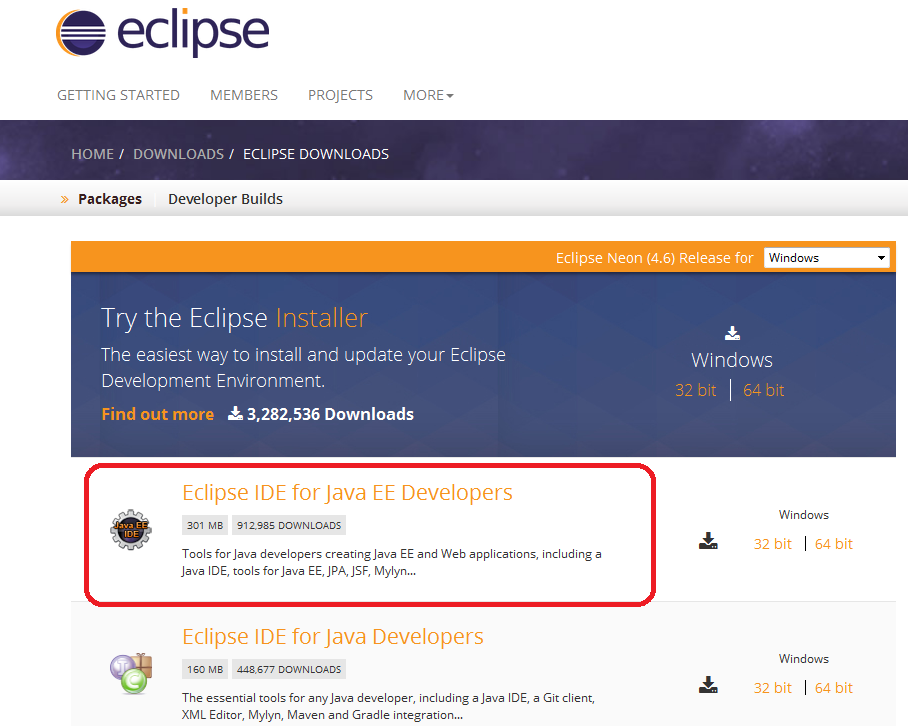
Eclipseインストーラーまたはパッケージ(zipファイル)をダウンロードすることによって、Eclipseをインストールすることができます。 私はパッケージでダウンロードすることをお勧めします。 Eclipseには、開発目的に応じてさまざまなパッケージが用意されています。 Javaについては、上記のように2つの主要なパッケージがリストアップされています:
- Eclipse IDE for Java EE Developers: これは、Java EE アプリケーション(Servlet & JSP を使用した Web アプリケーション)を開発するためのものです。
- Eclipse IDE for Java Developers: これは、Java EE Developer パッケージのサブセットで、Java SE アプリケーションを開発するためのものです。
このチュートリアルでは、Java コンソール アプリケーションを作成する方法のみを紹介しますが、遅かれ早かれ、Java Web アプリケーションを作成する必要があるので、Eclipse IDE for Java EE Developers パッケージをインストールすることを推奨します。32 ビットまたは 64 ビット (ご使用のオペレーティング システムのビット バージョンによる) のリンクをクリックしてパッケージのダウンロードを開始します。
Eclipse-jee-neon-R-win32-x86_64.zip この ZIP ファイルをコンピューター上のディレクトリに解凍してください。 eclipse という名前のディレクトリに Eclipse がインストールされます。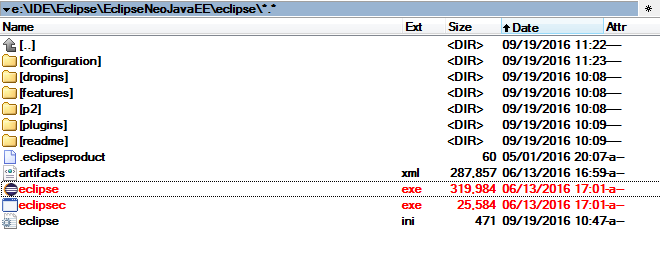 Eclipse Neon は Java 8 以降を必要とするので、お使いのコンピューターに JDK 8 がインストールされていることを確認してください。 eclipse.exeファイル(Windows)をクリックしてIDEを起動します。 Eclipse Neo:
Eclipse Neon は Java 8 以降を必要とするので、お使いのコンピューターに JDK 8 がインストールされていることを確認してください。 eclipse.exeファイル(Windows)をクリックしてIDEを起動します。 Eclipse Neo: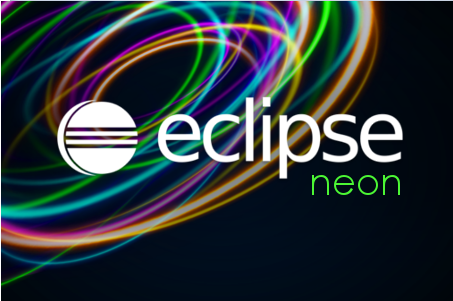 のスプラッシュスクリーンが表示されます。 Eclipse IDEのインストールは完了です。 次に、ワークスペースを作成する方法を説明します。
のスプラッシュスクリーンが表示されます。 Eclipse IDEのインストールは完了です。 次に、ワークスペースを作成する方法を説明します。
ワークスペース・ディレクトリを選択する
Eclipseは、ワークスペースによってプロジェクトを整理します。 ワークスペースは、関連するプロジェクトのグループで、実際にはコンピューター上のディレクトリーです。 そのため、Eclipse を起動すると、次のようにワークスペースの場所を選択するよう求められます。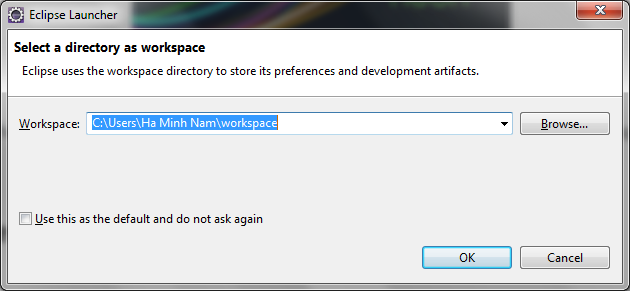 デフォルトでは、Eclipse は USER_HOME のワークスペースにワークスペース・ディレクトリーを作成します。 別のディレクトリーを選択する場合は、[参照]をクリックします。 ここでは、別のワークスペースを選択しました。
デフォルトでは、Eclipse は USER_HOME のワークスペースにワークスペース・ディレクトリーを作成します。 別のディレクトリーを選択する場合は、[参照]をクリックします。 ここでは、別のワークスペースを選択しました。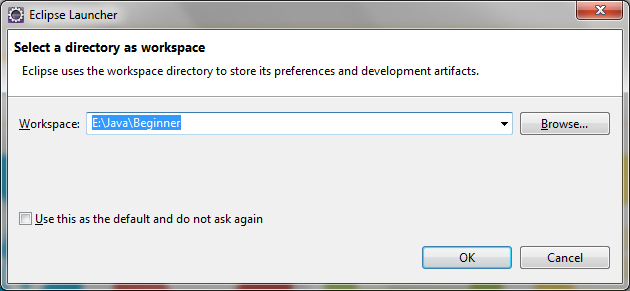 Eclipse を起動するたびに確認されないようにするには、Use this as the default and do not ask again(デフォルトとして使用し、再度確認しない)をチェックします。 ワークスペースは Eclipse の実行中にいつでも変更することができます。
Eclipse を起動するたびに確認されないようにするには、Use this as the default and do not ask again(デフォルトとして使用し、再度確認しない)をチェックします。 ワークスペースは Eclipse の実行中にいつでも変更することができます。
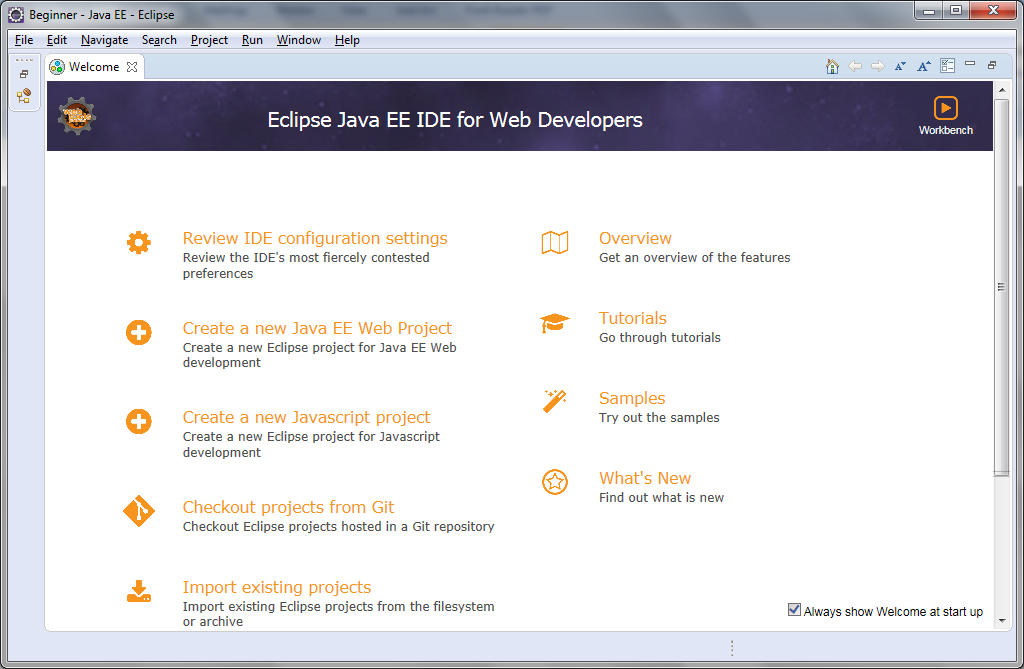
Now, we are ready to create a Java project.というウェルカム画面が表示されるはずです。
パースペクティブの変更
新しいJavaプロジェクトを作成する前に、パースペクティブに慣れ親しんでおきましょう。 パースペクティブとは、Java、Java EE、デバッグ、データベース開発、Web など、開発プロセスの特定の側面に特化した定義済みの設定のことだと想像してください。 Java EE開発者向けのEclipse IDEをインストールしたので、デフォルトのパースペクティブはJava EEになっています。 パースペクティブを変更するには、[ウィンドウ]>[パースペクティブ]>[パースペクティブを開く]>[その他]…と進み、利用できるすべてのパースペクティブを一覧表示する小さなダイアログが表示されます(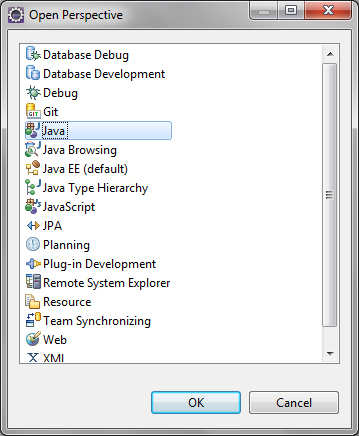 ここでは、Javaパースペクティブを選択します)。 OK]をクリックします。
ここでは、Javaパースペクティブを選択します)。 OK]をクリックします。
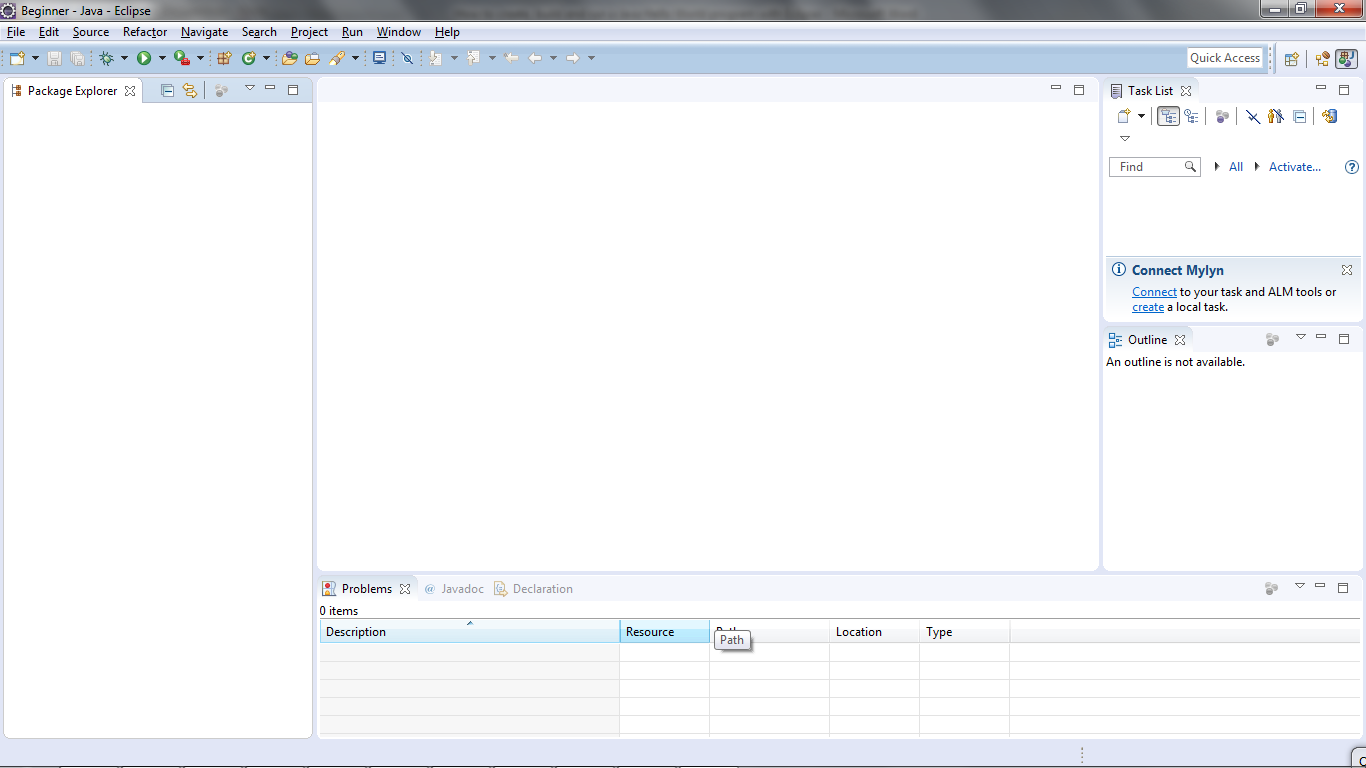
Java プロジェクトを作成する
Eclipse で新しい Java プロジェクトを作成するには、「ファイル > 新規 > Java プロジェクト」に進みます。 新しいJavaプロジェクト」ウィザードダイアログが表示されるので、プロジェクトの構成を指定します。 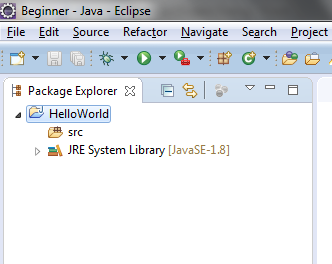 プロジェクトにパッケージを作成することをお勧めします。 プロジェクトを右クリックして、コンテキスト メニューから [新規作成] > パッケージを選択します。
プロジェクトにパッケージを作成することをお勧めします。 プロジェクトを右クリックして、コンテキスト メニューから [新規作成] > パッケージを選択します。
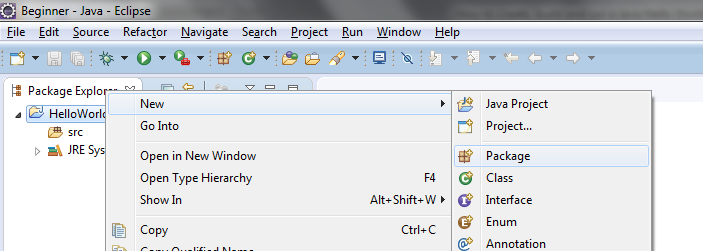
[新規 Java パッケージ] ダイアログで、パッケージの名前を入力します。 ここでは、net.codejava と入力します。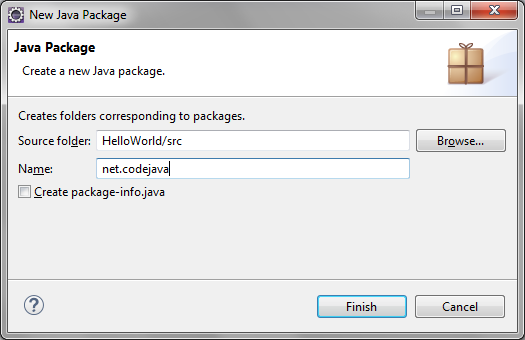 [完了] をクリックします。 新しく作成されたパッケージが表示されます。
[完了] をクリックします。 新しく作成されたパッケージが表示されます。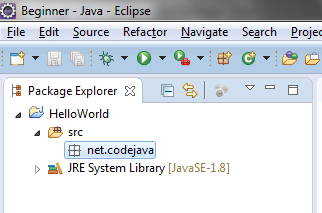 さて、次はhello worldアプリケーションのJavaクラスを作成します。
さて、次はhello worldアプリケーションのJavaクラスを作成します。
Write Your First Java Program
指定したパッケージの下に新しいJavaクラスを作成するには、パッケージを右クリックして、コンテキストメニューから新規>クラスを選択します:
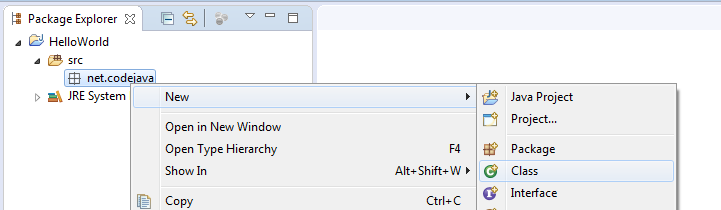
新しいJavaクラス ダイアログが表示されるので、クラス名をHelloWorldと入力し、メイン()メソッドを生成するオプションを選択します: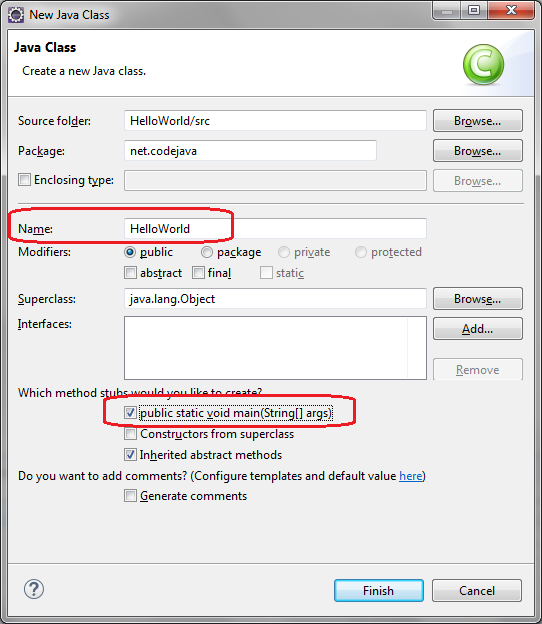 そして完了をクリックしてください。 HelloWorldクラスはこのように生成されます:
そして完了をクリックしてください。 HelloWorldクラスはこのように生成されます:
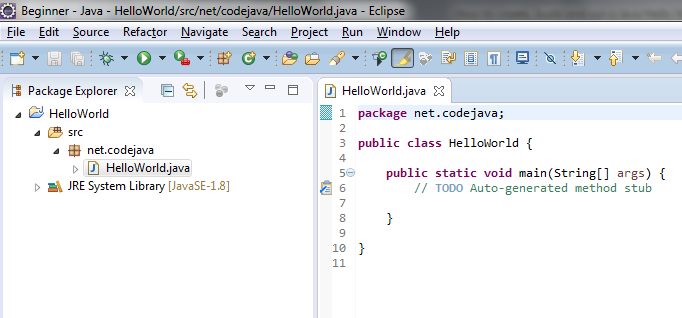
さて、コンソールに「Hello World」というメッセージを表示するコードをmain()メソッドに入力します: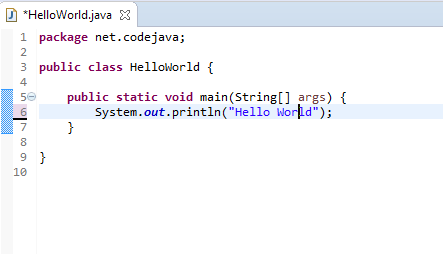 以上です。 Eclipse IDEを使用して、JavaのHello Worldプログラムを作成しました。
以上です。 Eclipse IDEを使用して、JavaのHello Worldプログラムを作成しました。
Compile, Build and Run Your First Java Program
デフォルトでは、Eclipseはコードを入力すると自動的にコンパイルします。 また、コンパイルエラーが下のProblemsビューにこのように表示されます。
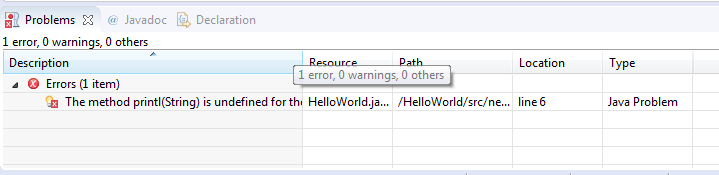
自動ビルド機能を無効にするには、メニュー[プロジェクト]をクリックして[自動的にビルド]のチェックを外してください。 Run > Run(または Ctrl + F11 キー)をクリックすると、Eclipse がアプリケーションを実行し、コンソールビューに出力を表示します:

That’s it! HelloWorld プログラムが実行され、「Hello World」という出力が表示されて終了しました。このチュートリアルが、Eclipse と Java を簡単に使い始めるための一助となれば幸いです。 お読みいただきありがとうございました。 この記事の続きを読むことをお勧めします。 Java OOP: クラスとオブジェクトを理解する このチュートリアルをビデオで見てみましょう。
Related Java Hello World Tutorials:
- How to write, compile and run a hello world Java program for beginners
- Java Hello World for beginner with NetBeans IDE
Other Eclipse Tutorials:
- How to use Eclipse IDE for Java EE Developers
- How to generate Javadoc in Eclipse
- How to generate JAR file in Eclipse
- How to create WAR file for Java web application in Eclipse
- How to create Ant build file for existing Java project in Eclipse
- How to create Ant build file for Eclipse
- EclipseでJavaプログラムを実行するときに引数を渡す方法
- EclipseでMavenを使用してJava Webプロジェクトを作成する方法
- 25 Eclipse Shortcut Keys for Code Editing
- EclipseでJavaソースファイルに著作権ライセンスヘッダーを追加する方法
About About a Author:
 Nam Ha Minhは、認定Javaプログラマー(SCJPおよびSCWCD)です。 彼は、Java 1.4 の時代に Java でプログラミングを始め、それ以来、Java に恋しています。 Facebookで友達になり、YouTubeで彼のJavaのビデオを見ることができます。
Nam Ha Minhは、認定Javaプログラマー(SCJPおよびSCWCD)です。 彼は、Java 1.4 の時代に Java でプログラミングを始め、それ以来、Java に恋しています。 Facebookで友達になり、YouTubeで彼のJavaのビデオを見ることができます。