- Joe Fedewa
@tallshmo
- August 14, 2020, 9:00am EDT


Screen timeoutではデバイスを使っていない時にスマホの画面がついたままにならないよう防止することができるようになっています。 しかし、これを実行させたくない場合があります。 幸いにも、Android 携帯電話やタブレットでこれを無効にすることができます。
画面のタイムアウトは、使用後に画面が表示されたままになる時間を決定するだけです。 これは、デフォルトで、通常 30 秒から 1 分です。 Android デバイスでは、画面のタイムアウトの長さを簡単に変更することができます。 各メーカーが Android のユーザー インターフェイスを変更するため、プロセスはお使いの携帯電話によって若干異なります。
画面のタイムアウト時間を長くする方法
画面の電源を切らないようにする方法について説明する前に、ほとんどの Android 携帯電話はこれをネイティブで行うことができないことを述べておく必要があります。 大半の Android デバイスでは、画面のタイムアウトを 10 分や 30 分など、より長い時間制限に設定することだけが可能です。 しかし、ほとんどの場合、これで十分です。
画面上部から下にスワイプして、通知パネルを表示します。 歯車のアイコンをタップすると、「設定」メニューが表示されます。

「設定」メニューの「ディスプレイ」をタップします。

ここからはデバイスによって異なります。 Google Pixelのような一部の携帯電話は、「ディスプレイ」設定の「詳細」セクションを展開する必要があります。

他の携帯電話は、メイン「ディスプレイ」設定の下に「画面のタイムアウト」をリストします。

時間のオプションを開くには「画面のタイムアウト」をタップします。

状況は同様にデバイスごとに異なる可能性があります。 ほぼすべての Android デバイスには、15 秒と 30 秒、または 1 分、2 分、5 分、10 分がオプションとして用意されています。 ただし、一部の機種では、さらに 30 分の選択肢があります。 
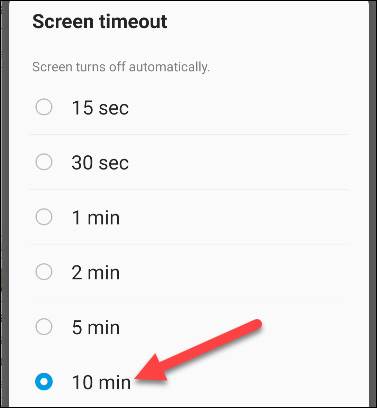
Screen Timeout の長さを調整したいときはいつでも、これらの手順を繰り返します。
How to Stop the Screen From Off Everyly
Android デバイスは、画面の電源をオフにすることをネイティブでは防止できないかもしれませんが、Google Play Store にはそれを行うアプリがたくさんあります。 その1つが “Caffeine “です。 ここでは、その設定方法と使い方を紹介します。
Android端末のGoogle Playストアから「Caffeine – Keep Screen On」をダウンロードします。

このアプリは「クイック設定」トグルで機能します。まず、画面上部から下に 2 回スワイプして「クイック設定」パネルを完全に展開します。

パネル上のどこかに Pencil アイコンが表示されます。

Samsung 携帯電話やタブレットなどの一部の Android デバイスでは、3 点のアイコンをタップし、「クイック パネル レイアウト」を選択して、クイック設定パネルを編集する必要があります。 それをタップしてホールドし、ドラッグして所定の位置に移動します。 Samsung の携帯電話では、トグルを画面の上部から下部にドラッグします。 Google Pixelなどのスマホでは、下から上にドラッグします。

トグルが希望の位置になったら、戻る矢印またはチェックマークアイコンをタップして保存します。

これで、実際にアプリを使ってみることができましたね。 画面のタイムアウト時間を変更したいときは、画面上部から下にスワイプして、通知パネルと “クイック設定” を開きます。

“Quick Settings” のコーヒーマグのアイコンをタップします。 初期設定では、画面のタイムアウトが「無限」に変更され、画面がオフになりません。

もう一度コーヒーマグアイコンをタップすると、通常の画面のタイムアウトの長さに戻ります。
Caffeine には、他にも多くのカスタマイズオプションがあります。アプリを開いて、これらをお好みに合わせて調整してください。 彼は、消費者技術をカバーするほぼ 10 年の経験を持っており、以前は XDA Developers でニュース編集者として働いていました。 また、「How-To-Geek」誌の編集者でもあります。 これまで数千の記事、数百のチュートリアル、数十のレビューを執筆してきました。