- Chris Hoffman
@chrisbhoffman
- Updated July 10, 2017, 2:40pm EDT


GoogleプレイはAndroid用のタスクマネージャーでいっぱいです。 これらのユーティリティは、バックグラウンドで実行中のアプリを表示したり、実行中のアプリを終了させたり、その他アプリを管理することができますが、これを行うためにサードパーティのソフトウェアをインストールする必要はありません。
ここでは、Android 携帯電話に付属するソフトウェアのみを使用して、実行中のアプリを迅速かつ容易に終了および管理する方法について説明します。 サードパーティのタスク マネージャーは不要であり、多くはタスク キラーのような有害な機能を含んでいます。
自動タスク キリング
タスク マネージャーとタスク キラーはしばしば一長一短があります。 タスク キラーは、バックグラウンドで実行されているアプリを自動的に終了させることにより、携帯電話を高速化することを約束します。
しかしながら、なぜ Android でタスク キラーを使用しない方がよいかは、すでに説明しました。 一言で言えば、Android は Windows のようにプロセスを管理しないのです。 バックグラウンドで実行されている適切な動作のアプリは、実際には何もしていません – メモリに残っているだけで、CPU やその他のリソースを使用していません。 再びアクセスすると、メモリ内であなたが戻るのを待っているため、すぐに開くことができます。 メモリから削除された場合、データをシステム ストレージから RAM に転送する必要があるため、再オープンに時間がかかるでしょう。 これを利用するために、ソフトウェアをインストールする必要はありません。

実行中のアプリを終了する – 簡単な方法
手動でアプリを終了してメモリから削除したい場合、これは Android の最新バージョン、Android 4.0 以上では非常に簡単です。 Nexus 4 または Galaxy Nexus では、専用のマルチタスク ボタンを押すだけです。 Galaxy S4やHTC Oneなどマルチタスクボタンのない機種では、この画面を開くためにホームボタンを長押しするかダブルタップする必要があるかもしれません。
次に、最近のアプリを画面の左または右にスワイプすると、そのサムネイルが表示されなくなります。 最近のアプリのリストからこのアプリを削除し、リストをきれいにするだけでなく、Android はメモリからアプリを削除します。
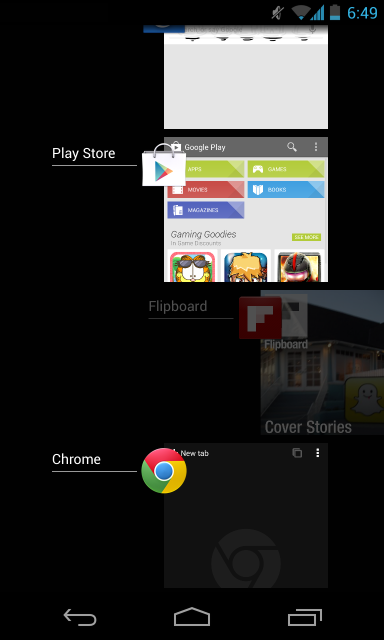
アプリを殺すことは一般に必要ではありません。 しかし、アプリが誤動作している場合、アプリを終了して再度開くと、正常に動作することがあります。
End a Running App – The Hard Way
また、Android の設定画面から実行中のアプリを終了できます。 まず、設定画面を開き、「アプリ」カテゴリをタップします。
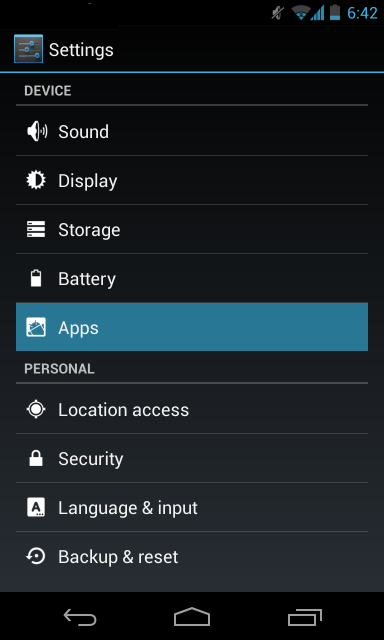
リストを下にスクロールしてアプリを選択し、強制停止ボタンをタップしてアプリの実行プロセスを終了してメモリから削除してください。

アプリの管理
強制停止ボタンのあるアプリの情報画面から、アプリが通知を表示しないようにしたり、アプリが使用しているストレージ量を表示したり、データやキャッシュを消去したり、デフォルト アプリとして設定されている場合はそれを防止したり、権限を表示することも可能です。

バックグラウンドで実行中のアプリを表示する
アプリの設定パネルから、実行中のカテゴリにスワイプして、バックグラウンドで実行中のアプリを表示することも可能です。 これらのアプリは、単にメモリに残っているだけではありません。 起動時に自動的に開始され、バックグラウンドで実行され続けるため、自動的に何かを行うことができます。 たとえば、WhatsApp のようなチャット アプリは、メッセージを自動的に受信できるようにバックグラウンドで実行されたままになることがあります。
これらのアプリのバックグラウンドでの実行を防止したい場合、最善の方法は、携帯電話からアンインストールすることです – それらのタスクを終了できますが、どのみち再起動します。 バックグラウンドで実行されていて、メモリ、バッテリー、またはネットワーク リソースをあまり消費していないようであれば、そのままにしておいても安全です。
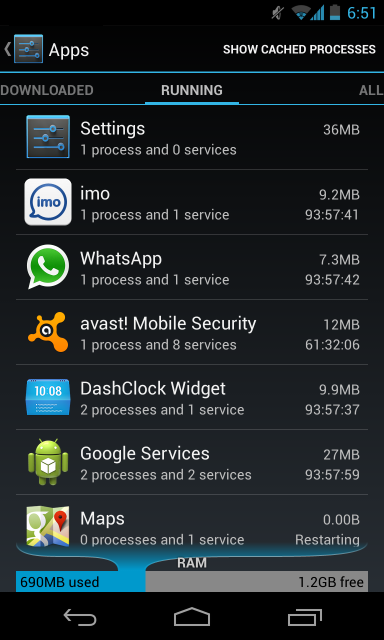
画面右上の [キャッシュ プロセスの表示] オプションをタップすると、メモリ内にキャッシュされるが実際にはバックグラウンドで実行していないアプリを表示できます。
これらのアプリをタップして [停止] をタップすると、そのアプリのプロセスを終了できますが、そうする理由はないはずです。
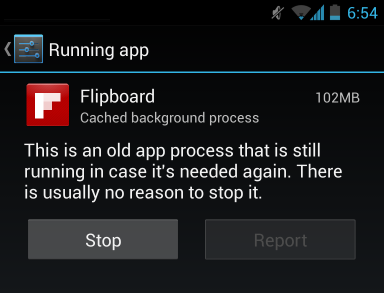
View Memory Use
Running apps 画面下部に RAM メーターが表示されます。 これは、携帯電話のメモリがどのくらい使用されているか、どのくらいの空き容量があるかを示しています。 これは誤解を招く可能性があることに注意してください – あなたの RAM はむしろいっぱいに見えるかもしれませんが、それだけでキャッシュされたアプリケーションの完全である可能性があります。 これは後でスピードアップします。Android は RAM をキャッシュとして使用してスピードアップしているので、RAM が一杯であることは良いことです。 電話の機能やアプリのリストが表示され、バッテリーの使用量順に並べられます。 この画面は、アプリがCPUやその他のリソースをどのように使用しているかを確認するのに役立ちます。 頻繁に使用するアプリは、このリストの一番上付近に表示されるでしょう。 使用していないアプリがここに表示されている場合、バックグラウンドでリソースを消費している可能性が高いので、使用しない場合はアンインストールすることをお勧めします。 サードパーティのタスク マネージャー アプリで利用できる最大の機能はタスク キラーですが、アプリケーションを自動的に終了させる必要はないはずです。
Image Credit: JD Hancock on Flickr
Chris Hoffman は How-To Geek の編集長を務めています。 10年以上にわたってテクノロジーについて執筆し、2年間はPCWorldのコラムニストとして活躍しました。 また、ニューヨークタイムズ紙への寄稿や、マイアミのNBC 6などのテレビ局でテクノロジー専門家としてインタビューを受けたり、BBCなどのニュースメディアにも取り上げられたりしています。 2011年以来、クリスは2,000以上の記事を執筆し、約10億回読まれています。