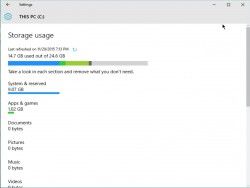
Windows 10 ha un ingombro minore rispetto alle versioni precedenti di Windows, ma se avete un tablet o un portatile Windows con una piccola unità di archiviazione, ogni byte conta. Ecco tre modi per far sì che Windows occupi meno spazio sul tuo disco rigido o SSD.
Una nuova installazione di Windows 10 occupa circa 15 GB di spazio di archiviazione. La maggior parte è costituita da file di sistema e riservati, mentre 1 GB è occupato dalle applicazioni e dai giochi predefiniti che vengono forniti con Windows 10. Questo potrebbe non sembrare molto, ma se avete un portatile economico con Windows da 32 GB o anche uno da 64 GB, è una porzione significativa del vostro spazio di archiviazione occupato dal sistema operativo. Per esempio, il Lenovo Ideapad 100S è dotato di soli 32GB di memoria interna e solo 17GB di spazio libero fuori dalla scatola. È possibile ridurre l’ingombro di Windows disinstallando le app predefinite di Windows 10, disabilitando l’ibernazione e modificando le impostazioni della memoria virtuale. Tutte queste strategie funzionano nelle versioni precedenti di Windows, tranne la disinstallazione delle app predefinite di Windows 10.
Come disinstallare le app predefinite di Windows 10
Le app preinstallate in Windows 10 non occupano molto spazio singolarmente, ma si sommano e ingombrano anche il menu Start. Disinstalla quelle che non ti servono.
1. Aprire Impostazioni dal menu Start.
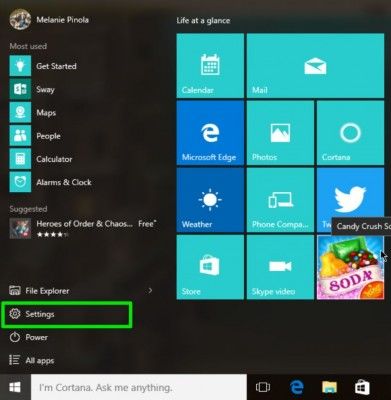
2. Fare clic su Sistema.
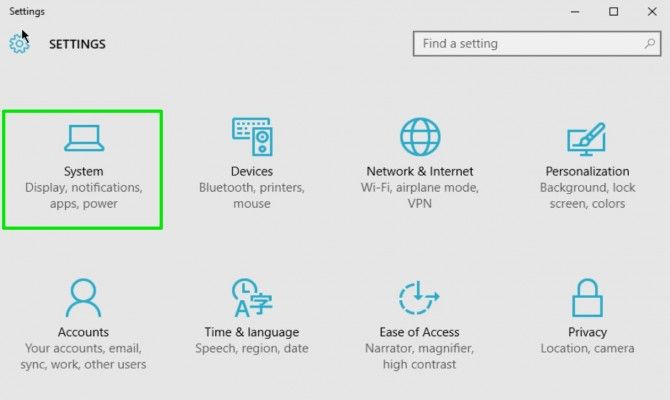
3. Fare clic su Memoria e poi nel pannello di destra selezionare l’unità C:.
[

4. Fare clic su Apps & features.

5. Clicca su un’app e poi sul pulsante Disinstalla per disinstallare l’app.
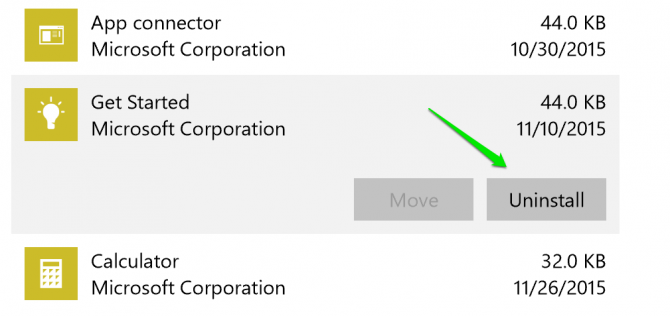
Alcune app, come Groove Music e Xbox, Mail e Calendar, Maps e Xbox non possono essere disinstallate da qui. Devi usare i comandi Powershell per liberartene. Vedi l’elenco completo dei comandi Powershell da usare su How-To Geek
Spegnere l’ibernazione
Quando si iberna il computer, Windows salva lo stato attuale del computer – i documenti e i programmi aperti – sull’unità di archiviazione in modo da poter riprendere il lavoro quando si riaccende il computer. Se non usi la modalità di ibernazione, puoi disabilitarla e sbarazzarti del file hiberfil.sys, che occupa diversi gigabyte di spazio di archiviazione.
1. Aprire un Prompt dei comandi in modalità amministratore cliccando con il tasto destro del mouse sul pulsante Start di Windows e scegliendo Prompt dei comandi (Admin).
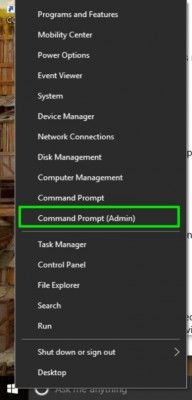
2. Fare clic su Sì se Controllo dell’account utente chiede se permettere l’apertura del Prompt dei comandi.
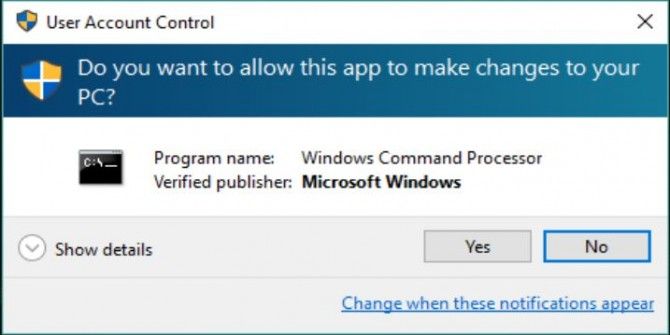
3. Nella finestra del Prompt dei comandi, digita powercfg -h off e premi Invio.
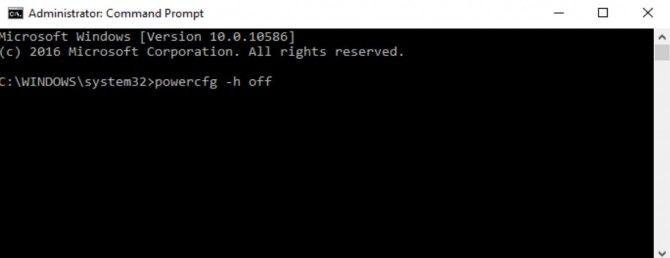
Questo cancellerà il file hiberfil.sys sul tuo computer e rimuoverà l’opzione per ibernare il sistema. Puoi ancora mettere il tuo computer in sospensione, che salva lo stato del tuo computer nella memoria invece che nel disco rigido e mantiene il computer acceso ma in uno stato di basso consumo.
Modificare la dimensione della memoria virtuale in Windows 10
Con la memoria virtuale, se il tuo computer non ha abbastanza memoria fisica per eseguire un programma o un’operazione, Windows sposterà temporaneamente alcuni dati dalla RAM a un file di paging sul disco rigido. È possibile limitare la quantità di spazio occupato da questo file di paging.
1. Aprite il Pannello di controllo. Puoi farlo cercandolo nella barra delle applicazioni o nel menu start.
2. Clicca su Sistema e sicurezza.
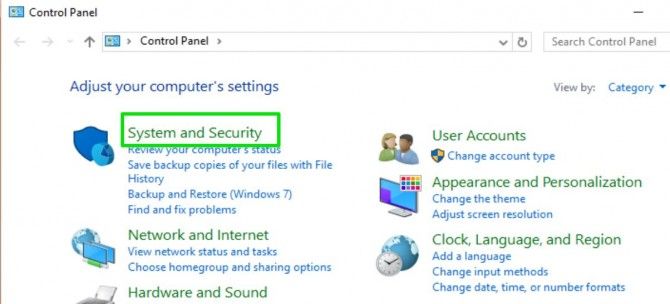
3. Clicca su Sistema.
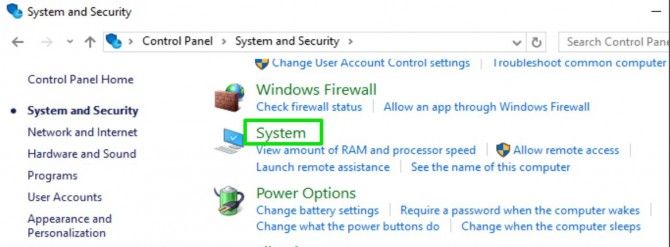
4. Clicca su Impostazioni di sistema avanzate nel menu di sinistra.
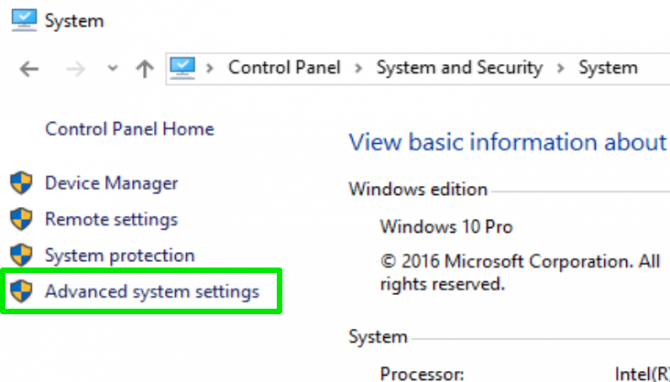
5. Vai alla scheda Avanzate e clicca sul pulsante Impostazioni nella sezione Prestazioni.
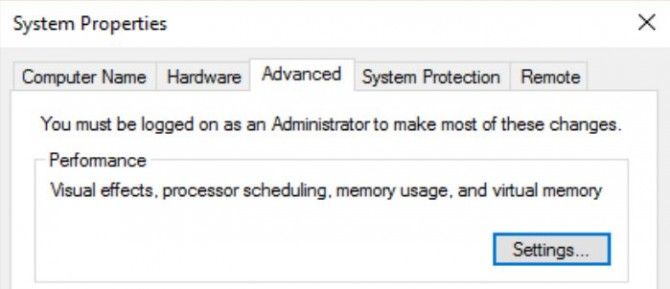
6. Vai alla scheda Avanzate e clicca sul pulsante Cambia… nella sezione Memoria virtuale.
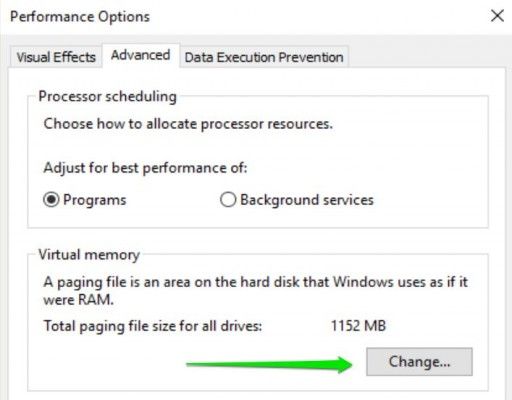
7. Deselezionate la casella accanto a “Gestisci automaticamente la dimensione del file di paging per tutte le unità”.
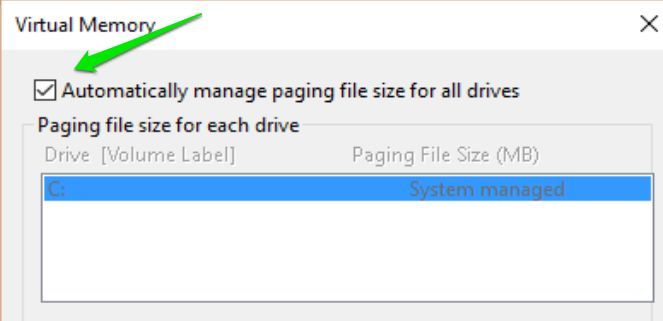
8. Selezionate l’opzione “Dimensione personalizzata” e inserite le dimensioni iniziali e massime a cui volete far crescere il file. Premi Set e poi OK per finire.
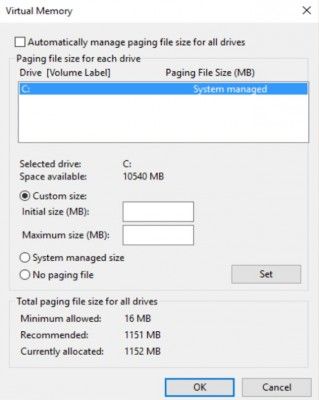
(In alternativa, puoi selezionare “no paging file” o lasciare che il sistema gestisca la dimensione del file, ma per ragioni di performance dovresti avere un file di paging).
I passaggi di cui sopra potrebbero liberare diversi gigabyte di spazio sul disco rigido limitando quanto spazio Windows occupa sul tuo computer.
Windows 10 Storage e Backup
- Consiglio precedente
- Consiglio successivo
- Recupera spazio sul disco rigido riducendo Windows 10
- Cancella la cartella Windows.old Folder in Windows 10
- Come risparmiare spazio pulendo la cartella WinSxS di Windows
- Back up dei file con la funzione Cronologia file
- Monta e masterizza i file ISO
- Formatta un disco rigido sia per Windows che per Mac
- Zip un file o una cartella in Windows 10
- Controlla quali file OneDrive sono disponibili offline
- Mappa OneDrive come unità di rete
- Prendi qualsiasi file su un computer remoto con OneDrive
- 3 modi per risparmiare spazio
- Libera spazio su disco automaticamente con Storage Sense
- Tutti i suggerimenti di Windows 10
- Come installare applicazioni su un’unità esterna
.
Notizia recente