Gmail attachmentscan essere un ottimo modo per condividere informazioni. Se hai bisogno di inviare un documento originale o un’immagine, probabilmente vorrai allegare quei file direttamente a un messaggio Gmail e inviarli rapidamente.
Come si fa, però, se si hanno file molto grandi da inviare?
C’è un limite di dimensione dell’allegato Gmail di 25 MB, quindi se hai mai provato a inviare un file di grandi dimensioni come allegato Gmail, sai che può essere difficile. Molti utenti di Gmail non capiscono come gestire gli allegati Gmail di grandi dimensioni, ma ci sono modi per inviarli attraverso Gmail.
In questo tutorial, esploriamo le basi degli allegati Gmail. Affrontiamo anche i problemi che sorgono quando si hanno file molto grandi da inviare via e-mail. Impara come puoi inviare file molto grandi usando Google Drive o zippando i file.
- Come inviare file di grandi dimensioni via email in Gmail (video veloce)
- Passo 1. Nozioni di base sull’allegare file in Gmail
- Crea un nuovo messaggio
- Aggiungi il file
- Passo 2. Come gestire il limite di dimensione di Gmail
- Come inviare file allegati usando file zip
- Come inviare un file tramite Google Drive
- Passo 3. Come aprire un file allegato
- Come aprire un allegato inGmail
- Come aprire un file zippato in Gmail
- Scaricare i file sul tuo computer
- Scarica i file su GoogleDrive
- Come aprire un file non zippato inviato tramite Google Drive
- Conclusione
Come inviare file di grandi dimensioni via email in Gmail (video veloce)
Inizia con il video screencast veloce qui sotto o approfondisci le istruzioni del tutorial scritto che segue. Impara come lavorare con gli allegati di Gmail e sfruttare Google Drive per inviare file di grandi dimensioni via e-mail.
Passo 1. Nozioni di base sull’allegare file in Gmail
Puoi allegare file di meno di 25 MB direttamente a un’email in Gmail. Ecco come:
Crea un nuovo messaggio
Inizia dalla finestra base di Gmail. Clicca il pulsante Componi per creare un nuovo messaggio.
.jpg)
Aggiungi il file
I file inferiori a25 MB possono essere allegati direttamente a un messaggio Gmail. Clicca sull’icona Allega file in fondo al modulo Nuovo messaggio. (Sembra una graffetta.)
Appare la finestra Carica file:
.jpg)
Passa alla cartella dove si trova il file allegato. Assicurati che la dimensione del file sia inferiore a 25 MB. Se stai allegando più di un file, le dimensioni del file sommate devono essere inferiori a 25 MB.
Clicca sul nome del file che vuoi allegare al tuo messaggio Gmail. Poi clicca sul pulsante Apri nell’angolo in basso a destra della finestra Caricamento file.
Nota: Se non riesci a vedere la dimensione del file nella finestra Caricamento file, clicca sull’icona Cambia la tua vista nell’angolo in alto a destra della finestra.
Il file selezionato appare come un link nel tuo messaggio:
.jpg)
Una volta che hai allegato il tuo file, puoi cliccare sul pulsante Invia per inviare il tuo messaggio come al solito.
Per istruzioni più dettagliate su come comporre e inviare un messaggio Gmail, guarda questo utile tutorial:
-
 GmailCome comporre e inviare la tua prima email con GmailLaura Spencer
GmailCome comporre e inviare la tua prima email con GmailLaura Spencer
Passo 2. Come gestire il limite di dimensione di Gmail
Se hai bisogno di inviare un file (o una combinazione di file) che ha una dimensione maggiore di 25 MB come allegato Gmail, ci sono fondamentalmente due modi per farlo:
- Come file zip – I file zip funzionano bene quando hai molti file che superano i 25 MB. Quando combini i file in un file zip, stai anche comprimendo la dimensione del file.
- Attraverso Google Drive – Se il tuo file zip è più grande di 25 MB o se hai un singolo file che non può essere compresso, puoi usare Google Drive per allegare il file al tuo messaggio e-mail.
Come inviare file allegati usando file zip
Per zippare più file in un singolo file usando il sistema operativo MS Windows, apri una finestra di Esplora file e trova la cartella che contiene i tuoi file:
.jpg)
Seleziona i file da zippare. (Usa CTRL + SHIFT per selezionare più di un file.)
Fai clic con il tasto destro del mouse sui file selezionati per far apparire un menu a discesa. Seleziona l’opzione Send to > Compressed (zipped) folder.
I file selezionati sono compressi insieme in un singolo file .zip. Clicca sul nome del file per rinominarlo se vuoi.
.jpg)
Usa le istruzioni del Passo 1 per allegare il file .zip al tuo messaggio Gmail.
Nota: Se hai molti allegati grandi o se non usi MS Windows, potresti aver bisogno di un’utilità Zip di terze parti che offre un tasso di compressione maggiore come 7-Zip o PeaZip.
Come inviare un file tramite Google Drive
Puoi anche usare Google Drive per inviare allegati di grandi dimensioni o file multipli. Ecco come fare:
Prima di tutto, copia i file nel tuo Google Drive. Puoi farlo trascinando i file dalla finestra di Esplora file in una cartella su Google Drive.
Prossimo, clicca il pulsante Composebutton dalla tua finestra Gmail di base per creare un nuovo messaggio.
.jpg)
Clicca l’opzione Inserisci file usando Drive nella parte inferiore del modulo Nuovo messaggio. (Sembra un triangolo.) La casella Inserisci file usando Google Drive si apre:
.jpg)
Clicca sulla cartella dove si trovano i file allegati. Seleziona una delle seguenti opzioni:
- Per allegare l’intera cartella alla tua e-mail, clicca sul pulsante Inserisci nell’angolo in basso a sinistra.
- Per allegare un singolo file nella cartella alla tua e-mail, clicca nuovamente sulla cartella per aprirla. Clicca sul file che vuoi allegare al tuo messaggio e clicca sul pulsante Inserisci.
La cartella o il file appare nel tuo messaggio di posta elettronica:
.jpg)
Quando sei pronto, clicca sul pulsante Invia nell’angolo in basso a sinistra per inviare il messaggio.
Passo 3. Come aprire un file allegato
Se stai ricevendo un messaggio Gmail con un file allegato, potresti chiederti come aprirlo.
Prima di aprire un messaggio Gmail con un file allegato, guarda sempre il nome del mittente e l’oggetto. Se non riconosci il nome del mittente e l’oggetto ti sembra sospetto, cancella il messaggio senza aprirlo.
Mentre gli allegati Gmail vengono automaticamente scansionati per i virus, c’è ancora una possibilità che l’allegato Gmail che hai ricevuto contenga un virus o un malware.
Se riconosci e ti fidi del mittente del messaggio di posta elettronica, probabilmente va bene aprire il messaggio e i file allegati. Ecco come fare:
Come aprire un allegato inGmail
Clicca sul messaggio nella tua casella di posta Gmail per aprirlo. Il messaggio viene visualizzato sullo schermo:
.jpg)
L’allegato appare in fondo al messaggio. In questo caso, una miniatura dell’immagine allegata è visibile.
Sposta il cursore sull’immagine e due pulsanti appaiono sopra l’immagine insieme al nome del file in alto. Fai clic sul pulsante Download a sinistra per scaricare l’allegato sul tuo computer. Fai clic sul pulsante Salva in Drive a destra per salvare l’allegato nel tuo Google Drive.
Sei ora pronto per iniziare a lavorare con il file allegato.
Nota: I pulsanti che appaiono quando sposti il cursore sull’allegato variano. Per esempio, se l’allegato è un file MS Word (.doc), un pulsante Modifica con Google Docs appare sulla destra. Se fai clic sul pulsante Modifica con Google Docs, il file si apre in Google Docs dove puoi eseguire varie funzioni di modifica.
Come aprire un file zippato in Gmail
Aprire un allegato zippato in Gmail non è molto diverso dall’aprire altri allegati. Il messaggio viene visualizzato sullo schermo:
.jpg)
L’allegato appare in fondo al messaggio.
Sposta il cursore sull’allegato e due pulsanti appaiono sopra l’immagine insieme al nome del file in alto. Puoi usare questi pulsanti per:
- scaricare i file sul tuo computer
- scaricare i file su Google Drive
Guardiamo ciascuna di queste opzioni.
Scaricare i file sul tuo computer
Clicca il pulsante Download sulla sinistra per scaricare l’allegato sul tuo computer. Il file zip appare in basso a sinistra nella schermata di Gmail. Fai clic sulla freccia in basso accanto al nome del file per visualizzare un menu a discesa:
.jpg)
Per impostazione predefinita, il file zip viene scaricato nella cartella Download sulla maggior parte dei computer con un sistema operativo MS Windows. Se fai clic sull’opzione Show in Folder, File Explorer si apre e ti mostra la cartella zippata nella cartella Downloads. Puoi spostare o copiare il file zippato in un’altra posizione.
Se fai clic sull’opzione Apri nel menu a discesa, FileExplorer si apre e mostra il contenuto del file zip.
.jpg)
Puoi copiare singoli file in un’altra cartella. Oppure, fare clic sull’opzione Estrai in alto per accedere all’icona Estrai tutto. Dopo aver fatto clic sull’icona Estrai tutto, il sistema ti chiede di selezionare una destinazione per i file estratti:
.jpg)
Usa il pulsante Sfoglia per trovare la cartella giusta in cui salvare i file. Clicca il pulsante Estrai per estrarre i file nella cartella selezionata.
Scarica i file su GoogleDrive
Sposta il cursore sull’immagine dell’allegato e due pulsanti vengono visualizzati sopra l’immagine insieme al nome del file in alto.
.jpg)
Clicca il pulsante Salva su Drive sulla destra per salvare l’allegato zippato su Google Drive. (Sembra un triangolo.)
Nota: se il file allegato è zippato e non stai usando Chrome, è meglio scaricarlo prima sul tuo computer in modo da poter estrarre i file. Una volta estratti i file, puoi copiarli sul tuo Google Drive.
Il sistema ti chiede se il file è stato scaricato sul tuo Google Drive:
.jpg)
Clicca sul link Organizza per spostare l’allegato zippato in una cartella specifica del tuo Google Drive.
Dopo che l’allegato zippato è nel tuo Google Drive, devi ancora estrarre i file. Se stai usando Chrome, puoi usare l’utilitàZIP Extractor di Google.
Per utilizzare l’utilità ZIP Extractor, fai clic destro sul file zip nella tua cartella di Google Drive.Dal menu a discesa, seleziona Openwith > ZIP Extractor.
.jpg)
Se non hai usato ZIP Extractor prima, ti verrà richiesto di autorizzare ZIP Extractor ad accedere al tuo Google Drive. Fai clic sul pulsante Authorize e segui le istruzioni per completare l’autorizzazione. Successivamente, ti viene richiesto di estrarre i file zip:
.jpg)
Clicca il pulsante Estrai ora per estrarre i file dall’allegato zippato.
Una volta che hai scaricato ed estratto i file zip, sei ora pronto per iniziare a lavorare con i file dell’allegato.
Come aprire un file non zippato inviato tramite Google Drive
Clicca sul messaggio email per aprirlo. Il messaggio viene visualizzato sullo schermo di Gmail:
.jpg)
Un collegamento ipertestuale all’allegato su Google Drive viene visualizzato nella parte inferiore del messaggio. Fai clic sul collegamento. Google Drive si apre. Se l’allegato era una cartella su Google Drive, la cartella si apre:
.jpg)
Ora puoi lavorare con i file condivisi in Google Drive, o puoi copiarli sul tuo disco rigido.
Conclusione
Se conosci il limite di dimensione degli allegati di Gmail, potresti pensare che non puoi inviare file di grandi dimensioni tramite Gmail. Tuttavia, c’è un modo per inviare allegati Gmail di grandi dimensioni usando Google Drive o zippando i file.
In questo tutorial, abbiamo spiegato come inviare file di grandi dimensioni e come aprire un allegato in Gmail. Se il tuo progetto richiede di inviare file di grandi dimensioni per e-mail, segui le istruzioni di questo tutorial.
Per imparare ancora di più sull’uso di Google Drive, guarda il tutorial:
-
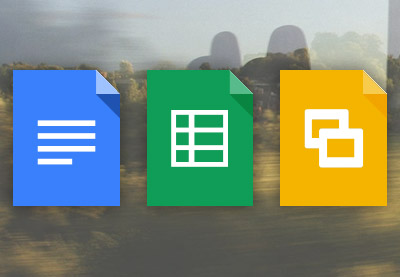 Google DocsCome importare ed esportare documenti in Google DriveMelissa Murphy
Google DocsCome importare ed esportare documenti in Google DriveMelissa Murphy
Per una guida completa a Gmail, studia la nostra serie di tutorial in più parti: Ultimate Beginner’s Guide to Using Gmail, o inizia con uno di questi tutorial:
-
 GmailCome comporre e inviare la tua prima email con GmailLaura Spencer
GmailCome comporre e inviare la tua prima email con GmailLaura Spencer -
 GmailCome filtrare &le email indesiderate (Spam) in GmailLaura Spencer
GmailCome filtrare &le email indesiderate (Spam) in GmailLaura Spencer -
 Gmail14 Killer Gmail Features da usare oraLaura Spencer
Gmail14 Killer Gmail Features da usare oraLaura Spencer
Utilizzare al meglio Google Drive e Gmail insieme.