KVM, (kernel-based Virtual Machine) è una piattaforma di virtualizzazione libera e opensource per il kernel Linux. Quando installato su un sistema Linux, diventa un hypervisor di tipo 2.
In questo articolo, vediamo come è possibile installare KVM su Ubuntu 20.04 LTS.
Passo 1: Controllare il supporto alla virtualizzazione in Ubuntu
Prima di installare KVM su Ubuntu, dobbiamo prima verificare se l’hardware supporta KVM. Un requisito minimo per l’installazione di KVM è la disponibilità di estensioni di virtualizzazione della CPU come AMD-V e Intel-VT.
Per verificare se il sistema Ubuntu supporta la virtualizzazione, eseguire il seguente comando.
$ egrep -c '(vmx|svm)' /proc/cpuinfo
Un risultato maggiore di 0 implica che la virtualizzazione è supportata. Dall’output qui sotto, abbiamo confermato che il nostro server è a posto.

Per verificare se il tuo sistema supporta la virtualizzazione KVM esegui il comando:
$ sudo kvm-ok
Se l’utilità “kvm-ok” non è presente sul tuo server, installala eseguendo il comando apt:
$ sudo apt install cpu-checker
Ora esegui il comando “kvm-ok” per esaminare il tuo sistema.
$ sudo kvm-ok

L’output indica chiaramente che siamo sulla strada giusta e pronti a procedere con l’installazione di KVM.
Step 2: installare KVM su Ubuntu 20.04 LTS
Con la conferma che il nostro sistema può supportare la virtualizzazione KVM, stiamo per installare KVM, Per installare KVM, virt-manager, bridge-utils e altre dipendenze, eseguire il comando:
$ sudo apt install -y qemu qemu-kvm libvirt-daemon libvirt-clients bridge-utils virt-manager
Una piccola spiegazione dei pacchetti di cui sopra.
- Il pacchetto qemu (quick emulator) è un’applicazione che permette di eseguire la virtualizzazione dell’hardware.
- Il pacchetto qemu-kvm è il principale pacchetto KVM.
- Il libvritd-daemon è il demone di virtualizzazione.
- Il pacchetto bridge-utils aiuta a creare una connessione ponte per permettere ad altri utenti di accedere ad una macchina virtuale diversa dal sistema host.
- Il virt-manager è un’applicazione per gestire le macchine virtuali attraverso un’interfaccia grafica.
Prima di procedere oltre, dobbiamo confermare che il demone di virtualizzazione – libvritd-daemon – sia in esecuzione. Per farlo, esegui il comando.
$ sudo systemctl status libvirtd
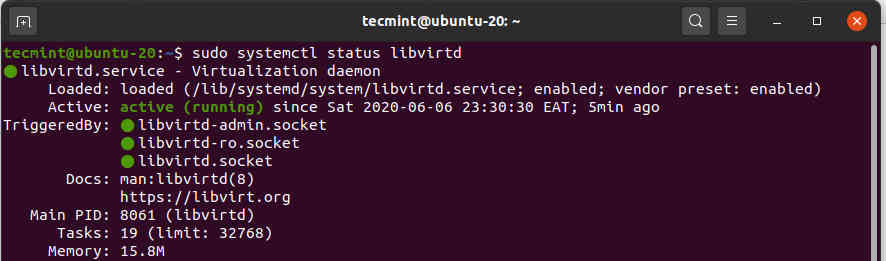
Puoi abilitare l’avvio al boot eseguendo:
$ sudo systemctl enable --now libvirtd
Per controllare se i moduli KVM sono caricati, esegui il comando:
$ lsmod | grep -i kvm
Dall’output, puoi osservare la presenza del modulo kvm_intel. Questo è il caso dei processori Intel. Per le CPU AMD, si otterrà invece il modulo kvm_intel.

Passo 3: Creare una macchina virtuale in Ubuntu
Con KVM installato con successo, stiamo per creare una macchina virtuale. Ci sono 2 modi per farlo: Puoi creare una macchina virtuale dalla linea di comando o usando l’interfaccia grafica di KVM virt-manager.
Creare una macchina virtuale tramite la linea di comando
Lo strumento a linea di comando virt-install è usato per creare macchine virtuali sul terminale. Un certo numero di parametri sono richiesti quando si crea una macchina virtuale.
Ecco il comando completo che ho usato quando ho creato una macchina virtuale usando un’immagine ISO Deepin:
$ sudo virt-install --name=deepin-vm --os-variant=Debian10 --vcpu=2 --ram=2048 --graphics spice --location=/home/Downloads/deepin-20Beta-desktop-amd64.iso --network bridge:vibr0
L’opzione --name specifica il nome della macchina virtuale – deepin-vm Il flag --os-variant indica la famiglia OS o il derivato della VM. Poiché Deepin20 è una derivata di Debian, ho specificato Debian 10 come variante.
Per ottenere ulteriori informazioni sulle varianti del sistema operativo, esegui il comando
$ osinfo-query os
L’opzione --vcpu indica i core della CPU in questo caso 2 core, il --ram indica la capacità della RAM che è 2048MB. Il flag --location indica il percorso assoluto dell’immagine ISO e il ponte --network specifica l’adattatore da utilizzare dalla macchina virtuale. Subito dopo l’esecuzione del comando, la macchina virtuale si avvierà e verrà lanciato il programma di installazione pronto per l’installazione della macchina virtuale.
Creare una macchina virtuale tramite virt-manager
L’utilità virt-manager permette agli utenti di creare macchine virtuali utilizzando una GUI. Per iniziare, vai al terminale ed esegui il comando
$ virt manager
La finestra del gestore di macchine virtuali si aprirà come mostrato.
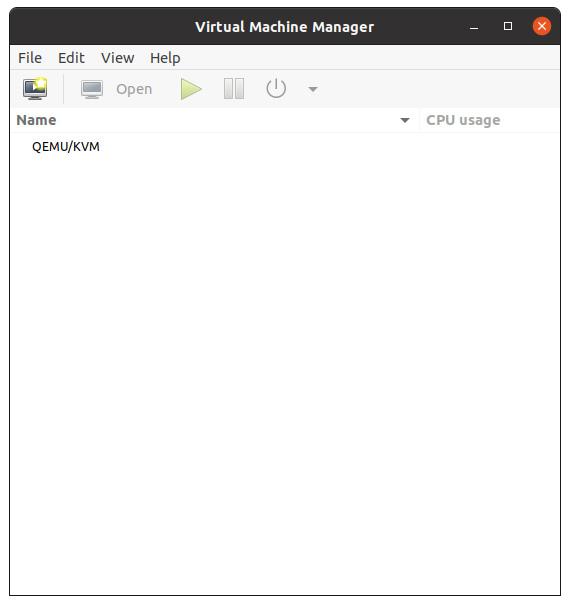
Ora clicca sull’icona del monitor per iniziare a creare una macchina virtuale.
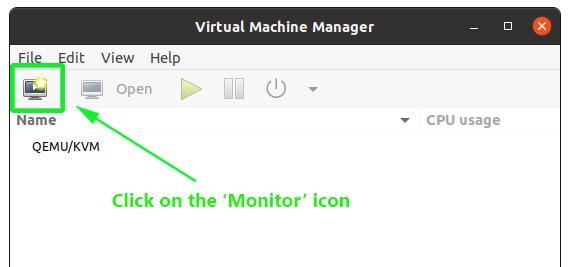
Nella finestra pop-up, specifica la posizione della tua immagine ISO. Nel nostro caso, l’immagine ISO si trova nella cartella ‘Downloads’ nella home directory, quindi selezioneremo la prima opzione – Local Install Media (immagine ISO o CDROM). Poi, fai clic sul pulsante ‘Avanti’ per continuare.
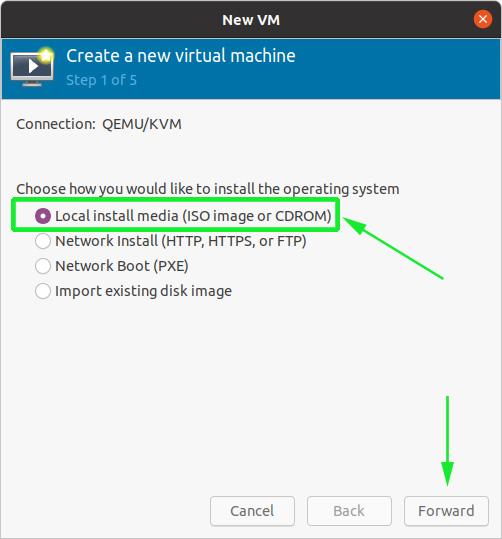
Nel passo successivo, sfoglia l’immagine ISO sul tuo sistema e direttamente sotto, specifica la famiglia OS su cui si basa l’immagine.
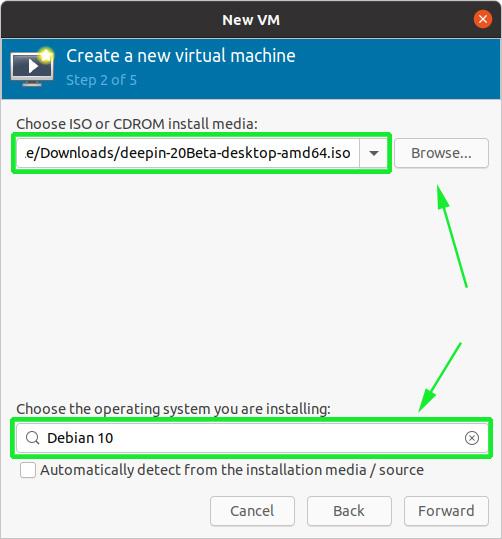
Poi, seleziona la capacità di memoria e il numero di CPU che la tua macchina virtuale sarà assegnata, e clicca su ‘Avanti’.
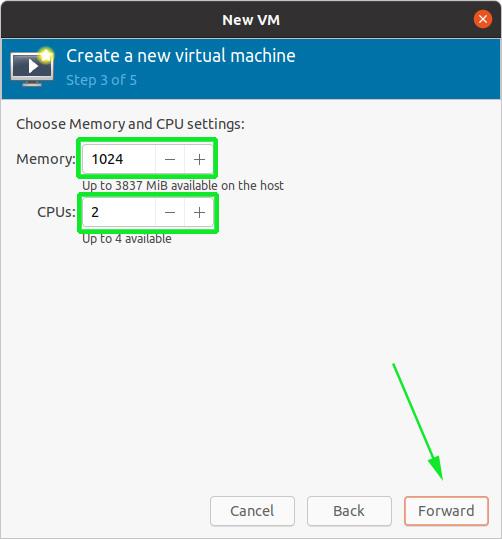
E infine, nell’ultimo passo, specifica un nome per la tua macchina virtuale e clicca sul pulsante ‘Fine’.
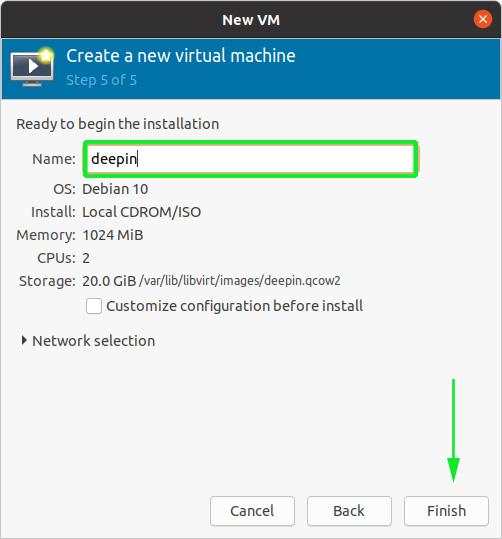
La creazione della macchina virtuale richiederà alcuni minuti dopo i quali si aprirà il programma di installazione del sistema operativo che stai installando.
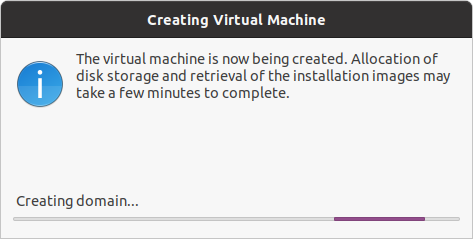
A questo punto, potete procedere con l’installazione della macchina virtuale.
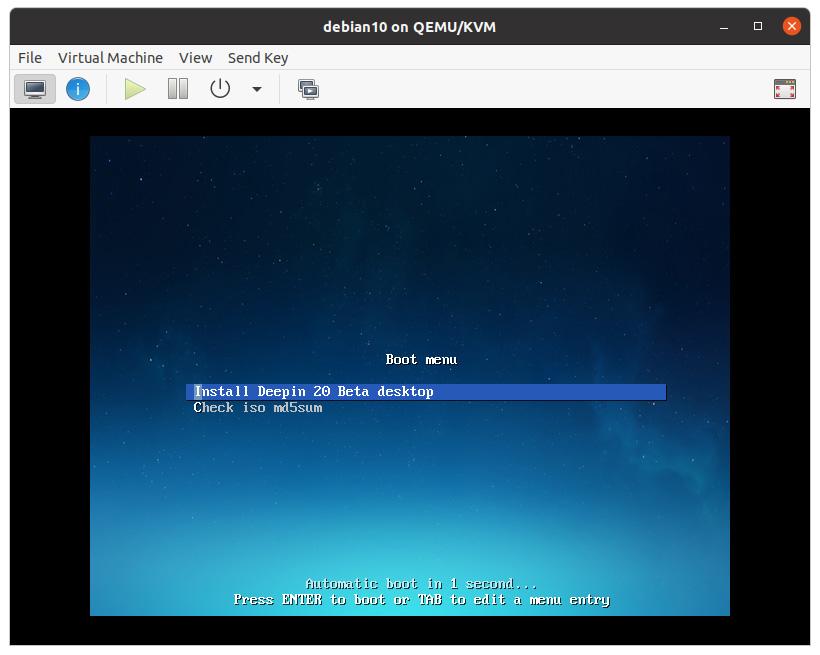
E questo è come si procede all’installazione dell’hypervisor KVM su Ubuntu 20.04 LTS.