Questo articolo è stato controllato e aggiornato nel gennaio 2020 per correttezza.
Fedora Workstation viene fornita con il desktop GNOME per impostazione predefinita. GNOME offre ai suoi utenti una ricca esperienza con un set completo di applicazioni. Questo include applicazioni per lettori di musica e video, editor di testo, visualizzatori di PDF, e persino un’applicazione per il meteo e le mappe. Ma per coloro che cercano un’altra esperienza desktop per le loro stazioni di lavoro, Fedora fornisce un ampio set di opzioni da provare. Alcuni sono ambienti desktop completi come Cinnamon e KDE Plasma, a gestori di finestre minimali come OpenBox, Fluxbox, e i3wm (spesso abbreviato in i3).
- Panoramica di i3
- Installazione di i3
- Configurare i3
- i3 Basic Use
- Uscita da i3
- Personalizzare i3
- Conoscere il terminale aiuta
- Imposta il tuo emulatore di terminale preferito
- Impostare dmenu per mostrare le applicazioni con un’interfaccia grafica
- Crea i tuoi collegamenti
- Imposta uno sfondo
- Imposta Conky
- Configura le applicazioni per avviarle al login
Panoramica di i3
In questo post, tratteremo il gestore di finestre i3 tiling, un’opzione relativamente nuova per il tuo desktop. Nonostante sia nuovo, è stato rapidamente adottato da molti hacker Linux, come Greg Kroah-Hartman. Alcune delle caratteristiche e dei benefici di i3wm includono:
- Non richiede hardware di fascia alta
- Basso consumo di risorse
- Altamente personalizzabile
A differenza degli ambienti desktop tradizionali, i window manager sono ambienti piatti, simili a terminali che lavorano in termini di spazi di lavoro e piastrelle. Di solito non ci sono cose come i menu delle applicazioni o un desktop per i file e le cartelle. I gestori di finestre sono indipendenti da una GUI. Molti utenti professionisti non usano nemmeno il mouse con i loro gestori di finestre e usano solo la tastiera (sebbene sia ancora possibile usare un mouse se si preferisce averne uno).
Installazione di i3
Anche se gli ambienti desktop possono essere carini e fluidi, non si può scoprire quanto veloce possa essere il computer finché non si usa un gestore di finestre come i3. Per questo tutorial, daremo per scontato che tu stia già lavorando in un ambiente desktop tradizionale come GNOME.
Per iniziare, apri un terminale ed esegui il seguente comando.
$ sudo dnf install i3 i3status dmenu i3lock xbacklight feh conky
Conferma il download e aspetta che finisca l’installazione. Siete curiosi di sapere cosa avete installato? Ecco la ripartizione pacchetto per pacchetto.
- i3 è il pacchetto principale del window manager.
- i3status è un’utilità per generare una stringa con informazioni da visualizzare nella i3bar.
- dmenu è un’utilità per lanciare le nostre applicazioni nel desktop i3.
- xbacklight è un’utilità per impostare la luminosità dello schermo del nostro portatile.
- feh è un’utilità per impostare uno sfondo.
- conky è un’utilità per visualizzare informazioni del sistema in modo impressionante.
Dovrebbe essere circa 19MB da scaricare in una nuova installazione di Fedora 23 Workstation.
Una volta terminata l’installazione, fai il logout dalla tua sessione corrente e accedi di nuovo, questa volta selezionando la sessione i3 nella tua schermata di login (anche se potresti voler leggere il resto di questa guida prima di iniziare, così non ti perderai).
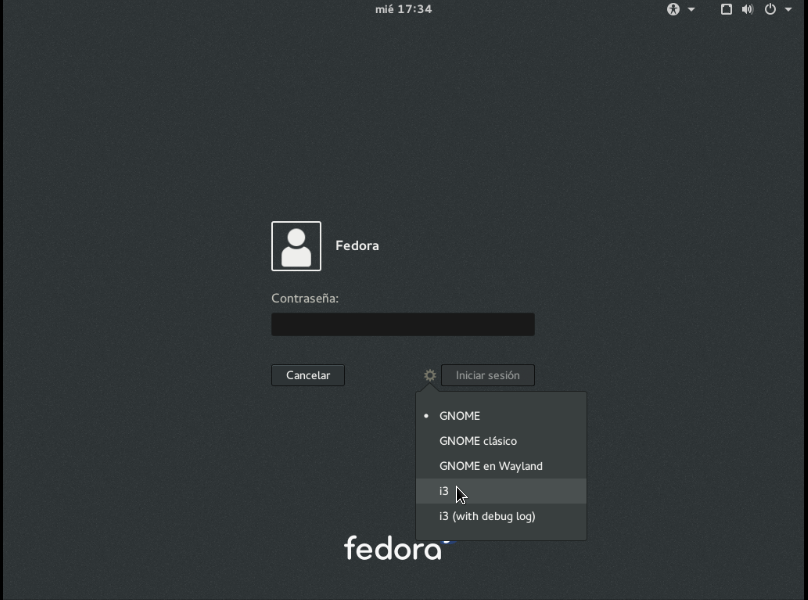
Scegli l’opzione “i3” quando accedi al tuo desktop.
Configurare i3
La prima volta che accedi, i3 avvierà una procedura guidata per guidarti nella creazione di un file di configurazione. Ci sono due opzioni: iniziare con le opzioni predefinite o iniziare con un file vuoto. Se è la prima volta che usi i3 o un window manager, ti consigliamo di usare la configurazione di default.
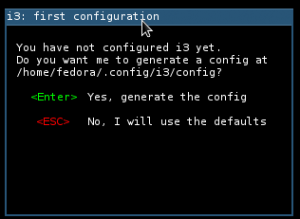
Il prossimo passo è impostare la chiave $mod. La chiave $mod è un concetto importante da capire in i3. Il tasto $mod è quello che usi per navigare nel tuo gestore di finestre. E’ più o meno il tasto “comando” che userai sempre quando cambierai spazio di lavoro, finestre, cambierai layout o aprirai nuove applicazioni. La procedura guidata ti chiederà di selezionare il tasto Windows o il tasto Alt. Per default, puoi selezionare il tasto Windows.
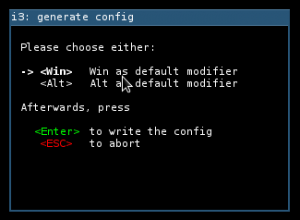
Ecco fatto! Questo è tutto ciò di cui hai bisogno per iniziare a usare il tuo nuovo gestore di finestre. Dopo aver completato l’utilità di configurazione, ti troverai in un nuovo spazio di lavoro i3. Sembrerà semplice, con solo uno schermo nero e una piccola barra in basso. Per prima cosa, dovremo imparare a diventare più produttivi, e poi impareremo a personalizzare i3.
i3 Basic Use
Per iniziare, prova ad usare una scorciatoia basilare ma importante,
. Naturalmente, sostituite qualsiasi cosa abbiate scelto come chiave $mod nell’esempio. Questo aprirà un nuovo terminale.
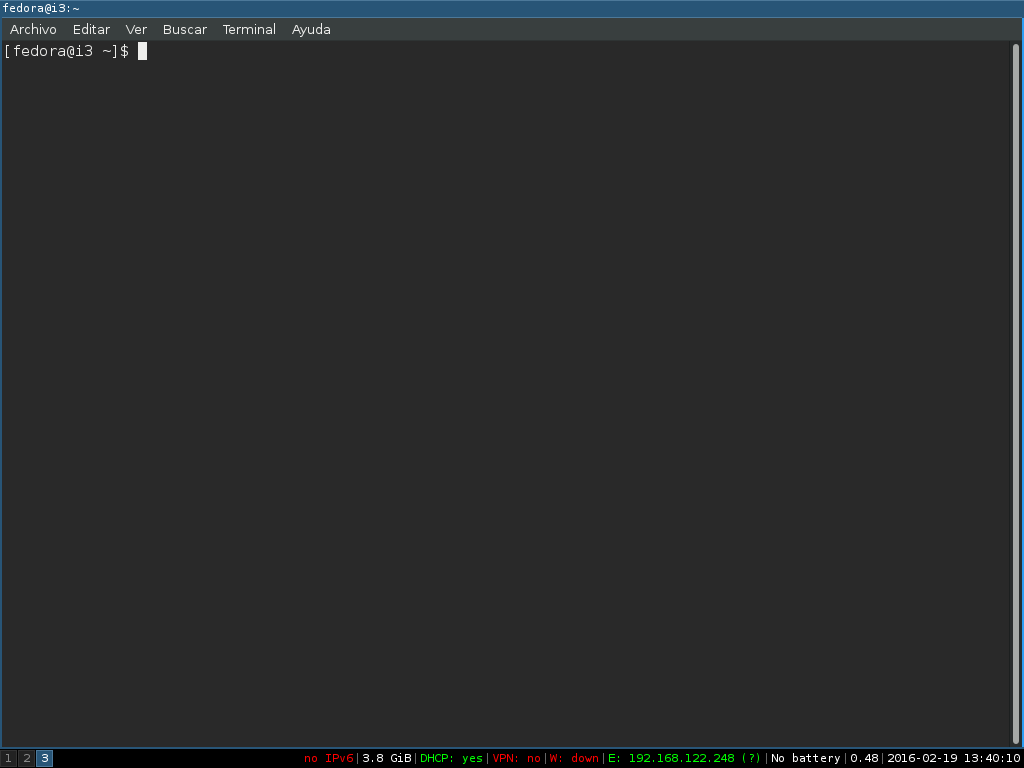
Per aprire un’applicazione diversa, dovrai usare dmenu. Per usare dmenu, premi
sulla tua tastiera. Potete poi cercare un’applicazione, come Firefox. Premi Invio una volta che sei pronto ad aprire un’applicazione. Firefox si aprirà e si adatterà per usare metà del tuo monitor.

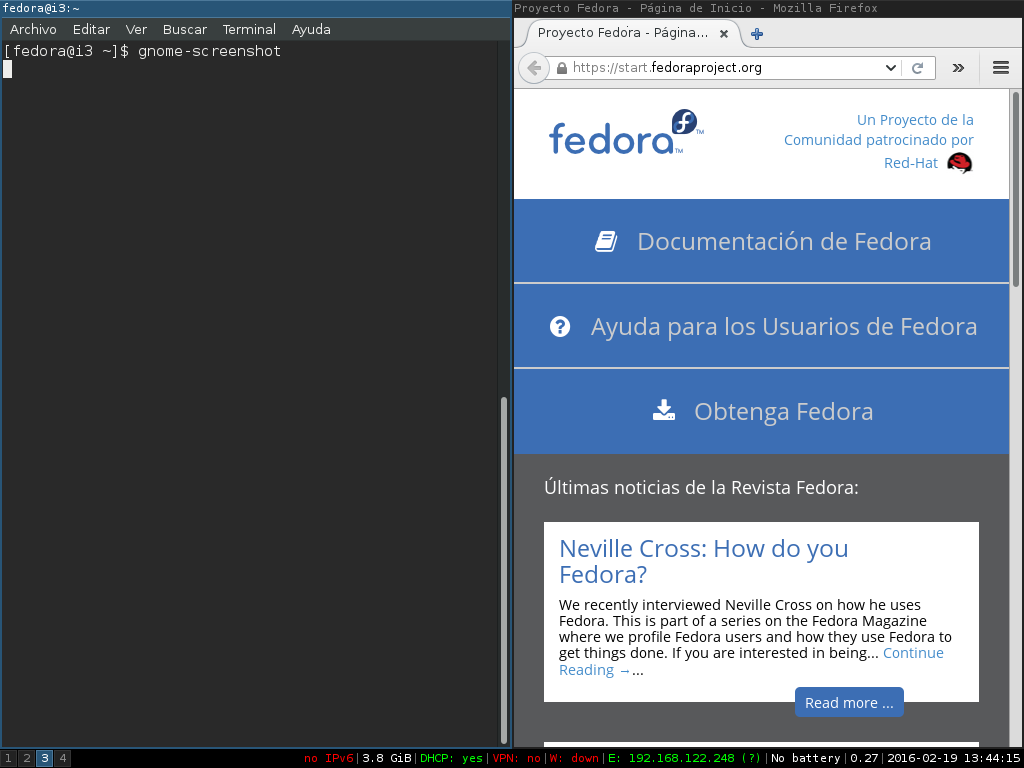
Ma se vuoi dividere le tue finestre in modo che il tuo terminale sia sopra la finestra di Firefox? Nessun problema.
Ora, diremo a i3 che per la prossima finestra, vogliamo dividere lo schermo orizzontalmente, non verticalmente. Potete farlo premendo
. Potresti pensare che non sia successo nulla, ma dovrai aprire una nuova finestra per vedere il tuo cambiamento.
Apri di nuovo dmenu premendo
e cerca un’altra applicazione, come evince (che apre file PDF). Premi Invio una volta che l’hai trovata. Ora, dovresti avere tre finestre nel tuo schermo in un layout come questo.
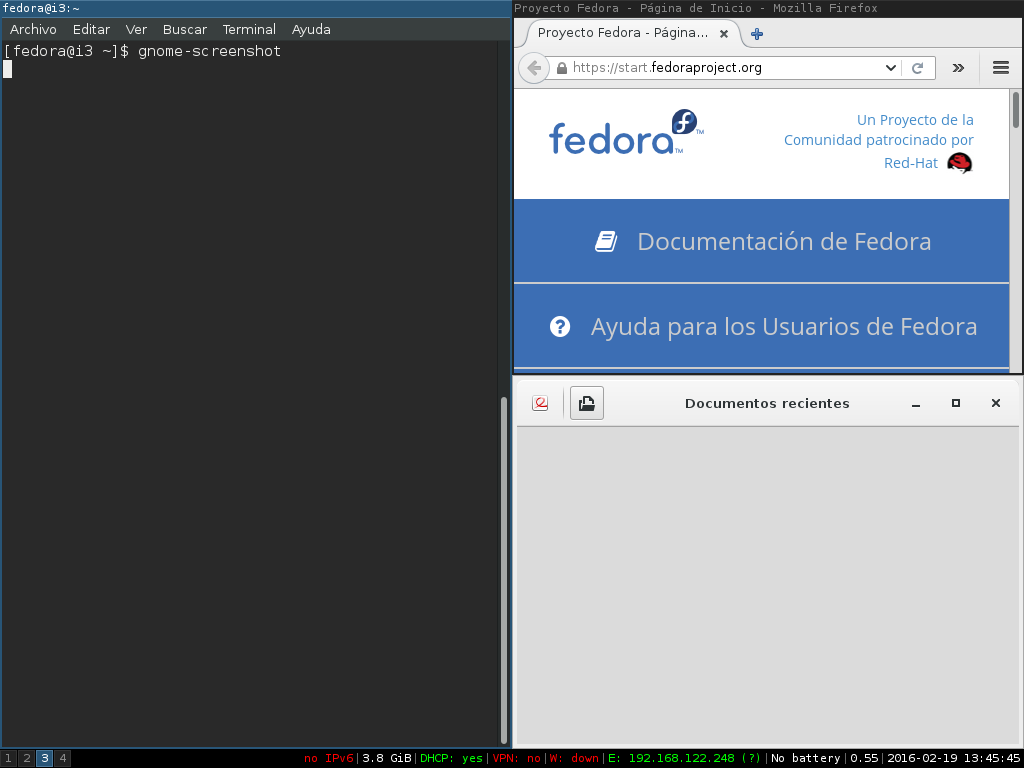
La finestra del terminale è verticale, mentre le finestre di Firefox ed evince sono impilate orizzontalmente l’una sull’altra.
Decidi che hai bisogno di usare tutto lo schermo e vuoi solo una finestra a schermo intero? Facile! Seleziona una finestra e premi
per andare a schermo intero. Una volta finito, puoi tornare indietro premendo
di nuovo.
È ora di chiudere la tua finestra? Potresti essere abituato ad altre scorciatoie come
o
su altri sistemi operativi o ambienti desktop. Puoi premere
per chiudere una finestra in i3 o puoi usare
. Per usare
, apri di nuovo dmenu (
) e trova “xkill”. Premi Invio. Ora, il tuo cursore del mouse diventerà una “X”, e qualsiasi finestra su cui clicchi si chiuderà.
Il tuo attuale spazio di lavoro è troppo pieno di finestre? Puoi facilmente creare un nuovo spazio di lavoro per contenere nuove finestre. Premi
, dove # è qualsiasi numero da 1 a 9. Questo ti sposterà un nuovo spazio di lavoro nel tuo desktop virtuale. Se vuoi spostare una finestra già esistente in un nuovo spazio di lavoro, seleziona la finestra che vuoi spostare e premi
Uscita da i3
Pronto per uscire e terminare la tua sessione i3? Puoi terminare la tua sessione i3 digitando
e confermare con il mouse che vuoi uscire.

Queste sono le basi che devi conoscere per un flusso di lavoro con il window manager i3. Ora vedremo come personalizzare i3!
Personalizzare i3
Per adattare i3 alle tue esigenze, dovrai familiarizzare con il file in
. Questo file viene creato dalla procedura guidata di installazione e puoi controllare qualsiasi aspetto del tuo gestore di finestre cambiando la configurazione.
Per aprire il file, puoi usare il tuo editor di testo preferito. In questo tutorial, useremo gedit. Apri un terminale ed esegui questo comando.
$ gedit ~/.config/i3/config
Puoi anche aprire Gedit in dmenu e aprirlo così.
Prendi qualche momento per rivedere il file di configurazione. Vedrete che è ordinato per sezioni. Non preoccupatevi di rompere questo file. In qualsiasi momento, puoi cancellare questo file ed eseguire
di nuovo per ripristinare la configurazione di default.
Una volta che hai finito di configurare il file, salva e chiudi il tuo editor di testo. Per vedere le tue modifiche avere effetto, dovrai ricaricare i3. Puoi farlo digitando
. Se c’è un errore con la tua configurazione, vedrai un messaggio di avvertimento.
Conoscere il terminale aiuta
i3wm è rivolto a utenti Linux avanzati aperti all’apprendimento. Usare un’interfaccia a riga di comando (CLI) è importante per il vostro tempo di utilizzo di i3.
Ci sono alcuni utili strumenti a riga di comando che potreste trovare utili. Alcune di queste utilità sono:
- alsamixer: Permette di cambiare il volume degli altoparlanti / cuffie in un terminale
- xbacklight: Cambia la luminosità dello schermo in un terminale
- nmcli: Interfaccia a riga di comando per NetworkManager
- link: Browser web basato su testo
- irssi: Client IRC basato su CLI
- mc: mc, Midnight Commander, è un gestore di file avanzato nel terminale
- glances: Mostra lo stato del sistema
Queste sono solo alcune applicazioni che puoi trovare nei repo di Fedora che possono aiutare ad aumentare la produttività con i3. Ci sono molte altre scelte che puoi usare, ma gli strumenti elencati qui sono alcune delle applicazioni essenziali che potresti voler avere.
Se usare un terminale sembra intimidatorio o troppo opprimente, i3 potrebbe non essere la scelta migliore per il tuo ambiente di lavoro. Tuttavia, se ti sembra di poter svolgere tutto il tuo lavoro in un ambiente simile al terminale, i3 si sentirà come a casa.
Imposta il tuo emulatore di terminale preferito
Ci sono diversi emulatori di terminale che possono cambiare l’aspetto generale o la vista delle tue finestre di terminale. Mi piace terminator personalmente.
Per cambiare il vostro emulatore di terminale, aprite il vostro file di configurazione i3 e cercate la sezione commentata sull’avvio di un terminale. Dovresti vedere qualcosa di simile a questo nel file.
bindsym $mod+Return exec i3-sensible-terminal
Per usare i3 con un emulatore diverso come terminator, prova a cambiare la linea seguente.
bindsym $mod+Return exec terminator
Se ti piace lo stile di terminale usato da GNOME, l’emulatore di terminale si chiama
. Puoi usare questo nome al posto di terminator se preferisci.
Potresti notare che dmenu ti mostra tutti i programmi eseguibili disponibili sul tuo sistema. Per impostare dmenu per mostrare solo le applicazioni con un’interfaccia grafica, cercate la sezione commentata sull’avvio di dmenu.
Dovrebbero esserci due linee sotto questa sezione. Una sarà commentata con un simbolo # prima di essa e l’altra no. Cambia queste linee in modo che assomiglino alle seguenti per mostrare solo le applicazioni con un’interfaccia grafica.
# bindsym $mod+d exec dmenu_run
bindsym $mod+d exec --no-startup-id i3-dmenu-desktop
Crea i tuoi collegamenti
Avrai notato che non è troppo difficile impostare i tuoi collegamenti per alcune delle tue applicazioni preferite. La sintassi è la stessa per lanciare più applicazioni, come bindsym
, sostituendo <key> e <app> con le vostre scelte.
Per esempio, puoi aggiungere le seguenti linee al tuo file di configurazione per creare scorciatoie per aprire Rhythmbox e Totem.
bindsym $mod+m exec rhythmbox
bindsym $mod+t exec totem
In questo modo, puoi includere tutte le scorciatoie che vuoi alla tua sessione i3. Basta fare attenzione a non impostare una scorciatoia definita in precedenza.
Imposta uno sfondo

i3 non cambierà nessuna impostazione del tuo display per default. Questo significa che hai bisogno di uno strumento per impostare uno sfondo, come
(che abbiamo installato prima). Cerca un fantastico sfondo e salvalo in una posizione sul tuo computer. Puoi poi aggiungere la seguente linea al tuo file di configurazione i3 per impostare lo sfondo.
exec --no-startup-id feh --bg-scale ~/path/to/wallpaper.png
Ricarica la tua sessione con
per caricare lo sfondo.
Imposta Conky
Conky è un modo utile per mostrare informazioni sul tuo sistema sullo schermo in un modo bellissimo. Puoi cercare un tema Conky online e salvarlo sul tuo computer. Puoi includere una linea alla fine del tuo file di configurazione come questa per impostare Conky in i3.
exec --no-startup-id conky -c ~/path/to/.conkyrc
Dovresti avere un risultato simile a questo, a seconda del tuo tema.
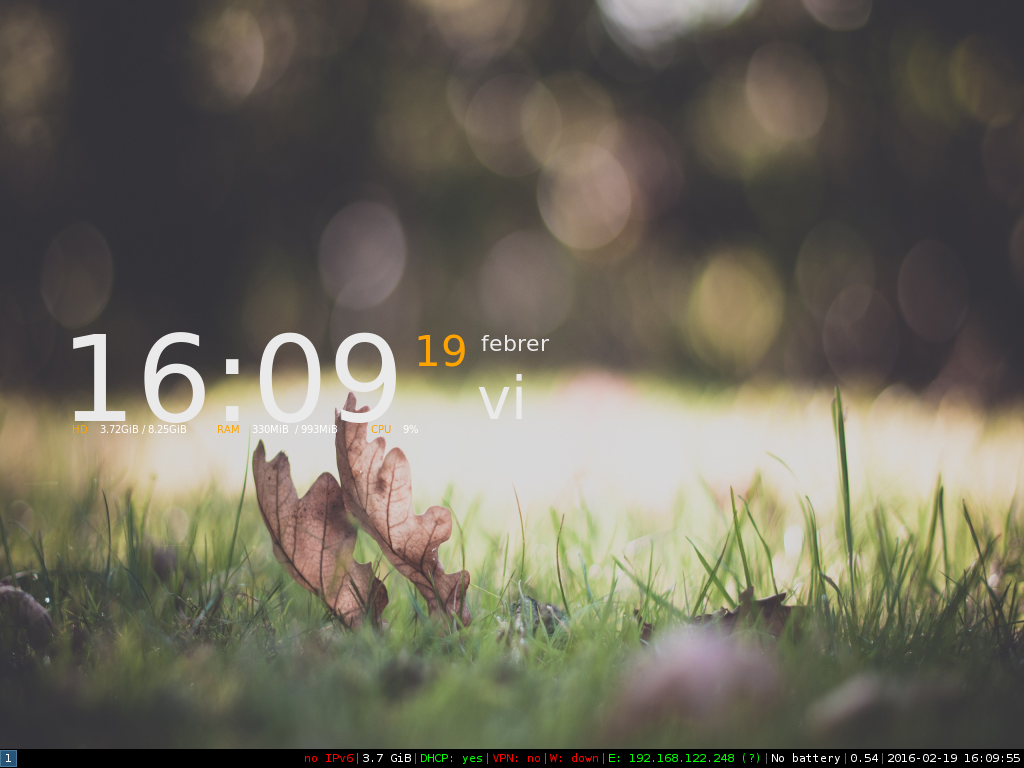
Configura le applicazioni per avviarle al login
Vuoi far avviare alcune delle tue applicazioni preferite in background non appena accedi al tuo desktop? Simile alla scrittura di un nuovo collegamento, è possibile impostare l’avvio automatico di un’applicazione con la seguente sintassi.
exec --no-startup-id dropbox start