Sei un utente Windows? Vuoi provare Linux? Buona decisione! Ma hai paura di buttarti subito? E’ comprensibile che tu non voglia passare a Linux immediatamente. La tua esperienza primaria è ancora con Windows. Allora, posso suggerire Linux Mint? Si tratta di una buona distribuzione Linux che sembra e funziona abbastanza simile a Windows. Questa guida si concentrerà solo su questo. Vediamo come fare il dual boot di Linux Mint e Windows sullo stesso sistema.

Nella comunità Linux, Linux Mint ha stabilito una forte reputazione per essere semplice e facile da usare, soprattutto per i nuovi utenti Linux. Come utente di Windows, Linux Mint offre il terreno perfetto per familiarizzare con Linux.
L’interfaccia di Linux Mint è abbastanza intuitiva. Si presenta con 3 diversi ambienti desktop: Cinnamon, XFCE e MATE. Dato che sei un principiante, la mia raccomandazione personale è di andare con il desktop Cinnamon. Ogni elemento di Cinnamon assomiglia a Windows. Anche le scorciatoie più comuni sono abbastanza simili! Pulsante Start, icone cliccabili, vassoi di sistema, file manager, ecc. tutto è abbastanza simile a Windows. Non c’è bisogno di reimparare il desktop, giusto? Riapplica la tua esperienza di Windows in modo molto simile.
Meglio di tutto, Linux Mint si aggiorna. Si ha il controllo totale su come si aggiorna e su cosa si aggiorna. Non ci sono aggiornamenti “forzati” di Windows che ti rovinano.
Se sei ancora confuso sul fare il passaggio, non preoccuparti. Prova Linux Mint su VirtualBox. VirtualBox è un software gratuito che permette di eseguire qualsiasi sistema operativo come macchina virtuale. Scopri come installare Linux Mint su VirtualBox.
Pronto per il dual boot con Linux Mint? Iniziamo!
Prima di iniziare
Prima di qualsiasi cosa, assicurati di fare un backup dei tuoi file importanti. Il partizionamento è un processo delicato e qualsiasi cosa sbagliata cancellerà i vostri dati per sempre. Nella maggior parte dei casi, è la partizione di avvio che gestisce tutte le sollecitazioni, quindi prendetevi cura dei vostri file che sono lì.
Ci sono una manciata di altre cose di cui avete bisogno a portata di mano per iniziare.
- Media avviabile di Windows: Questo sarà utile nel caso in cui l’installazione di Windows non funzioni. Useremo una chiavetta USB come supporto avviabile.
- Media avviabile Linux Mint: Nel nostro caso, sarà una chiavetta USB avviabile.
Preparazione del supporto di installazione
Ci sono 2 strumenti che vi mostrerò per creare il supporto avviabile. Per creare il supporto avviabile di Linux, potete usarli entrambi. Tuttavia, per quanto riguarda i supporti avviabili di Windows, usate Rufus (se possibile).
Usare Rufus
Se siete su Windows, dovreste usare Rufus. È uno strumento gratuito ma estremamente potente che può preparare unità flash USB avviabili in pochi minuti!
Prendi Rufus. È uno strumento molto leggero che racchiude una grande potenza!
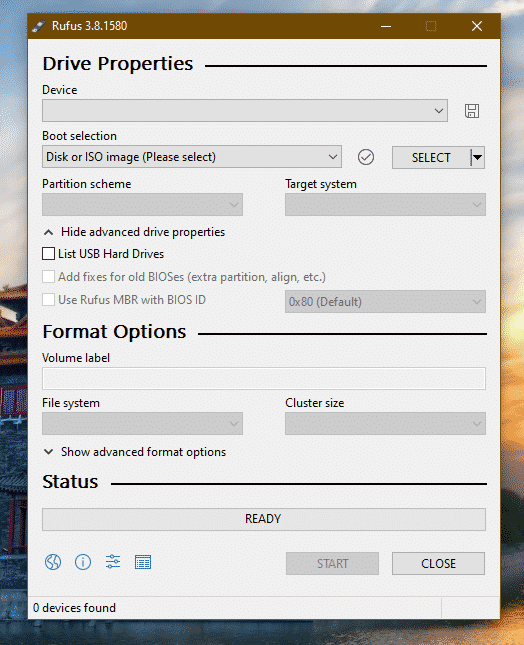
Collega un’unità flash USB adatta. Rufus la rileverà automaticamente. Se hai più unità, seleziona quella giusta dal menu a discesa.

Ora, prendi la ISO di Linux Mint. Io userò Linux Mint Cinnamon edition.
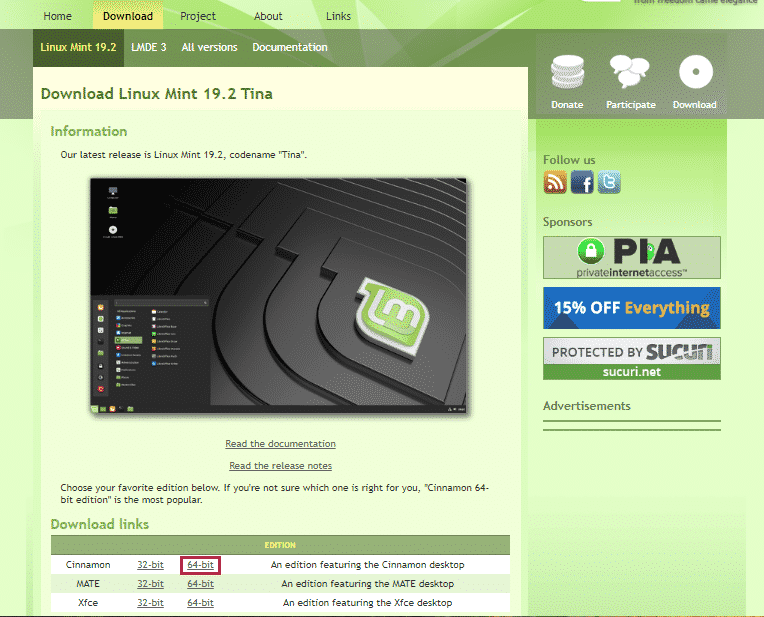

Fai clic sul pulsante “Seleziona” su Rufus e seleziona la ISO.
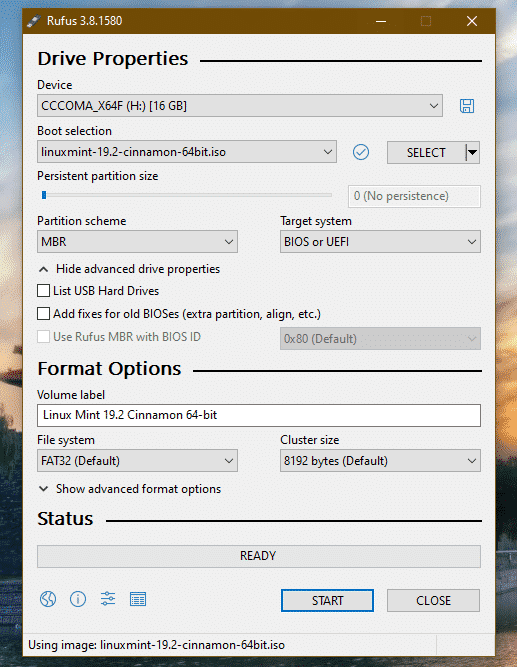
Per quanto riguarda lo schema delle partizioni, seleziona quello che il tuo disco sta attualmente utilizzando. Su Windows, esegui il seguente comando nel Prompt dei comandi con privilegi di amministratore.
diskpart
list disk

Se c’è un segno “*” nel campo “Gpt”, il dispositivo sta usando GPT. Altrimenti, è solo una normale tabella di partizione MBR.
Ora, clicca su “START”.
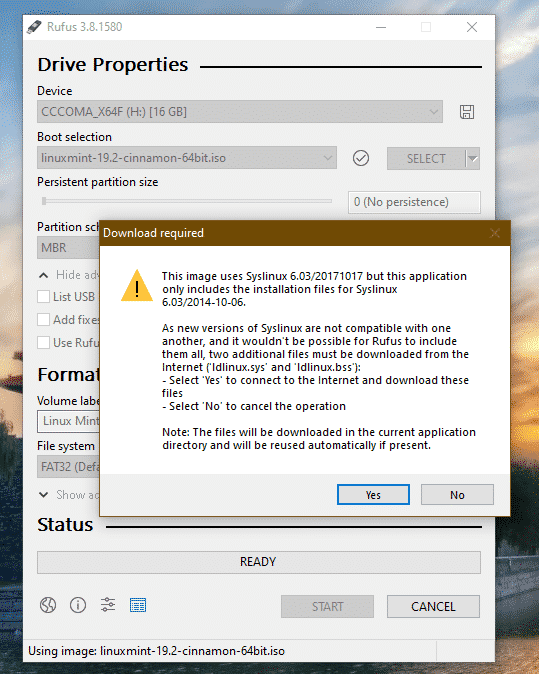
Una volta che appare l’avviso, clicca su “Yes”.
Prossimo, seleziona “Write in ISO Image mode”.

Clicca ancora su “OK”.

Una volta che il processo è completato, vedrai la seguente schermata.
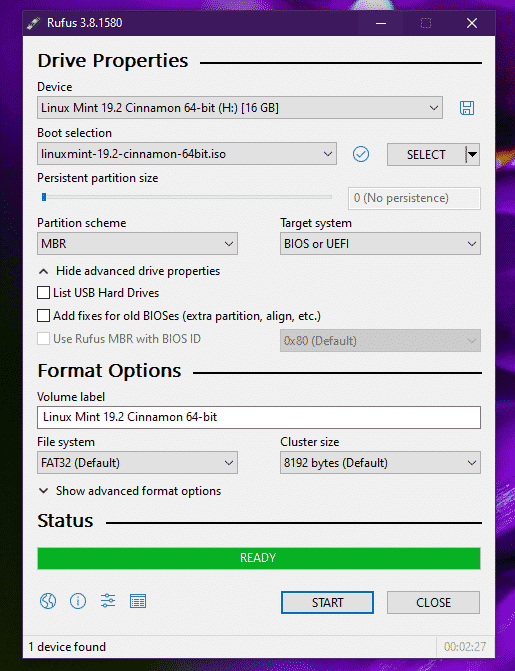
Clicca “CLOSE”.
Usando Etcher
Questo è un altro strumento interessante che può creare unità flash avviabili. È disponibile su Windows, Linux e macOS.
Prendi Etcher. Non importa su quale sistema ti trovi, questo strumento apparirà lo stesso. Creerò una chiavetta USB avviabile usando Etcher su Windows.
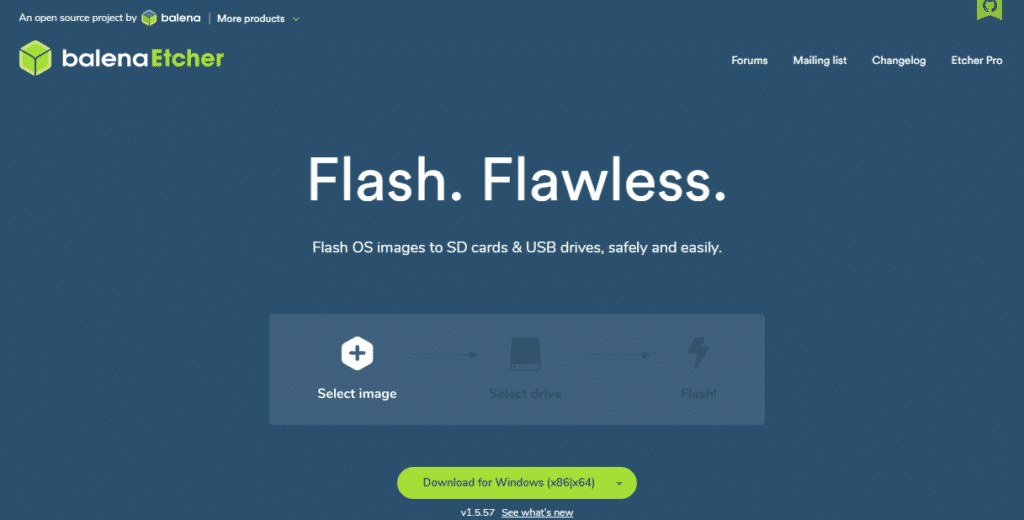
Prendi la ISO di Linux Mint Cinnamon. Ora, accendi Etcher.

Fai clic sul pulsante “Seleziona immagine” e seleziona la ISO.
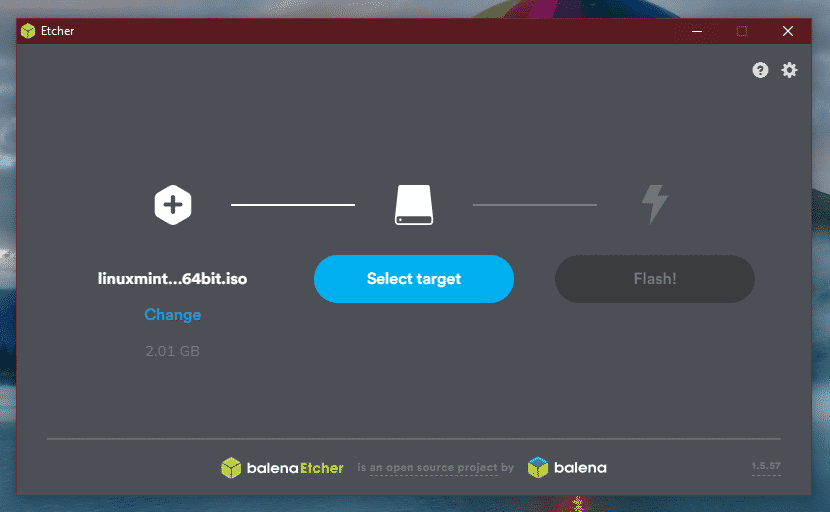
Poi, devi collegare l’unità flash USB. Se ce n’è più di una, ti verrà chiesto di selezionarne una dalla lista.

Clicca su “Flash”.
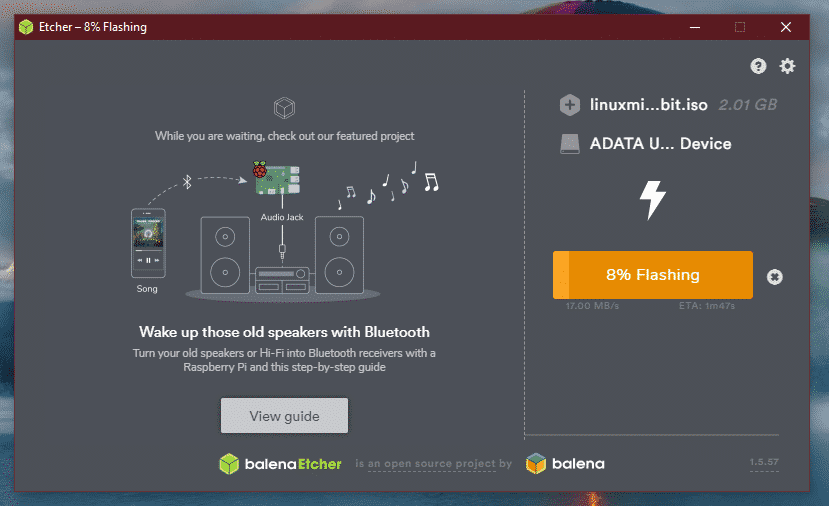
Aspetta che il processo sia completato.

Voilà! La chiavetta USB è avviabile.
Windows Bootable media
In modo simile, Windows ISO è direttamente disponibile da Microsoft. Ottieni Windows 10.
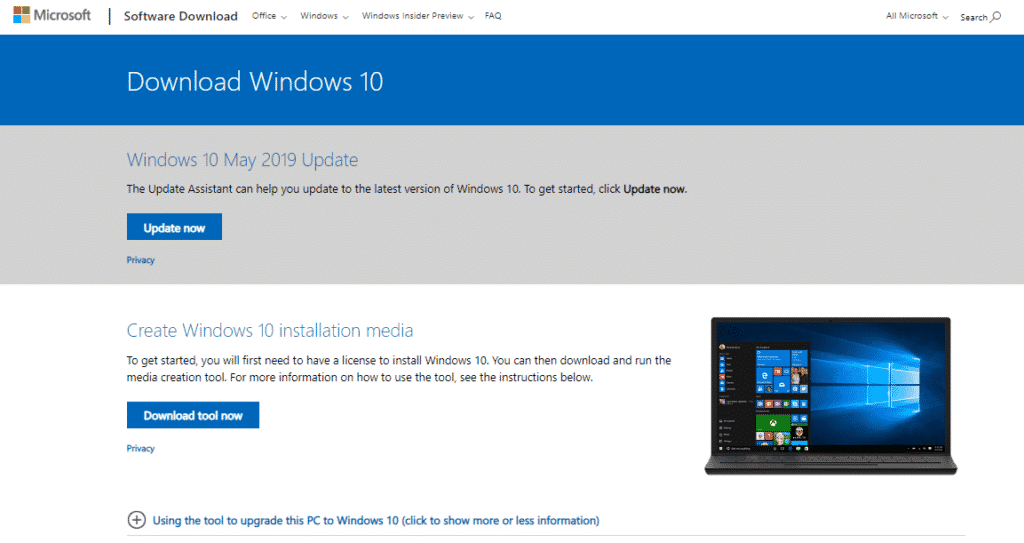
Se sei su Windows, dovrai usare il Windows Media Creation Tool. Se sei su Linux, puoi scaricare direttamente la ISO.
Una volta scaricata, puoi usare gli strumenti per creare un supporto avviabile. Tuttavia, usa Rufus, se possibile, perché è messo a punto per gestire la creazione di supporti avviabili di Windows.
Liberare spazio
Questa è la parte più importante del dual-boot di diversi sistemi operativi. Ogni singolo sistema operativo deve avere una partizione dedicata ad esso con spazio sufficiente dove può respirare. Lo stesso principio si applica qui. State tranquilli; dato che stiamo andando con Linux, lo spazio richiesto è in realtà inferiore.
Nel mio caso, ho già liberato circa 25GB di spazio dalla mia partizione di avvio.
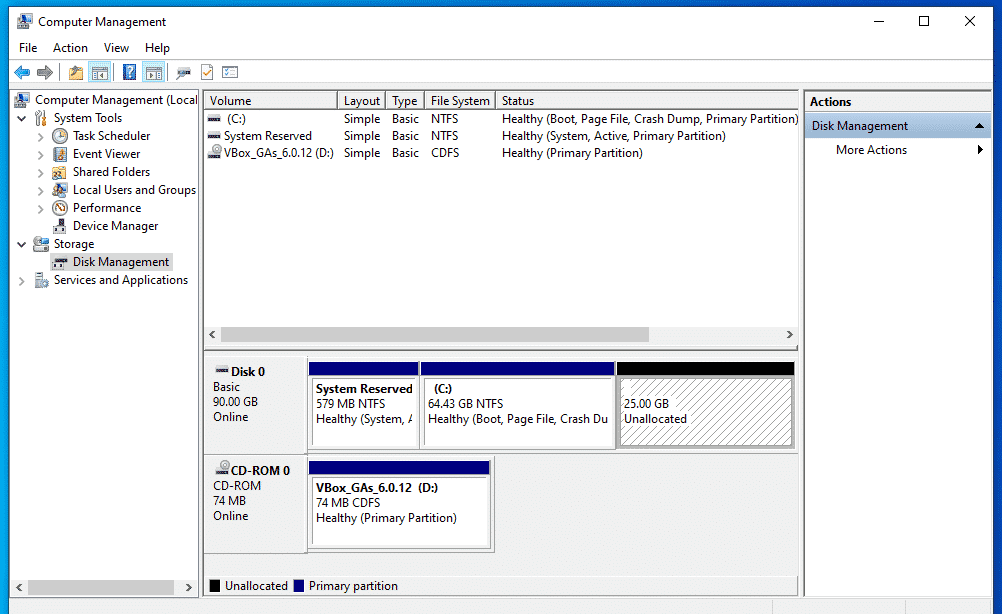
Installazione di Linux Mint
Collegare il supporto avviabile e avviarlo.

Selezionare “Avvia Linux Mint”.
Una volta sul sistema, è possibile esplorare o iniziare il processo di installazione. Fai doppio clic sull’icona “Installa Linux Mint” sul desktop.
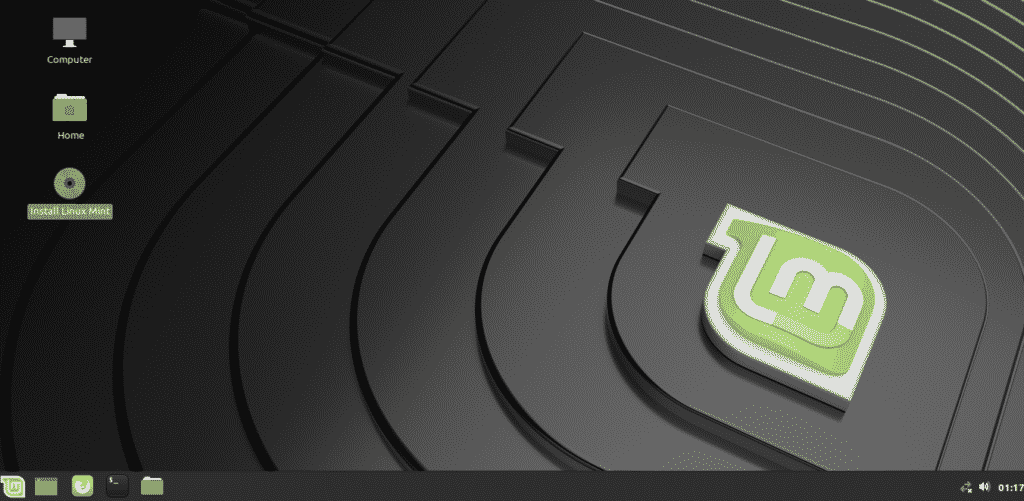
Prima di tutto, seleziona la lingua.

Poi, è il layout della tastiera. Seleziona quella giusta. Se non sei sicuro, clicca sul pulsante “Detect Keyboard Layout”. Apparirà una serie di domande che determineranno il layout della tastiera per te.

Seleziona la casella etichettata come “Installa software di terze parti”.

Ecco la parte critica. È il momento di selezionare la partizione giusta. Seleziona “Qualcos’altro”.


Crea una nuova partizione usando lo “spazio libero”.
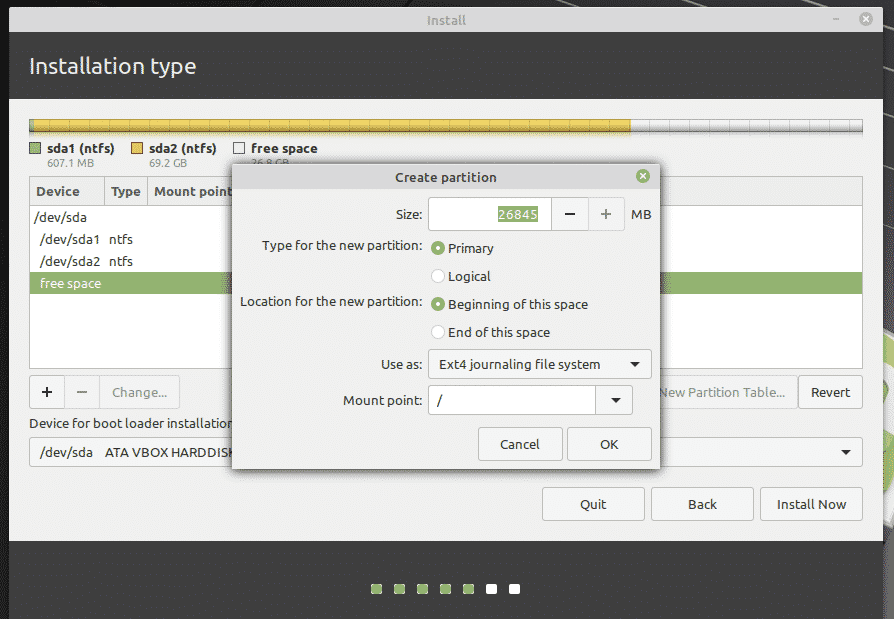

Qui ho deciso di fare una partizione primaria all’inizio dello spazio. Userà “ext4” come file system. La root del sistema sarà ospitata su di essa.
Questa è l’ultima possibilità di ripristinare le modifiche che hai fatto al dispositivo. Se sei sicuro, premi “Continua”.

Seleziona la località. Deciderà il tuo fuso orario, la data, la valuta e altri formati per il sistema.
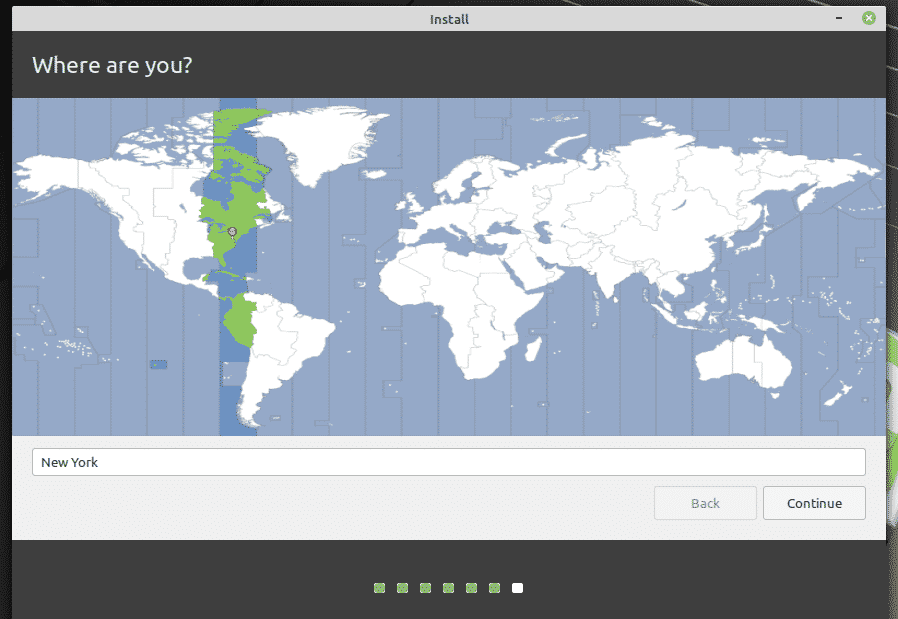
Ricompila i campi delle credenziali per creare un nuovo utente nel sistema. La password sarà quella di “root”, quindi assicurati di tenerla sempre a mente.
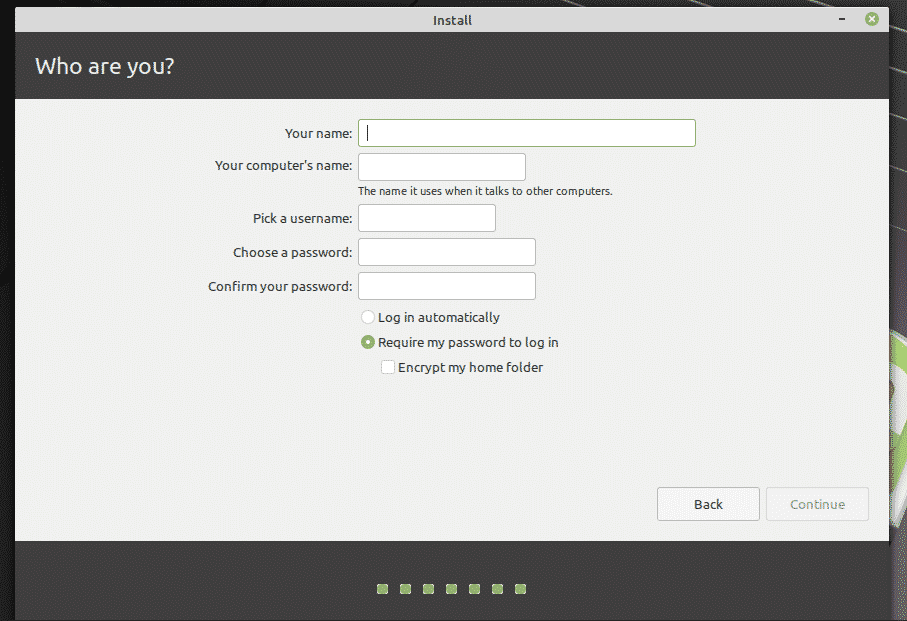
Aspetta che l’installazione sia completa.

Una volta completata l’installazione, riavvia il sistema.

Quando appare questa schermata, rimuovi il supporto di installazione e premi “Invio”.

Quando il sistema si avvia, il menu grub mostrerà un elenco di tutti i sistemi operativi installati nel sistema. Come puoi vedere, c’è l’installazione di Windows.
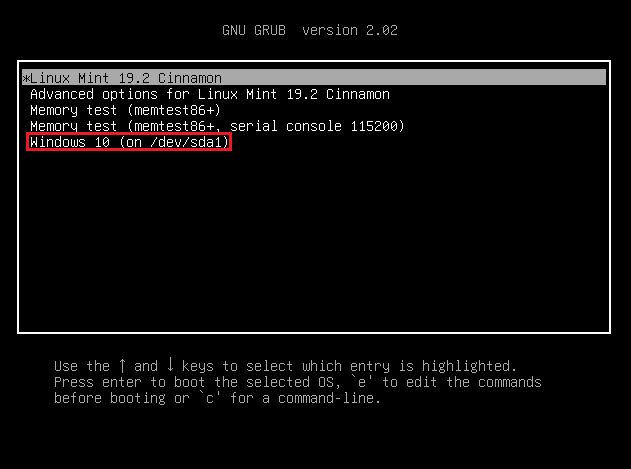
Post-installazione
Boot in Linux Mint.

Dal “Menu”, cerca “software”. Seleziona “Fonti del software”.
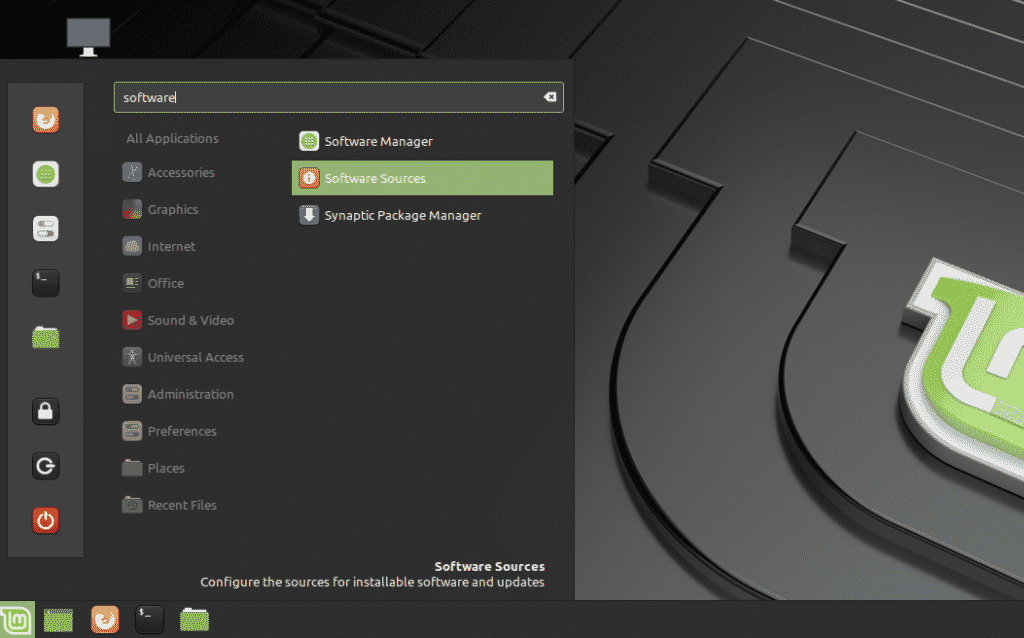
Ti verrà richiesta la password di amministrazione.
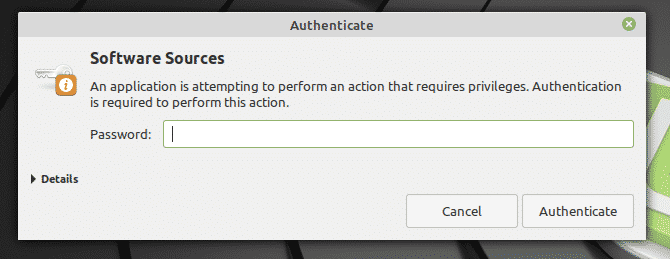
Seleziona i server più vicini alla tua posizione. Non preoccuparti; è per lo più il server più veloce che appare in cima alla lista.
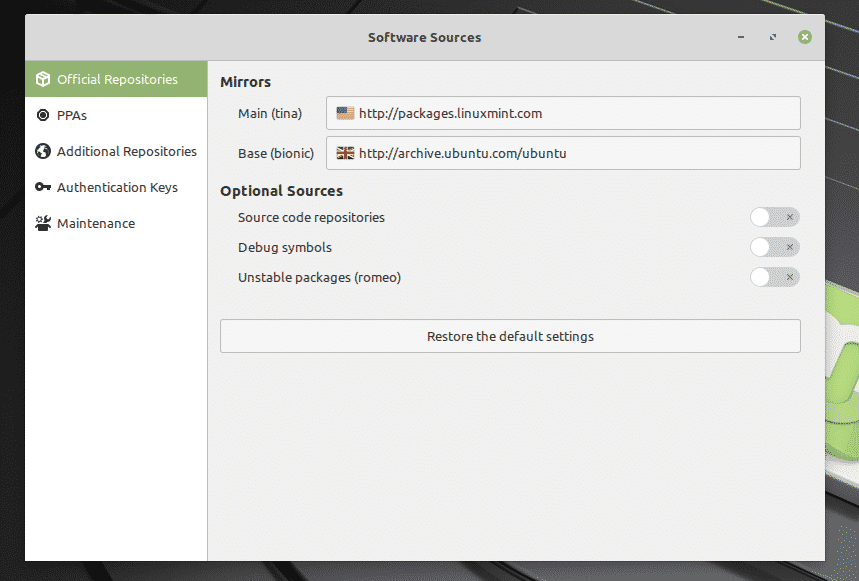
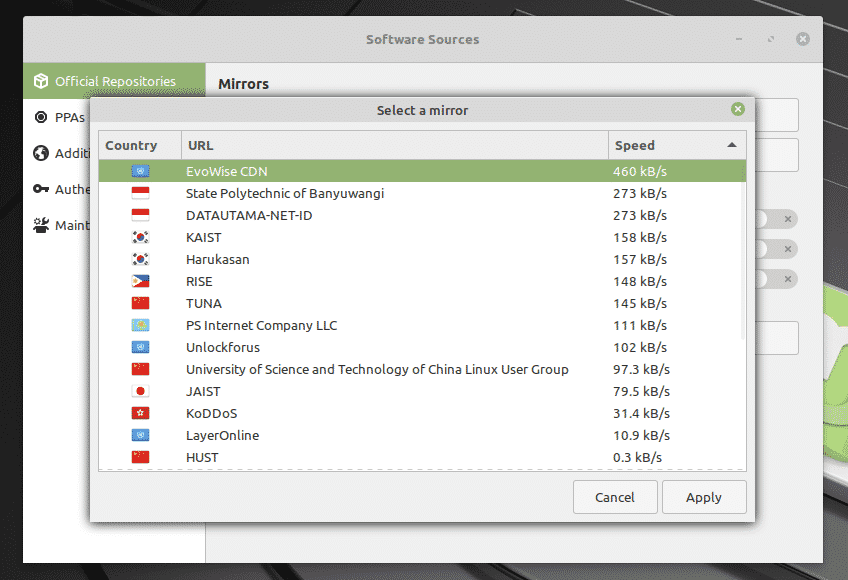
Una volta selezionato, clicca “OK” per aggiornare la cache APT.

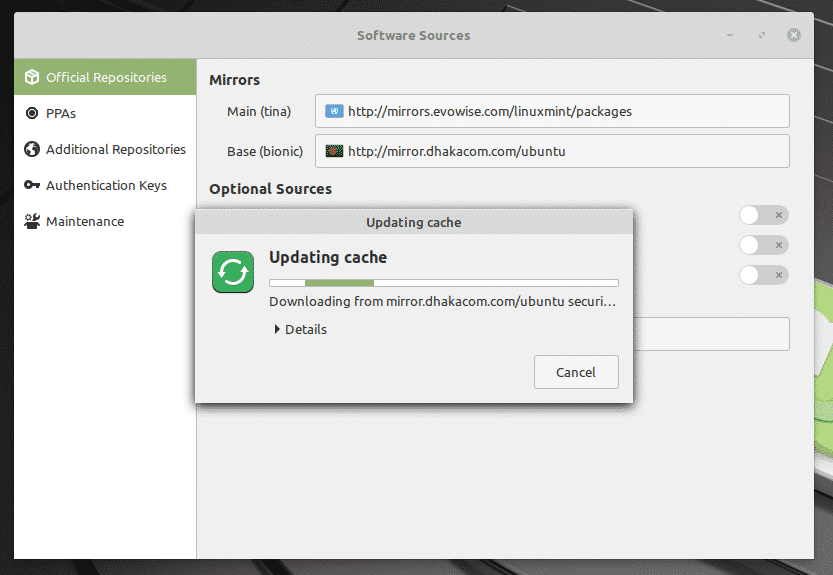
Ora, accendi un terminale ed esegui il seguente comando.

Riavvia il tuo sistema quando il processo è completato.
Pensieri finali
Il dual-booting non è qualcosa di difficile. Infatti, con la giusta preparazione, è più facile di quanto sembri. Naturalmente, avrete sentito che alcuni sistemi sono impazziti durante il processo. Ecco perché devi avere il backup dei tuoi file importanti su quella partizione.
Se hai troppa paura di seguire questo percorso, c’è un altro modo per goderti Linux. So che non a tutti gli appassionati di Linux piace, ma è un ottimo modo per esplorare il mondo di Linux in modo “pacifico”. Scopri come installare Linux Mint su VirtualBox.
Godetevi!