
La vera ragione per cui Canonical e Microsoft hanno portato Ubuntu su Windows 10 era quella di permettere agli amministratori di sistema e agli sviluppatori di usare Bash e altri programmi di shell Linux, come make, gawk e grep, su Windows. Gli utenti Linux, essendo hacker naturali, hanno immediatamente iniziato a lavorare per portare i desktop grafici di Linux su Windows Subsystem for Linux (WSL).

Sì, ora è possibile eseguire il desktop Ubuntu Unity su Windows 10.
Indovinate cosa? Ce l’hanno fatta.
Un programmatore guatemalteco che si fa chiamare Guerra24 su GitHub, è “riuscito a far funzionare Unity all’interno di WSL, questo dimostra che è pienamente in grado di eseguire un intero ambiente desktop”
Non è facile da fare, ed è molto lontano dall’essere un desktop Linux completo, ma è un inizio. Se volete eseguire il desktop Ubuntu Linux in Windows 10 per lavoro, vi consiglio di farlo tramite un programma di macchina virtuale (VM) come VirtualBox di Oracle. Ma, se volete solo divertirvi e affinare le vostre abilità di programmazione desktop, anche voi potete provare ad eseguire Ubuntu su Windows 10 nativamente.
Per iniziare questo progetto oggi, è necessario eseguire la versione beta di Windows 10 Fast Ring. Con il rilascio pubblico di Windows 10 Anniversary Update, tutti potranno provarlo.
Come si fa? Dopo aver aggiornato Windows 10, seguite con me.
Prima di tutto dovete attivare la modalità sviluppatore di Windows 10 tramite Impostazioni > Aggiornamento & sicurezza > Per gli sviluppatori. Successivamente, cercate “Caratteristiche di Windows” e scegliete “Attiva o disattiva le caratteristiche di Windows” e abilitate Windows Subsystem for Linux (Beta).
Dopo di che, per installare Bash, dovete aprire il prompt dei comandi di Windows e digitare “bash”. Ti verrà chiesto di accettare i termini di servizio e di scaricare Ubuntu. Il tipico download di Ubuntu è un po’ meno di un gigabyte. Quindi, se avete una connessione internet lenta, siate pronti ad aspettare. Una volta installato, eseguirai una versione userspace di Ubuntu 14.04 sopra WSL.
Tecnicamente, non stai eseguendo Linux. Può sembrare Linux e squittire come Tux, il pinguino di Linux; ma non è Linux. Questo perché lo spazio utente di Ubuntu non gira su un kernel Linux, ma su WSL. WSL fornisce i ganci API per sembrare Linux alle applicazioni Ubuntu e Linux, ma non è la stessa cosa. Questo diventerà importante andando avanti.
Una volta che hai installato Ubuntu, avrai bisogno di aggiornarlo. Puoi farlo dalla shell Bash eseguendo i seguenti comandi:
1. apt-get update
2. apt-get upgrade
Ora, torna a Windows 10 e installa un Xserver compatibile con Windows. Questo è ciò che Ubuntu utilizza per visualizzare un’interfaccia grafica. I migliori per i nostri scopi sono vcxsrv o Xming.
Poi, dovete dire a Ubuntu del Xserver in modo che possa usarlo. Per fare questo è possibile inserire il seguente comando nella shell:
DISPLAY=:0.0
Ora, qualsiasi programma grafico Linux verrà visualizzato su Windows 10. Meglio ancora, se hai intenzione di continuare a lavorare con software Linux grafico su WSL, fai in modo che WSL si prepari automaticamente per i programmi grafici mettendo il comando nel file di configurazione di Bash: “.bashrc”. Un modo semplice per farlo è usare il comando echo per scriverlo con il seguente comando di shell.
echo “export DISPLAY=:0.0” >> ~/.bashrc
Dopo questo, puoi eseguire programmi grafici Linux, come Firefox, o desktop… ma non funzioneranno bene o a lungo. Questo perché WSL non include il supporto per i socket. I socket sono ciò che Unix e Linux usano per comunicare tra i servizi. Sul desktop Linux, il modo predefinito per implementare i socket è il sistema di messaggistica D-Bus. Senza D-Bus, molti programmi grafici per il desktop di Linux non funzionano bene, se non del tutto.
WSL, tuttavia, supporta il protocollo di rete TCP e un utente di Reddit chiamato ShaRose ha trovato un modo per far sì che D-Bus usi tcp al posto dei socket. Perfetto? No, ma funziona.
Per abilitarlo, eseguite il seguente comando:
sudo sed -i ‘s/<listen>.*<\/listen>/<listen>tcp:host=localhost,port=0<\/listen>/’ /etc/dbus-1/session.conf
Questo ha usato lo stream editor sed per cambiare il file di configurazione di D-Bus in modo che da qui in poi userà tcp invece di socket. Il risultato finale? Le applicazioni che hanno bisogno di D-Bus ora gireranno su WSL.
Nel prossimo passo, è il momento di installare i programmi del desktop grafico. Puoi farlo eseguendo questi programmi da Bash:
- apt-get install ubuntu-desktop
- apt-get install unity
- apt-get install compiz-core
- apt-get install compizconfig-settings-manager
Il primo comando installa i programmi base del desktop Ubuntu. Questo includerà programmi per l’utente finale come LibreOffice, L’istruzione successiva installa il desktop Unity. Gli ultimi due comandi installano Compiz, un gestore di compost grafici OpenGL e il suo front-end ccsm. Il tuo prossimo passo sarà quello di usare ccsm per configurare le impostazioni del desktop.
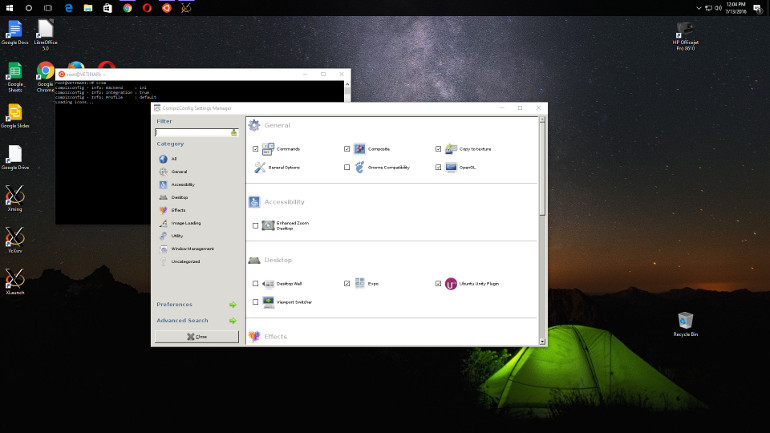
Prima di poter utilizzare una GUI del desktop su Ubuntu in Windows 10 è necessario utilizzare il Compiz Config Setting Manager (ccsm) per impostare correttamente il display.
Dopo aver installato tutti questi programmi, eseguire ccsm da Bash. Dall’interfaccia di ccsm, dovrai abilitare i seguenti plugin di Compiz:
General:
- Commands
- Composite
- Copy to texture
- OpenGL
Desktop:
- Ubuntu Unity Plugin
Caricamento immagini:
- PNG
Utility:
- Compiz Library Toolbox
- Gestione Finestre
- Sposta Finestra
- Posiziona Finestra
- Ridimensiona Finestra
- Scala
- Schiaccia Finestre
Ora, per portare questo spettacolo sulla strada, chiudete ccsm e portate su l’interfaccia Unity eseguendo compiz da Bash.
In un minuto o giù di lì dovresti avere Unity attivo e funzionante.
Ora, non andare in questo con false aspettative. Non funzionerà bene. Ma, sul mio sistema di prova Windows 10, un desktop ASUS con un processore i7 3770 di terza generazione e 8GB di RAM, ha funzionato abbastanza bene che sono sicuro che qualcuno alla fine troverà un modo per far funzionare utilmente il desktop Ubuntu su WSL.
Ora, se volete scusarmi, vado a vedere se riesco a far funzionare Quake, il vecchio gioco sparatutto in prima persona, su WSL. Sono “così” vicino a farlo funzionare.
Storie correlate:
- Come iniziare con Ubuntu e Bash su Windows 10
- Ubuntu (non Linux) su Windows: Come funziona
- Microsoft e Canonical partner per portare Ubuntu su Windows 10