Se sei nuovo alla programmazione Java e all’IDE Eclipse, questo tutorial passo dopo passo ti aiuta ad iniziare a familiarizzare con l’IDE più Java scrivendo il tuo primo programma Java usando Eclipse. E sarete in grado di costruire ed eseguire il vostro programma all’interno di Eclipse.
Scaricare e installare Eclipse IDE
Eclipse è il più popolare ambiente di sviluppo integrato (IDE) per sviluppare applicazioni Java. È un IDE robusto, ricco di funzionalità, facile da usare e potente, che è la prima scelta di quasi tutti i programmatori Java del mondo. Ed è totalmente GRATUITO. A partire da ora (autunno 2016), l’ultima versione di Eclipse è Neon (versione 4.6). Clicca il seguente link per scaricare Eclipse:
http://www.eclipse.org/downloads/eclipse-packages
Vedrai la pagina di download come questa:
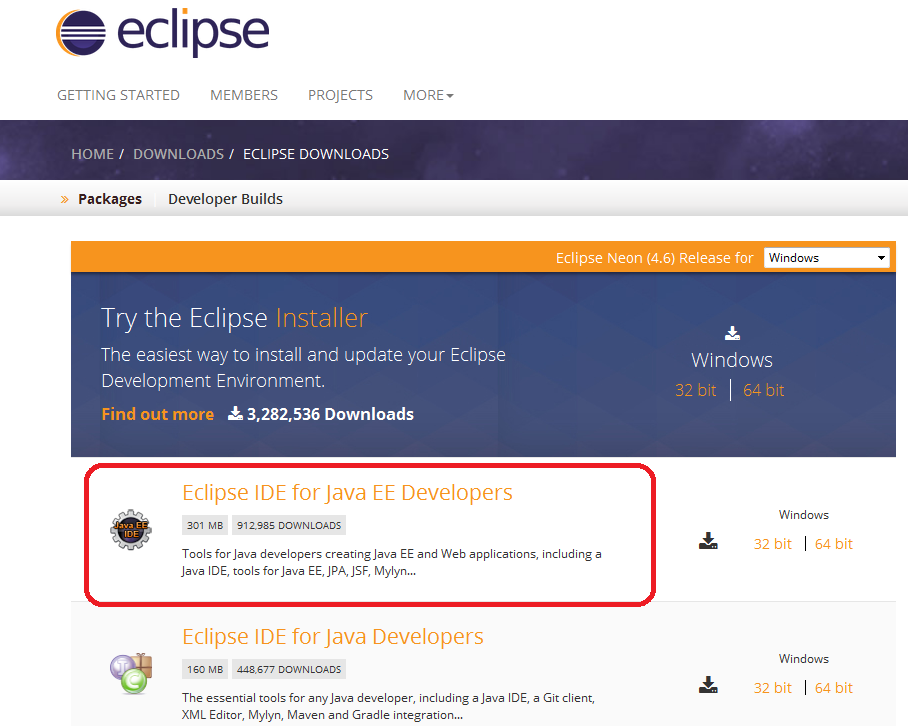
Puoi installare Eclipse scaricando l’Eclipse Installer o il pacchetto (file zip). Ti consiglio di scaricare tramite il pacchetto. Eclipse viene fornito con vari pacchetti per diversi scopi di sviluppo. Per Java, ci sono due pacchetti principali elencati come vedi sopra:
- Eclipse IDE for Java EE Developers: Questo è per lo sviluppo di applicazioni Java EE (applicazioni web utilizzando Servlets & JSP).
- Eclipse IDE for Java Developers: Questo è per lo sviluppo di applicazioni Java SE, un sottoinsieme del pacchetto Java EE Developer.
Quindi vi consiglio di installare il pacchetto Eclipse IDE for Java EE Developers perché prima o poi avrete bisogno di costruire applicazioni web Java, anche se questo tutorial vi mostra solo come scrivere un’applicazione Java console.Clicca sul link 32-bit o 64-bit (a seconda della versione bit del tuo sistema operativo) per iniziare a scaricare il pacchetto.
Vedrai il nome del pacchetto come questo: eclipse-jee-neon-R-win32-x86_64.zipEstrai questo file ZIP in una directory sul tuo computer. Vedrai una directory chiamata eclipse contenente i file installati di Eclipse: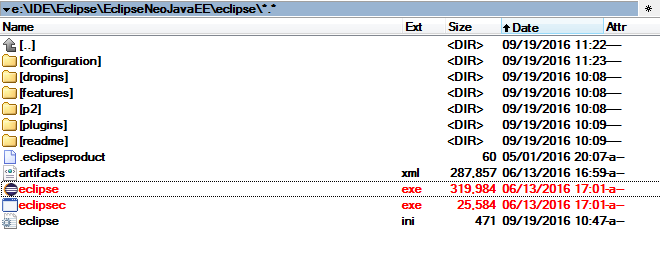 Eclipse Neon richiede Java 8 o più recente, quindi assicurati di avere JDK 8 già installato sul tuo computer. In caso contrario, segui questo tutorial per installare JDK.Clicca sul file eclipse.exe (Windows) per avviare l’IDE. Vedrai lo splash screen di Eclipse Neo:
Eclipse Neon richiede Java 8 o più recente, quindi assicurati di avere JDK 8 già installato sul tuo computer. In caso contrario, segui questo tutorial per installare JDK.Clicca sul file eclipse.exe (Windows) per avviare l’IDE. Vedrai lo splash screen di Eclipse Neo: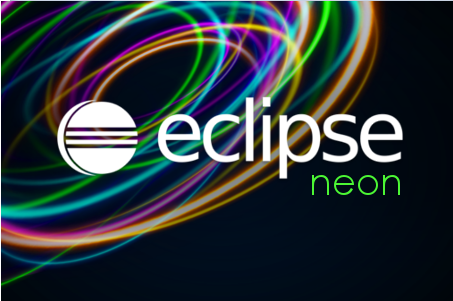 Ecco fatto! Hai installato con successo Eclipse IDE. Ora vediamo come creare uno spazio di lavoro.
Ecco fatto! Hai installato con successo Eclipse IDE. Ora vediamo come creare uno spazio di lavoro.
Scegli una directory per lo spazio di lavoro
Eclipse organizza i progetti per spazi di lavoro. Uno spazio di lavoro è un gruppo di progetti correlati ed è in realtà una directory sul tuo computer. Ecco perché quando avvii Eclipse, ti chiede di scegliere la posizione dello spazio di lavoro in questo modo:
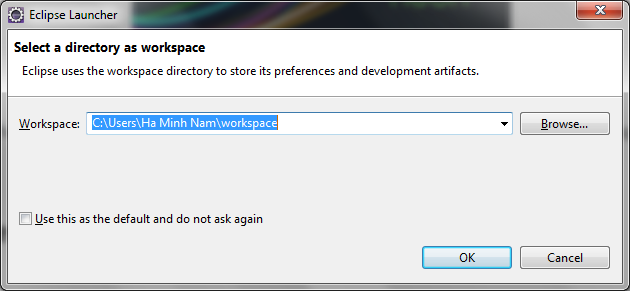 Di default, Eclipse ha creato una directory dello spazio di lavoro nella tua USER_HOME\workspace. Se vuoi scegliere un’altra directory, clicca su Browse. Qui ho scelto un altro spazio di lavoro:
Di default, Eclipse ha creato una directory dello spazio di lavoro nella tua USER_HOME\workspace. Se vuoi scegliere un’altra directory, clicca su Browse. Qui ho scelto un altro spazio di lavoro: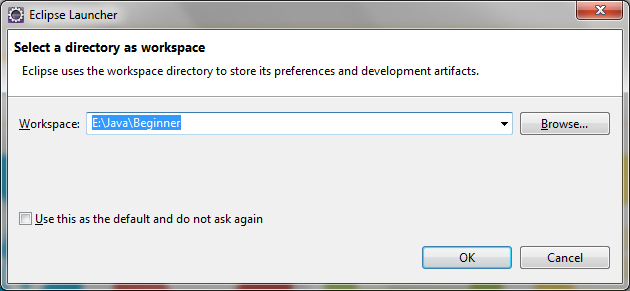 Seleziona Use this as the default e do not ask again se non vuoi che ti venga chiesto ogni volta che avvii Eclipse. Puoi sempre cambiare spazio di lavoro quando Eclipse è in esecuzione. Dovresti vedere la schermata di benvenuto:
Seleziona Use this as the default e do not ask again se non vuoi che ti venga chiesto ogni volta che avvii Eclipse. Puoi sempre cambiare spazio di lavoro quando Eclipse è in esecuzione. Dovresti vedere la schermata di benvenuto:
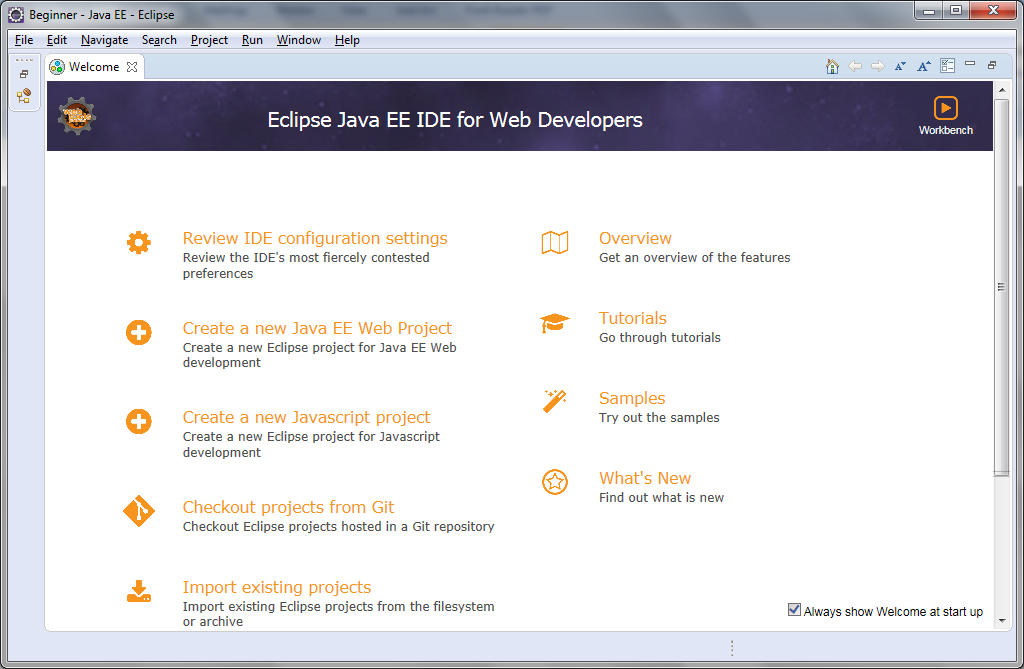
Ora, siamo pronti per creare un progetto Java.
Cambia prospettiva
Prima di creare un nuovo progetto Java, familiarizziamo con Perspective. Immaginate che una prospettiva sia una configurazione predefinita specializzata per un aspetto specifico del processo di sviluppo come Java, Java EE, Debug, Database Development, Web, ecc. A seconda delle vostre esigenze, è possibile passare avanti e indietro tra diverse prospettive durante una sessione di sviluppo. Poiché abbiamo installato Eclipse IDE per sviluppatori Java EE, la prospettiva predefinita è Java EE. Per cambiare prospettiva, vai a Window > Perspective > Open Perspective > Other… Vedrai una piccola finestra di dialogo che elenca tutte le prospettive disponibili: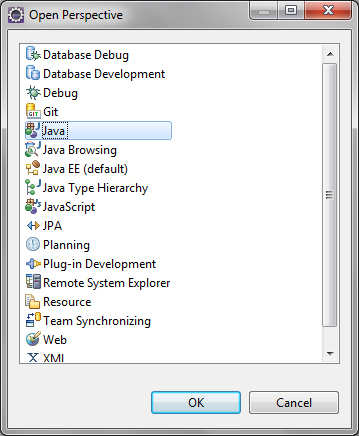 Qui abbiamo scelto la prospettiva Java. Fate clic su OK. Ecco come apparirebbe la prospettiva Java:
Qui abbiamo scelto la prospettiva Java. Fate clic su OK. Ecco come apparirebbe la prospettiva Java:
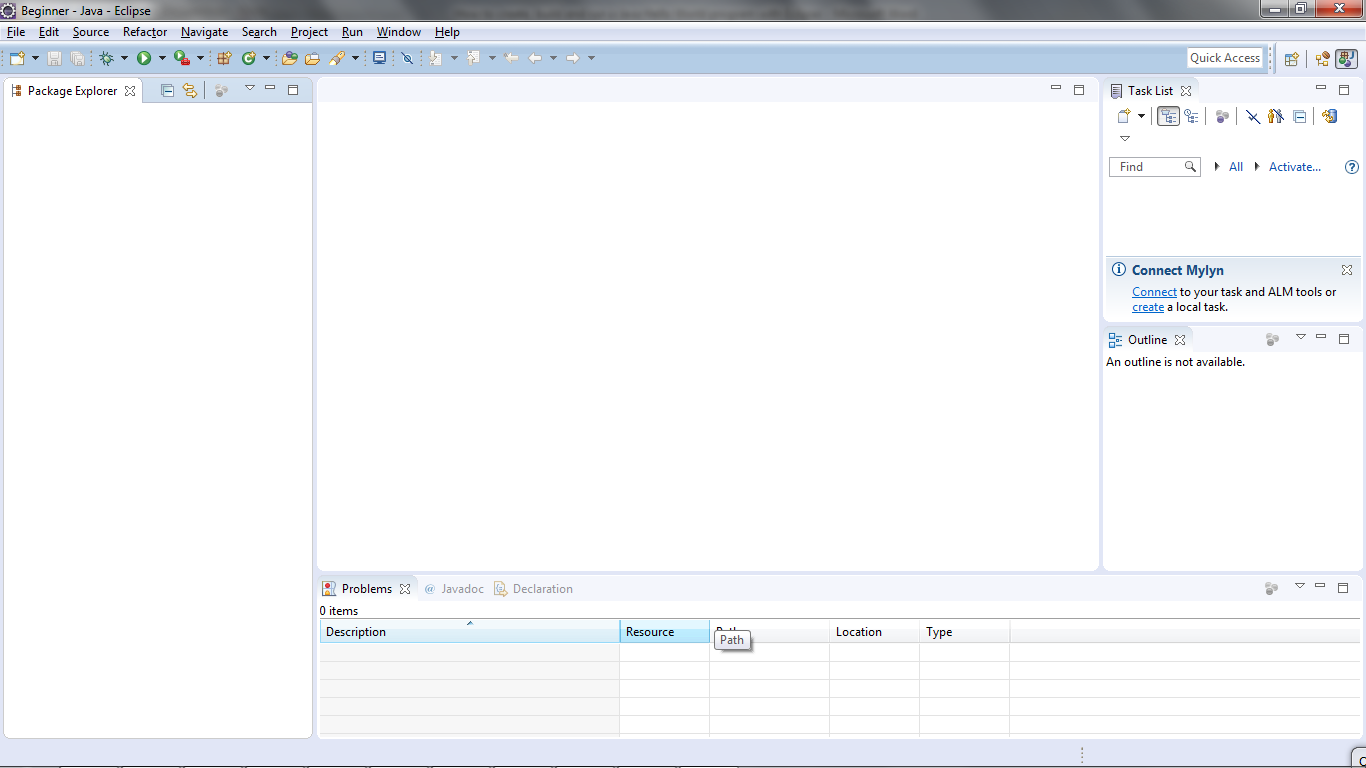
Crea un progetto Java
Per creare un nuovo progetto Java in Eclipse, vai su File > Nuovo > Progetto Java. La finestra di dialogo della procedura guidata New Java Project appare e ti permette di specificare le configurazioni per il progetto: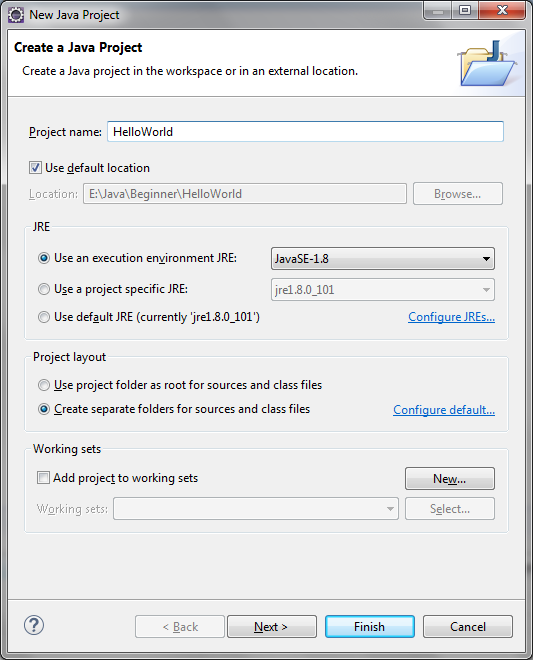 Inserisci il nome del progetto: HelloWorld. Lascia il resto così com’è e clicca su Finish.Dovresti vedere che il progetto HelloWorld viene creato nella vista Package Explorer come segue:
Inserisci il nome del progetto: HelloWorld. Lascia il resto così com’è e clicca su Finish.Dovresti vedere che il progetto HelloWorld viene creato nella vista Package Explorer come segue: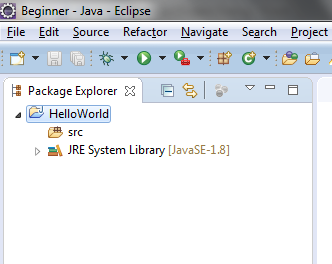 Si raccomanda di creare un pacchetto per il tuo progetto. Fai clic destro sul progetto e seleziona New > Package dal menu contestuale:
Si raccomanda di creare un pacchetto per il tuo progetto. Fai clic destro sul progetto e seleziona New > Package dal menu contestuale:
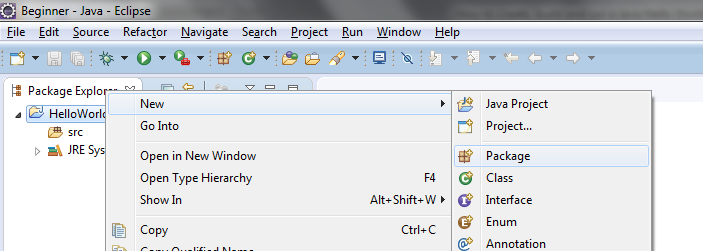
Nella finestra di dialogo New Java Package, inserisci il nome del tuo pacchetto. Qui inserisco net.codejava: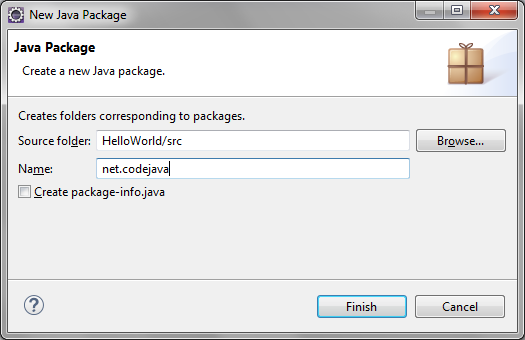 Clicca Finish. Dovresti vedere apparire il pacchetto appena creato:
Clicca Finish. Dovresti vedere apparire il pacchetto appena creato: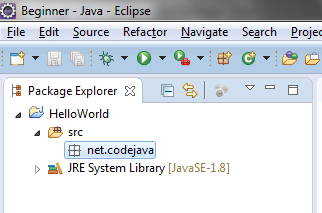 Ora, è il momento di creare una classe Java per la tua applicazione hello world.
Ora, è il momento di creare una classe Java per la tua applicazione hello world.
Scrivi il tuo primo programma Java
Per creare una nuova classe Java sotto un pacchetto specificato, clicca con il tasto destro sul pacchetto e seleziona New > Class dal menu contestuale:
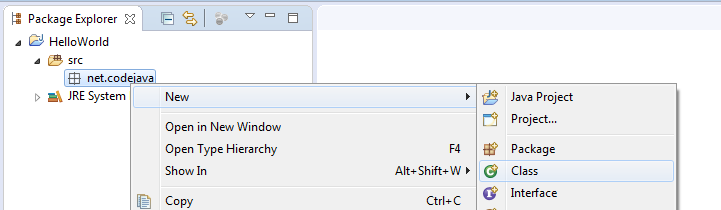
Appare la finestra di dialogo New Java Class, digita il nome della classe come HelloWorld e scegli l’opzione per generare il metodo main():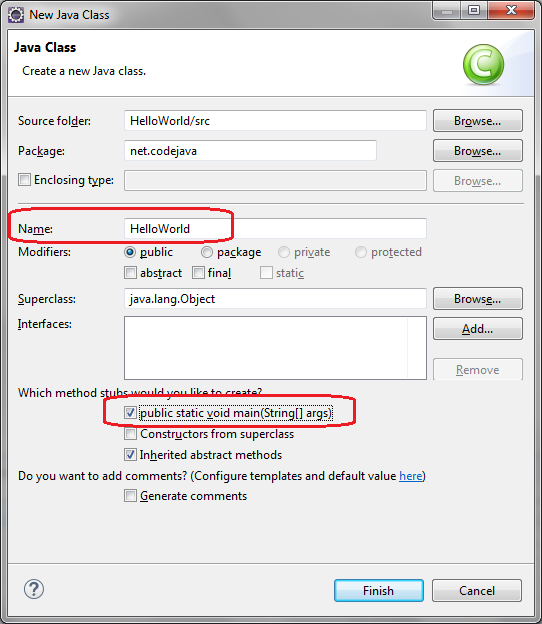 E clicca Finish. La classe HelloWorld viene generata in questo modo:
E clicca Finish. La classe HelloWorld viene generata in questo modo:
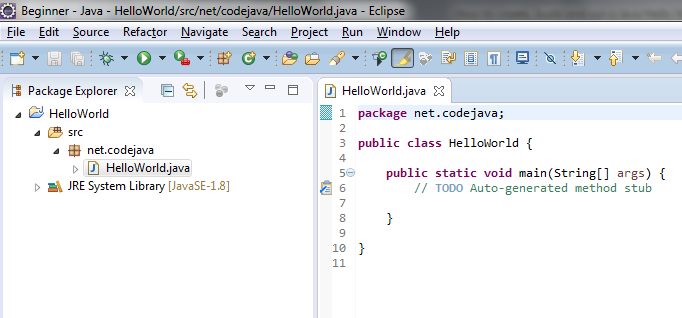
Ora, scrivi del codice nel metodo main() per stampare il messaggio “Hello World” nella console: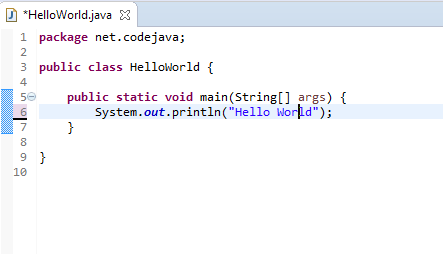 Ecco fatto. Abbiamo creato un programma Java hello world usando Eclipse IDE.
Ecco fatto. Abbiamo creato un programma Java hello world usando Eclipse IDE.
Compilare, costruire ed eseguire il tuo primo programma Java
Di default, Eclipse compila il codice automaticamente mentre lo scrivi. E riporterà gli errori di compilazione nella vista Problemi in basso come questa:
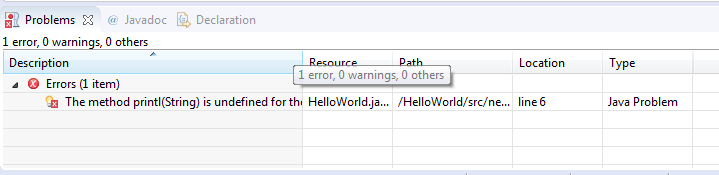
Se vuoi disabilitare la funzione di compilazione automatica, clicca sul menu Progetto e deseleziona Costruisci automaticamente: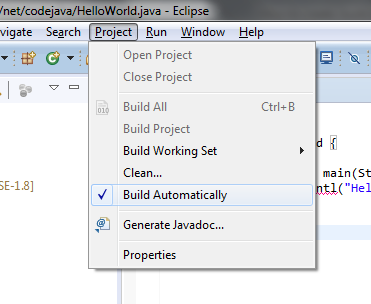 Tuttavia, è fortemente consigliato mantenere la modalità di compilazione automatica perché ti aiuta a rilevare gli errori all’istante.Ora, eseguiamo l’applicazione hello world. Clicca sul menu Run > Run (o premi Ctrl + F11), Eclipse eseguirà l’applicazione e mostrerà l’output nella vista Console:
Tuttavia, è fortemente consigliato mantenere la modalità di compilazione automatica perché ti aiuta a rilevare gli errori all’istante.Ora, eseguiamo l’applicazione hello world. Clicca sul menu Run > Run (o premi Ctrl + F11), Eclipse eseguirà l’applicazione e mostrerà l’output nella vista Console:

Ecco! Il programma HelloWorld è stato eseguito e ha stampato l’output “Hello World” e termina.Speriamo che questo tutorial ti aiuti a iniziare facilmente con Eclipse e Java. Grazie per aver letto.Cosa c’è dopo? Ti consiglio di continuare con questo articolo: Java OOP: Capire le classi e gli oggetti Guarda questo tutorial in video:
Tutorial Java Hello World correlati:
- Come scrivere, compilare ed eseguire un programma Java hello world per principianti
- Java Hello World per principianti con NetBeans IDE
Altri tutorial Eclipse:
- Come usare Eclipse IDE per sviluppatori Java EE
- Come generare Javadoc in Eclipse
- Come generare file JAR in Eclipse
- Come creare file WAR per applicazioni web Java in Eclipse
- Come creare file Ant build per progetti Java esistenti in Eclipse
- Come passare argomenti quando si esegue un programma Java in Eclipse
- Come creare un progetto web Java con Maven in Eclipse
- 25 tasti di scelta rapida di Eclipse per modificare il codice
- Come aggiungere l’intestazione della licenza di copyright per i file sorgente Java in Eclipse
.
Informazioni sull’autore:
 Nam Ha Minh è programmatore Java certificato (SCJP e SCWCD). Ha iniziato a programmare con Java ai tempi di Java 1.4 e da allora si è innamorato di Java. Fate amicizia con lui su Facebook e guardate i suoi video Java su YouTube.
Nam Ha Minh è programmatore Java certificato (SCJP e SCWCD). Ha iniziato a programmare con Java ai tempi di Java 1.4 e da allora si è innamorato di Java. Fate amicizia con lui su Facebook e guardate i suoi video Java su YouTube.