di Christine Smith – 2021-02-16 10:12:54 – Soluzioni provate
Come posso convertire la cartella DVD VIDEO_TS in un singolo MP4 usando VLC? — Una domanda da Quora
VLC Media Player è tra i lettori più usati perché è portatile e funziona su tutti i tipi di piattaforme. Questo lettore open-source supporta una serie di formati video e audio e metodi di compressione. Il lettore funziona anche come un disc ripper decente e permette di convertire il vostro DVD in formato MP4. È possibile convertire DVD in MP4 con VLC su Windows e Mac. Sotto elencati sono i passi dettagliati sull’uso di VLC per convertire in MP4.
- Parte 1. Come usare VLC per convertire DVD in MP4 su Windows 10
- Parte 2. Come convertire DVD in MP4 con VLC su Mac
- Parte 3. Non riesci a convertire DVD in MP4 con VLC? Come risolvere?
- Parte 1. Come usare VLC per convertire DVD in MP4 su Windows 10
- Passi per convertire DVD in MP4 da VLC su Windows 10 PC:
- Parte 2. Come convertire DVD in MP4 con VLC su Mac
- Passi per la conversione da DVD a MP4 su Mac:
- Parte 3. Non riuscire a convertire DVD in MP4 con VLC? Come risolvere?
- Come risolvere i fallimenti della conversione di DVD in MP4 con VLC?
- Wondershare UniConverter – Converte DVD in MP4 Facilmente
- Passi per trasformare DVD in MP4 usando un’alternativa a VLC:
- Passo 1 Lancia Wondershare DVD to MP4 converter e carica i file del disco.
- Passo 2 Modifica video DVD (opzionale).
- Passo 3 Scegli MP4 come formato di output per DVD to MP4.
- Passo 4 Convertire DVD in MP4 con UniConverter.
Parte 1. Come usare VLC per convertire DVD in MP4 su Windows 10
Per il tuo PC Windows 10, VLC funziona come un decente strumento di ripping del disco in quanto facilita la conversione dei contenuti DVD in formato MP4. Una volta convertiti, i file possono essere riprodotti su una vasta gamma di dispositivi e lettori senza alcun bisogno di un lettore DVD.
Passi per convertire DVD in MP4 da VLC su Windows 10 PC:
Prima di procedere con i passi seguenti, inserire il DVD nell’unità Windows 10.
Passo 1: Aprire VLC Media Player sul tuo PC Windows 10. Dal menu principale, fai clic sulla scheda Media nell’angolo in alto a sinistra per aprire un menu a discesa e scegli Apri disco. Si aprirà una nuova finestra pop-up. In alternativa, puoi anche selezionare l’opzione Converti/Salva dalla scheda Media e poi selezionare la scheda Disco dalla finestra pop-up.
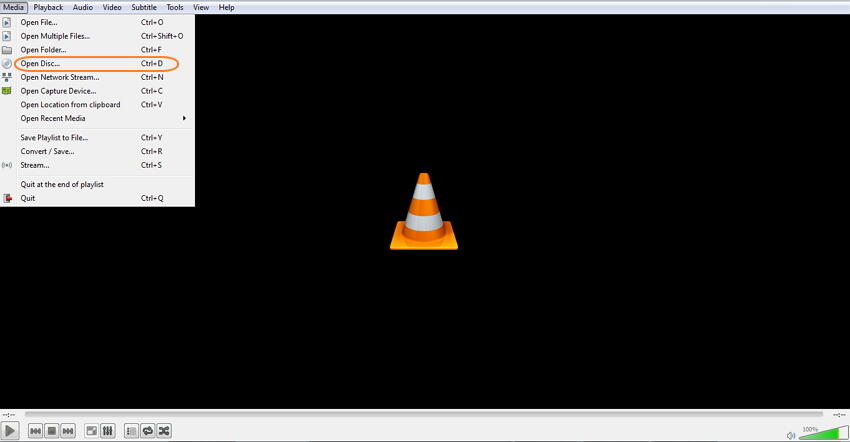
Passo 2: In Selezione disco, seleziona la casella per Nessun menu disco. In Disc Drive, sfoglia e scegli la posizione del DVD.
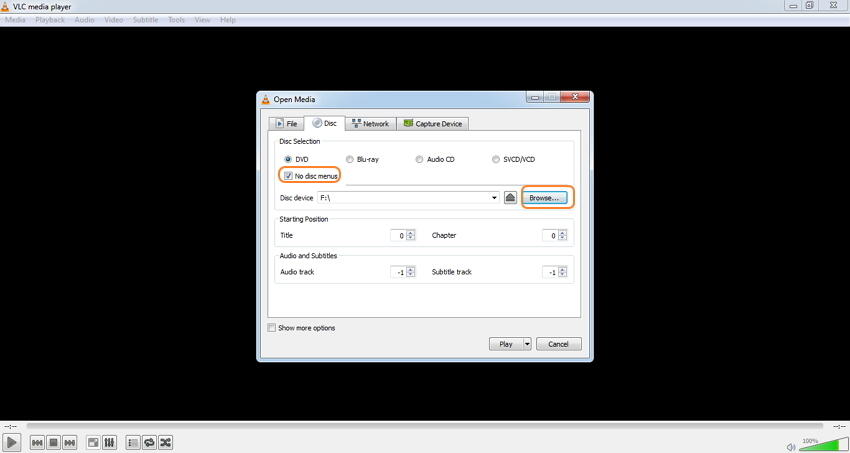
Step 3: Apri il menu a discesa accanto al pulsante Play nell’angolo in basso a destra. Scegliere Convertire dalla lista.

Passo 4: Una nuova finestra Convertire si aprirà da dove scegliere MP4 come formato di profilo sotto Impostazioni e posizione del file convertito e il suo nome al File di destinazione: scheda.

Passo 5: Infine, fare clic su Start per trasformare DVD in MP4 con VLC.

Parte 2. Come convertire DVD in MP4 con VLC su Mac
VLC funziona alla grande anche sul sistema Mac e, proprio come la sua versione Windows, supporta la conversione del contenuto del disco in formato MP4.
Passi per la conversione da DVD a MP4 su Mac:
Inserisci il DVD nell’unità Mac prima di procedere con i seguenti passi.
Passo 1: Apri l’applicazione VLC Media Player sul tuo sistema Mac. Dal menu a discesa nella scheda File, scegli l’opzione Open Disc.
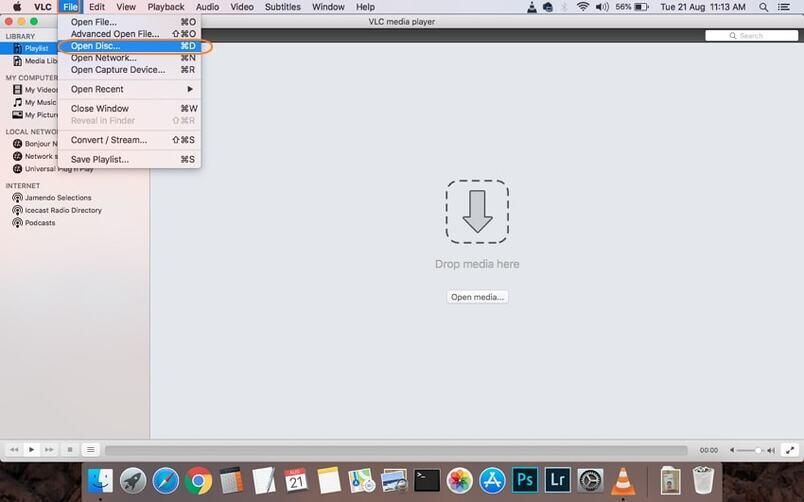
Step 2: Si aprirà una finestra con le informazioni sul tuo disco. Clicca sulla casella per Disabilitare i menu del DVD. Nell’angolo in basso a sinistra, spunta la casella per Stream output.

Step 3: Premi il pulsante Impostazioni che ti permetterà di aprire una nuova finestra. Qui controlla l’opzione File per ottenere il disco rippato come file sul tuo Mac. Colpire Sfoglia per selezionare la posizione in cui si desidera salvare il disco convertito. Una finestra pop-up, scegliere il nome del file e la posizione in Save As e dove schede, rispettivamente. Fare clic sul pulsante Salva per confermare.

Fase 4: Successivamente, aprire il menu a discesa al metodo di incapsulamento e scegliere MPEG 4. Fai le impostazioni video e audio necessarie. Fare clic su OK per confermare tutte le impostazioni.

Fase 5: Infine, fare clic su Apri per iniziare a convertire DVD con VLC Mac.

Parte 3. Non riuscire a convertire DVD in MP4 con VLC? Come risolvere?
VLC è senza dubbio un robusto lettore multimediale che supporta anche la conversione video e le funzioni di ripping dei DVD. Dal momento che il lettore non è uno strumento DVD professionale, si possono incontrare diversi problemi come cambiare DVD in MP4 con VLC senza audio, nessun formato supportato, e altri mentre si cerca di convertire DVD in MP4 con VLC. Alcuni degli svantaggi comuni o limitazioni o l’utilizzo di VLC per la conversione di DVD sono i seguenti:
- Supporto formato limitato: Durante la conversione del DVD in video, VLC supporta solo un numero limitato di formati come MP4, WebM, OGG e pochi altri. Quindi, se volete che i vostri dischi siano convertiti in una serie di formati, VLC non si rivelerà una soluzione praticabile.
- Conversione lenta: La velocità di conversione da DVD a MP4 è lenta, e quindi, se ci sono un certo numero di dischi da convertire, ci vorrà molto tempo.
- Mancanza di funzioni aggiuntive: VLC supporta il ripping di base del disco DVD in formato MP4 senza alcuna caratteristica o funzione aggiuntiva come le impostazioni video, la modifica, l’aggiunta di effetti speciali, e altri. Quindi, se vuoi personalizzare i tuoi video durante la conversione, VLC non ti aiuterà.
Come risolvere i fallimenti della conversione di DVD in MP4 con VLC?
Il modo migliore per risolvere le limitazioni di cui sopra e altre mentre si utilizza il lettore VLC per convertire DVD in MP4 è quello di utilizzare uno strumento professionale, e qui si consiglia Wondershare UniConverter (originariamente Wondershare Video Converter Ultimate). Questo esperto video-toolbox permette di convertire i vostri DVD in MP4 in alta qualità. Può anche supportare la conversione da MP4 a DVD facilmente. È supportata anche una vasta gamma di altri formati per la conversione. La velocità di conversione è 30 volte più veloce, grazie alla tecnologia APEXTRANS del programma. C’è un editor video completo che permette di tagliare, ritagliare, tagliare, aggiungere effetti speciali e aggiungere filigrane prima di convertire in formato MP4. Il programma funziona su sistemi Windows e Mac.
Quindi, quando il vostro lettore multimediale VLC converte DVD in MP4 non funziona secondo le vostre aspettative, Wondershare UniConverter si rivela la migliore alternativa.

- Il miglior convertitore video converte DVD in MP4, MOV, in semplici passi.
- Supporta 1,000+ formati media, inclusi MP4/AVI/MOV/MKV/MPEG e altri formati standard.
- Lavora come un editor video prima di convertire con caratteristiche di ritaglio, taglio, rotazione, e altri.
- Scaricare i video da 10.000+ siti di condivisione video come YouTube incollando gli URL.
- Trasferire video a iPhone/iPad/iPod e dispositivi Android facilmente tramite cavo USB.
- Fabbrica video su DVD con modelli di menu gratuiti e altre caratteristiche personalizzate.
- Supporta un toolbox aggiuntivo con funzioni di VR Convert, GIF Maker, Copy DVD, ecc.
- Sistema operativo supportato: Windows 10/8/7/2003/Vista/XP, Mac OS 10.15 (Catalina), 10.14, 10.13, 10.12, 10.11, 10.10, 10.9, 10.8, 10.7, 10.6.
Passi per trasformare DVD in MP4 usando un’alternativa a VLC:
Inserisci il disco DVD nell’unità del tuo PC prima di procedere con i passi seguenti.
Apri Wondershare UniConverter sul tuo PC. Dalla scheda Video Converter, fai clic su Load DVD, e dal menu a discesa, scegli il disco che hai inserito.
![]()
Si aprirà una finestra pop-up DVD Load Model per chiederti di inserire Main Movie o All Movies. Scegliere come desiderato e fare clic sul pulsante OK.
Passo 2 Modifica video DVD (opzionale).
I file del disco aggiunto appariranno sull’interfaccia del programma. Per tagliare, tagliare, ritagliare, aggiungere effetti speciali e altre funzioni di editing, fare clic su una delle icone di editing sotto l’immagine in miniatura. Apporta le modifiche necessarie dalla finestra pop-up Edit e clicca su OK per confermare.
![]()
Passo 3 Scegli MP4 come formato di output per DVD to MP4.
Una volta terminato l’editing, apri il menu a discesa nella scheda Output Format. Dalla scheda Video, scegli il formato MP4 e la risoluzione del file di output.
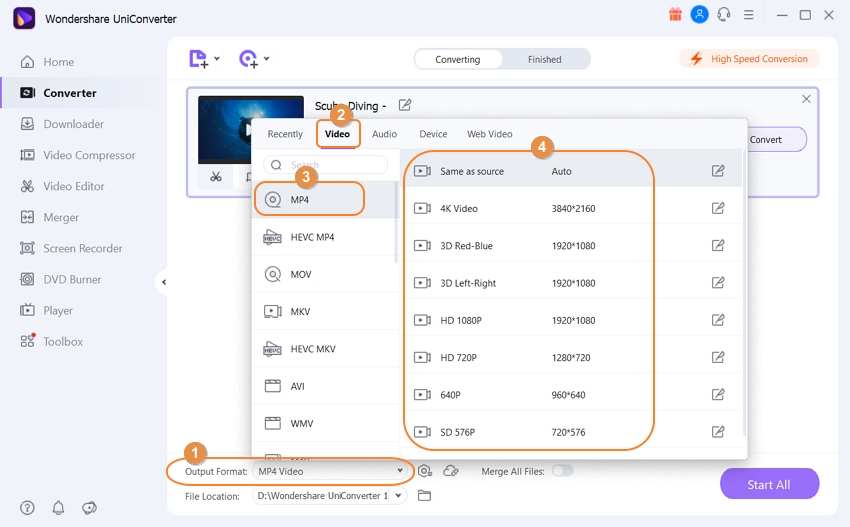
Passo 4 Convertire DVD in MP4 con UniConverter.
Seleziona la posizione sul PC dove vuoi salvare il file convertito nella scheda Posizione file. Infine, premi Start All per iniziare il processo di conversione del disco DVD in formato MP4.
![]()
Conclusione
Sappiamo tutti che convertire DVD in MP4 sta diventando una tendenza. Usare uno strumento adeguato per convertire DVD è essenziale, quindi puoi usare VLC media player per convertire DVD in MP4 direttamente. Ma se vuoi modificare i video MP4 convertiti, puoi provare Wondershare UniConverter, che ha anche una funzione di registratore di schermo per registrare i tuoi film DVD direttamente in formato MP4.