
Hai bisogno di accedere in remoto a un altro computer per visualizzare i file, eseguire programmi o risolvere un problema. Microsoft Remote Desktop Connection, LogMeIn e GoToMyPC sono alcuni degli strumenti disponibili per questo compito – un altro strumento da provare è TeamViewer. Con TeamViewer, puoi:
- controllare e trasferire file a distanza su un altro PC;
- Impostare un accesso non presidiato o richiedere che qualcuno sia all’altro capo;
- Accedere a un altro computer su una LAN, WAN o Internet; e
- Connettersi a PC con Windows, MacOS o Linux.
VEDI: Politica di accesso remoto (Tech Pro Research)
TeamViewer è gratuito per uso personale, anche se se avete intenzione di usarlo sul lavoro, vorrete esaminare le opzioni di abbonamento a pagamento, che offrono tutte una prova gratuita di 15 giorni. È possibile eseguire TeamViewer da una varietà di piattaforme, tra cui Windows, MacOS, Linux, Chrome OS, iOS e Android. La versione per Windows è accessibile sia come applicazione desktop standard che come app Windows Universal. Se hai bisogno di connetterti da un computer che non ha il programma, puoi usare la TeamViewer Management Console basata sul web o anche eseguire TeamViewer Portable (file zip) da una chiavetta USB. Per utilizzare il programma, è necessario impostare un account gratuito con TeamViewer, cosa che si può fare alla pagina della Management Console.
Sul computer o sui computer host a cui si desidera accedere, è possibile installare la versione completa di TeamViewer. Più facilmente, però, voi o l’utente potete eseguire il modulo TeamViewer Quick Support (file .exe), che non richiede un’installazione.
Supponiamo che vogliate utilizzare la versione desktop standard di Windows di TeamViewer per collegarvi a un computer che ha il modulo Quick Support. Sul proprio computer, scaricare e installare il file TeamViewer_Setup.exe per l’applicazione desktop standard. Si può optare per un’installazione di base, un’installazione solo per accedere a questo computer a distanza, oppure per un utilizzo una tantum. Se si prevede di utilizzare il programma per accedere ad altri computer, scegliere l’installazione di base. Selezionare l’opzione per il modo in cui si prevede di utilizzare TeamViewer – Azienda, Personale, o Entrambi. Si può anche scegliere di mostrare le impostazioni avanzate (Figura A).
Figura A
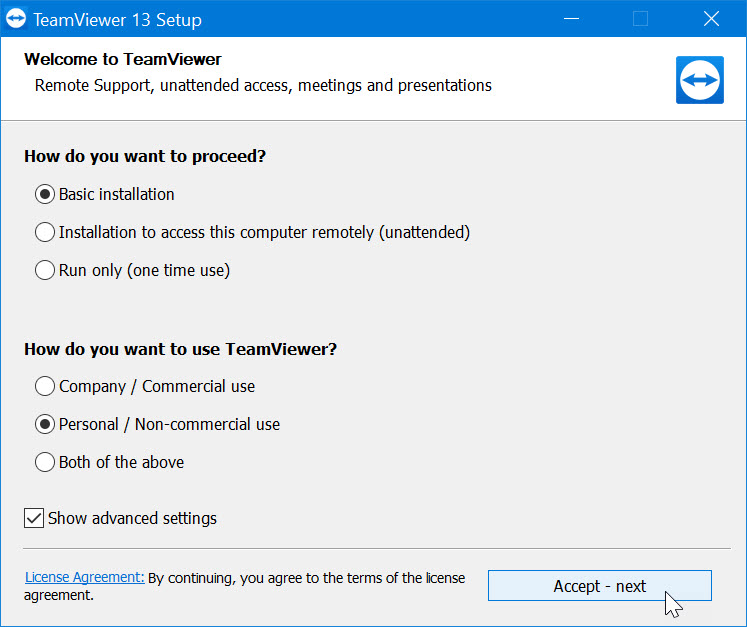
Dopo l’installazione, aprire il programma e selezionare il pannello Controllo remoto (Figura B).
Figura B

Sul computer host, chiedere alla persona dall’altra parte di scaricare ed eseguire il file TeamViewerQS.exe per il modulo TeamViewer Quick Support (file .exe). Il programma visualizza un ID e una password, che l’altra persona deve fornire per potersi collegare. Nella schermata Controllo del computer remoto sul proprio computer, inserire l’ID. Clicca sul pulsante Connect. Inserisci la password e clicca su Log On (Figura C).
Figura C

Dovresti essere connesso. Ora puoi navigare e controllare il computer ospite. Puoi anche accedere a una varietà di opzioni dalla barra degli strumenti in alto. La scheda Azioni offre comandi per terminare la sessione remota, bloccare o riavviare il computer e inviare un segnale Ctrl+Alt+Del (Figura D).
Figura D

La scheda Vista ti dà la possibilità di cambiare la dimensione e la qualità della finestra e regolare la risoluzione dello schermo (Figura E).
Figura E

La scheda Comunica fornisce opzioni per chiamate in conferenza, chat e video chiamate (Figura F).
Figura F

La scheda File & Extra offre strumenti per stampare, fare uno screenshot, registrare la sessione remota e trasferire file (Figura G).
Figura G

La scheda Home ti indirizza a una schermata con i dati sulla connessione remota, un modo per lasciare un feedback sul programma e un comando per terminare la sessione (Figura H).
Figura H

Puoi anche collegarti a più di un computer. Nella finestra Desktop remoto, clicca sulla scheda Plus. Inserisci l’ID e poi la password del secondo computer a cui vuoi accedere. Puoi quindi passare da una sessione remota all’altra. Disconnetti la sessione remota. Tornando alla finestra Controllo remoto, clicca su Extra e seleziona Opzioni. Puoi modificare molte delle impostazioni di TeamViewer, incluse quelle per le opzioni generali, la sicurezza, il controllo remoto, l’audioconferenza e il video (Figura I).
Figura I
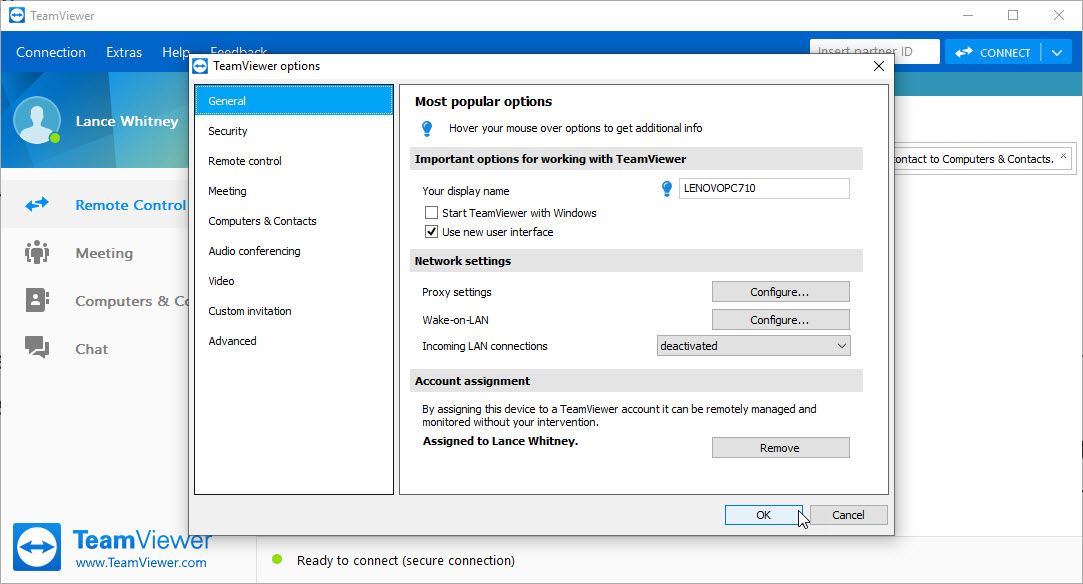
Vedi anche
- FBI avverte le aziende che gli hacker abusano sempre più delle connessioni RDP (ZDNet)
- Gestione dei lavoratori remoti: La guida di un business leader (PDF gratuito) (TechRepublic)
- 10 errori da evitare quando si risolvono i problemi IT (TechRepublic)
- Come accedere a Microsoft Remote Desktop sul tuo Mac (TechRepublic)
- Come connettersi da remoto con Chrome Remote Desktop (TechRepublic)
- Come evitare problemi con l’autenticazione del desktop remoto dopo i recenti aggiornamenti dei server Windows (TechRepublic)