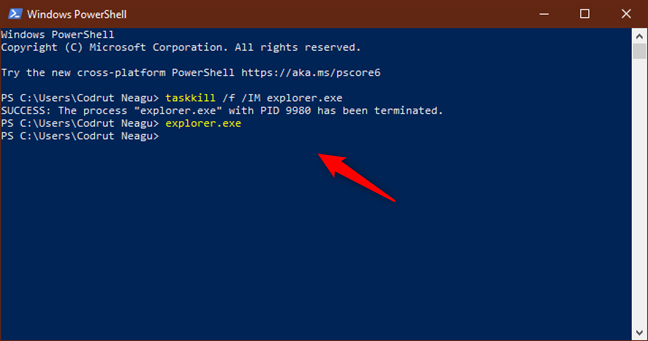Mappare le unità di rete e altre posizioni è un buon modo per tenere i dati remoti a portata di mano nella vostra rete locale. Tuttavia, ad un certo punto, si potrebbe anche voler eliminare alcune di queste mappature di unità e mantenere solo quelle che si utilizzano regolarmente. In questo articolo, vi mostriamo esattamente come farlo. Ecco quattro metodi per eliminare le unità mappate e le posizioni di rete da Windows 10:
NOTA: Se sei arrivato qui mentre cercavi modi per creare unità di rete mappate in Windows 10, e non modi per eliminarle, leggi: Come mappare posizioni FTP, unità di rete e condivisioni web, in Windows 10 e Windows 8.1. Questa guida è stata fatta per Windows 10, ma i metodi che mostriamo funzionano anche nelle versioni precedenti di Windows.
- Utilizzare Esplora file per eliminare un’unità di rete mappata da Windows 10
- Esegui “net use /delete” nel Prompt dei comandi o in PowerShell per eliminare un’unità di rete mappata
- Esegui “net use * /delete” nel Prompt dei comandi o in PowerShell per eliminare tutte le unità di rete mappate
- Utilizza File Explorer per rimuovere una mappatura di rete dal tuo PC cancellando il suo collegamento
- Risolvere le unità di rete e le posizioni che non vanno via
- Sei riuscito a rimuovere tutti i drive di rete mappati che volevi?
Utilizzare Esplora file per eliminare un’unità di rete mappata da Windows 10
Se avete bisogno di eliminare una mappatura dell’unità creata in precedenza, la prima cosa che dovete fare è aprire Esplora file. Poi, sul lato sinistro della finestra, selezionare Questo PC. Tutte le unità mappate sono disponibili nel gruppo Posizioni di rete, sotto l’unità a stato solido, le unità a disco rigido e altri dispositivi simili come unità CD/DVD o chiavette USB.
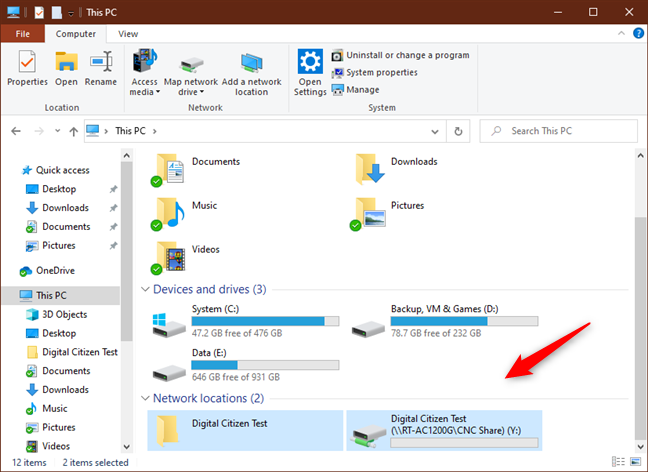
Per eliminare la mappatura di un’unità verso una posizione di rete, fai clic con il tasto destro (o tieni premuto) su di essa e seleziona Disconnetti.

Per rimuovere la mappatura di un’unità verso una cartella di rete o un sito FTP, fai clic destro (o tieni premuto) su di essa e seleziona Elimina.

Le unità mappate eliminate smettono di essere visualizzate. Se vuoi ripristinarle, devi ricrearle.
Esegui “net use /delete” nel Prompt dei comandi o in PowerShell per eliminare un’unità di rete mappata
Se preferisci gli ambienti a riga di comando, puoi usare il comando net use per eliminare le unità di rete mappate dal Prompt dei comandi o da PowerShell. Aprite quello che vi piace di più ed eseguite questo comando: net use /delete. Poi, premete Invio. Per esempio, abbiamo un’unità mappata a cui abbiamo assegnato la lettera Z, quindi dobbiamo digitare: net use Z: /delete.

Si viene informati che l’unità mappata è stata eliminata con successo, e l’unità di rete scompare immediatamente da File Explorer.
NOTA: Il comando net use /delete funziona solo per mappature di unità che hanno una lettera assegnata. Non funziona per le mappature delle posizioni di rete come i server FTP o i server web.
Esegui “net use * /delete” nel Prompt dei comandi o in PowerShell per eliminare tutte le unità di rete mappate
Se hai più di un’unità di rete mappata configurata e vuoi cancellarle tutte in una volta, puoi usare lo stesso comando net use per disconnetterle tutte in una volta. Aprite Powershell o avviate il Prompt dei comandi ed eseguite il seguente comando: net use * /delete.

PowerShell o il Prompt dei comandi vi mostra quindi tutte le connessioni di rete attive che stanno per essere cancellate. Potrebbe anche chiederti se sei sicuro di voler continuare. Digita Y se vuoi, o N se non vuoi.

TIP: Se vuoi usare il comando net use per cancellare tutte le unità di rete mappate e vuoi forzare il processo ad andare avanti senza chiedere alcuna conferma, aggiungi il parametro /y al comando: net use * /delete /y.
Utilizza File Explorer per rimuovere una mappatura di rete dal tuo PC cancellando il suo collegamento
Una mappatura di rete è un collegamento memorizzato come un file sul tuo computer Windows. Se non riuscite a cancellarlo usando il primo metodo che vi abbiamo mostrato, potete provarne altri. Uno di questi è quello di utilizzare Esplora file per eliminare il collegamento. Apri Esplora file e vai a “C:\Users_Your_User_Name\AppData\Roaming\Microsoft\Windows\Network Shortcuts”. Your_User_Name è il nome del tuo account utente di Windows 10. Nella cartella Network Shortcuts, puoi trovare tutte le mappature delle posizioni di rete. Seleziona quelle che non vuoi più utilizzare. Poi, fai clic destro (o tieni premuto) su di esse e seleziona Elimina o premi il tasto Elimina sulla tastiera.

Le mappature di rete selezionate vengono eliminate immediatamente, senza ulteriore conferma.
Risolvere le unità di rete e le posizioni che non vanno via
Ci sono momenti in cui nessuno dei metodi descritti sopra funziona come dovrebbe. Quando si verifica una tale situazione, ci sono alcune cose da provare:
- Se si disconnette un’unità di rete mappata o si elimina una posizione di rete, ma questa non scompare da Esplora file, la ragione potrebbe essere che Esplora file non ha potuto aggiornare il suo contenuto. Prova a premere il tasto F5 sulla tua tastiera o clicca/tocca su Aggiorna nel menu del tasto destro all’interno di Esplora file.
- Se hai provato a rimuovere una mappatura di rete dal tuo PC Windows 10, ma ottieni un errore sul fatto che quella posizione non è più disponibile, il tuo sistema operativo Windows è probabilmente obsoleto. Abbiamo testato per vedere cosa succede quando il PC con le unità di rete e le posizioni mappate è disconnesso dalla rete o quando le risorse di rete non sono più disponibili (i dispositivi di destinazione sono spenti o non fanno più parte della rete), e tutti i metodi illustrati in questo articolo hanno funzionato correttamente.
- A volte, anche se hai disconnesso o eliminato un’unità di rete o una posizione dal tuo PC Windows, il sistema operativo si blocca e non può rimuovere questi collegamenti al volo. Una buona idea in una tale situazione sarebbe quella di riavviare Windows 10. Puoi anche riavviare il processo explorer.exe utilizzando Powershell o il Prompt dei comandi per eseguire questi due comandi: taskkill /f /IM explorer.exe e explorer.exe.