
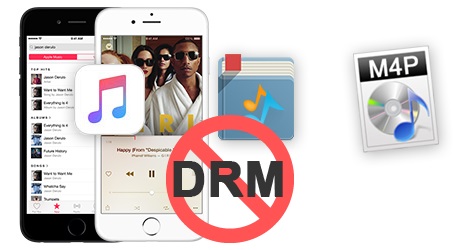
Ora che iTunes è andato in pensione e tutti usano Apple Music, sempre meno persone sanno che un tempo anche la musica di iTunes era protetta dalla copia dal sistema FairPlay DRM della Apple. Apple non ha liberato la musica venduta in iTunes store fino al 2009. Se iniziate il vostro piano di backup musicale prima di tutti e avete acquistato canzoni dall’iTunes Store prima del 2009, allora c’è una buona probabilità che siano protette da DRM.
Rimuovere il DRM da queste musiche “antiche” da iTunes è l’unico modo per lucidarle e letteralmente “fair play” come volete. Allo stesso modo, non è possibile riprodurre queste canzoni di iTunes su comuni lettori MP3 eccetto i dispositivi Apple, né è possibile condividere liberamente la musica di iTunes con i vostri amici o altre piattaforme. Nel seguente post, presenteremo le 3 soluzioni più semplici per rimuovere completamente il DRM dalla musica di iTunes.
- Soluzione 1. Masterizzare le canzoni di iTunes protette da DRM su CD/DVD
- Passo 1Inserire un CD/DVD e creare una playlist musicale
- Passo 2Aggiungi brani iTunes alla nuova playlist
- Passo 3Burn iTunes DRM M4P Tracks to CD
- Passo 4Importare la musica di iTunes da CD/DVD
- Soluzione 2. Losslessly Convert DRM iTunes Music from M4P to MP3
- TunesKit DRM Audio Converter Key Features
- Steps to Remove DRM from iTunes M4P Songs with TunesKit
- Passo 2Selezionare il formato di uscita
- Passo 3Rimuovi DRM dalla musica di iTunes
- Soluzione 3. Rendere le canzoni di iTunes senza DRM con iTunes Music Recorder
- Passo 1Impostare il profilo di registrazione musicale
- Passo 2Iniziare a registrare la musica di iTunes
- Passo 3Modificare e salvare le canzoni registrate
- Conclusione
Soluzione 1. Masterizzare le canzoni di iTunes protette da DRM su CD/DVD
Anche se Apple non fornisce alcun modo per convertire direttamente la musica di iTunes protetta da DRM in formato MP3, ti permette invece di ottenere canzoni senza DRM masterizzandole su un CD. Meglio di tutto, non richiede alcun masterizzatore speciale per CD, dato che si può facilmente avere il compito fatto all’interno del programma stesso. Tutto ciò di cui avrai bisogno è iTunes e un disco vuoto. Dai un’occhiata a questo tutorial e scopri come masterizzare la musica DRM di iTunes su CD usando l’applicazione iTunes sul computer.
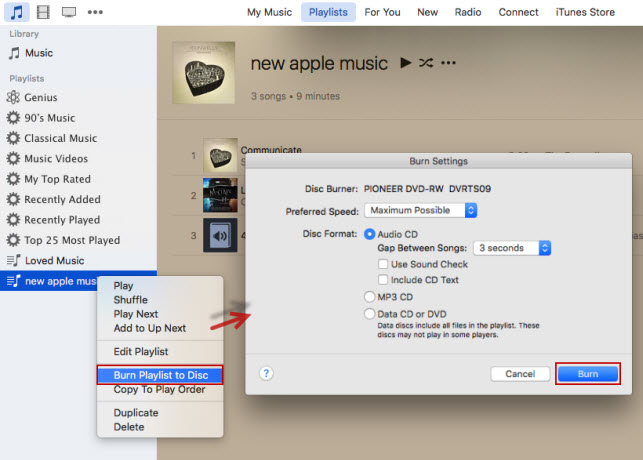
Passo 1Inserire un CD/DVD e creare una playlist musicale
Lancia iTunes sul tuo PC/Mac. Poi inserisci un disco CD o DVD vuoto nel disco rigido del computer. In iTunes, seleziona File >Nuova playlist. Aggiungi un nome alla nuova playlist.
Passo 2Aggiungi brani iTunes alla nuova playlist
Ora seleziona tutti i file musicali M4P da cui vuoi rimuovere DRM nella libreria iTunes e trascinali nella playlist appena creata.
Passo 3Burn iTunes DRM M4P Tracks to CD
Una volta che le canzoni M4P sono aggiunte alla playlist di iTunes, clicca con il tasto destro sulla playlist e seleziona l’opzione Burn Playlist to Disc. iTunes ti presenterà una finestra di dialogo dove potrai selezionare il tipo di CD/DVD che vuoi masterizzare. Assicurati di selezionare l’opzione CD Audio. Poi inizierà a masterizzare la musica di iTunes sul CD automaticamente come previsto.
Passo 4Importare la musica di iTunes da CD/DVD
Il passo finale è quello di rippare le canzoni che hai masterizzato su CD audio, in file musicali digitali. Basta aprire iTunes, selezionare la scheda Modifica >Preferenze >Generali, cliccare su Importazione Impostazioni. Per iniziare il ripping del CD audio, dovresti inserirlo nell’unità CD del tuo computer e fare clic sul pulsante Sì per iniziare.
Aspetta un po’ finché il processo di ripping non finisce. Ora tutti i file che sono stati importati nella tua libreria musicale di iTunes saranno liberi da DRM in modo da poterli trasferire liberamente a qualsiasi dispositivo MP3 per la riproduzione senza alcun limite.
Anche se Apple ha cancellato il DRM sulle canzoni acquistate su iTunes dopo il 2009, codifica ancora le canzoni di Apple Music con la stessa tecnologia. Se hai bisogno di rimuovere il DRM da Apple Music e masterizzare le canzoni su CD, dovresti seguire questo tutorial:
Nota: Lo svantaggio di usare iTunes per masterizzare musica su CD è che ti permette di masterizzare la stessa canzone solo una volta. Inoltre, se hai molti file musicali da masterizzare, ci vorrà molto tempo per finire l’intero processo. Nel caso in cui tu abbia la necessità di convertire una grande collezione di canzoni iTunes per più di una volta, ti suggeriamo di provare gli altri 2 metodi qui sotto.
Soluzione 2. Losslessly Convert DRM iTunes Music from M4P to MP3
TunesKit Audio Converter la soluzione definitiva per rimuovere iTunes DRM sulla musica, sia musica iTunes o Apple Music. Può rimuovere DRM dalle canzoni di iTunes e convertirle in qualsiasi formato comune. Funziona più velocemente e più facilmente anche se non sei abile con il computer. Togliendo il DRM dalla musica di iTunes con TunesKit, potrete godere liberamente di tutta la vostra collezione di musica di iTunes su qualsiasi dispositivo.
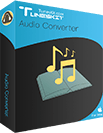
TunesKit DRM Audio Converter Key Features
- Rimuovi DRM dalla musica di iTunes senza perdite
- Converti canzoni di iTunes in MP3, AAC, M4B, AAC
- Mantieni il 100% della qualità originale e i tag ID3
- Rimuovi DRM da Apple Music, iTunes audiobooks
- Convertire altri file audio senza DRM
DownloadDownload
Steps to Remove DRM from iTunes M4P Songs with TunesKit
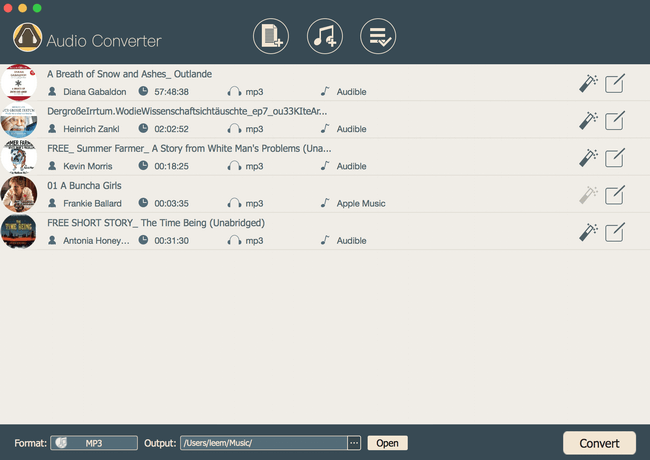
Lancia TunesKit DRM M4P Converter e clicca sul pulsante “+” in alto al centro per caricare i file iTunes M4P dalla tua libreria. Puoi anche aggiungere le canzoni al convertitore tramite drag-and-drop.
Passo 2Selezionare il formato di uscita
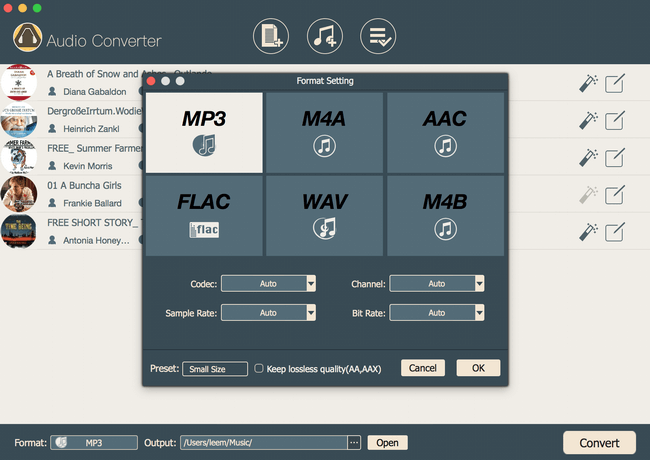
Una volta che le canzoni M4P sono caricate con successo in TunesKit iTunes Converter, è possibile selezionare il formato di uscita come si desidera, così come le altre impostazioni, come la cartella di output, bit rate, canale audio, ecc. Attualmente TunesKit iTunes M4P Converter supporta le uscite MP3, M4A, M4B, AAC, WAV, FLAC.
Passo 3Rimuovi DRM dalla musica di iTunes
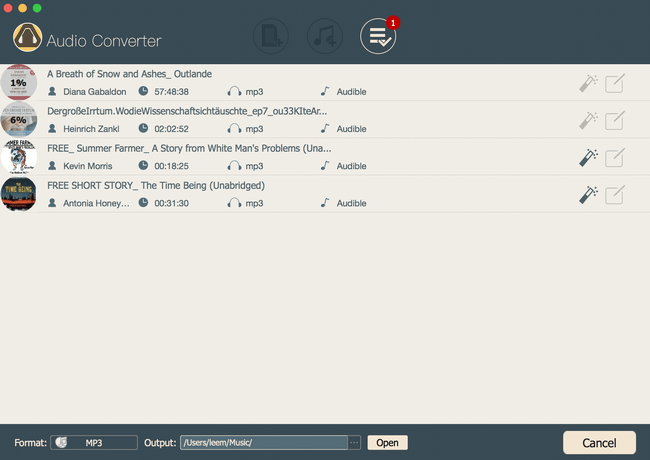
Ora clicca il pulsante “Converti” e inizierà a convertire le canzoni di iTunes protette da DRM in MP3 o altri formati non-DRM a una velocità 30 volte superiore. Dopo la conversione, avrai canzoni di iTunes senza DRM riproducibili su qualsiasi lettore MP3 senza limiti.
Soluzione 3. Rendere le canzoni di iTunes senza DRM con iTunes Music Recorder
Un altro modo molto usato per godere liberamente delle tue canzoni di iTunes è usare un software di registrazione musicale di terze parti, come TunesKit Audio Capture per registrare le tracce musicali in file non DRM. Questo registratore di musica iTunes è in grado di catturare le canzoni da iTunes senza perdite, salvando il formato originale M4P in MP3 o altri file audio comuni.

Semplicemente seguite questi passi e iniziate a registrare la musica iTunes come MP3 senza DRM o altri con TunesKit Audio Capture.
Passo 1Impostare il profilo di registrazione musicale
Lancia il programma sul tuo computer. Poi clicca sull’icona “audio” nell’angolo in basso a destra in modo da poter impostare i parametri di cattura, come il formato di uscita, la qualità della musica, il codec, il bit rate e altri. Attualmente i formati di output disponibili supportati da TunesKit Audio Capture sono MP3, AAC, M4A, M4B, WAV e FLAC. Scegliete quello che vi piace e andate avanti.
Passo 2Iniziare a registrare la musica di iTunes
Tornate alla finestra principale del programma e selezionate iTunes dalla lista dei programmi. Lì puoi iniziare a riprodurre qualsiasi canzone di iTunes. Poi vedrete una nuova attività di registrazione essere creata nella lista di cattura della finestra di TunesKit. Per interrompere la registrazione, basta uscire da iTunes o interrompere la riproduzione del brano.
Passo 3Modificare e salvare le canzoni registrate
Una volta che il processo di registrazione è finito, clicca sull’icona “modifica” di ogni traccia se vuoi tagliare le tracce audio in piccole clip medie. Potete anche gestire i tag ID3 della musica, inclusa l’immagine di copertina, l’artista, il titolo della musica, l’anno, ecc. Infine, fai clic sul pulsante “Salva” per esportare le canzoni registrate di iTunes in uscita direttamente come ti piace.
Conclusione
La soluzione 1 è un modo vecchio stile per farlo e richiede un disco fisico per finire il processo. Il vantaggio della soluzione 3 è che non solo puoi catturare la musica di iTunes con essa, ma anche qualsiasi altro flusso audio sul tuo computer. Ma potrebbe comunque richiedere molto tempo se la tua libreria musicale di iTunes è enorme. Inoltre, ci potrebbe essere qualche perdita di qualità durante la registrazione. Al contrario, la soluzione 2 fornisce una qualità di uscita più alta e una velocità maggiore. Per riassumere, TunesKit Audio Converter è sicuramente la scelta migliore tra tutte le soluzioni.

Adam Gorden è uno scrittore esperto di TunesKit che è ossessionato da tecnologia, film e software.