Ezt a cikket 2020 januárjában ellenőriztük és frissítettük a helyesség érdekében.
A Fedora Workstation alapértelmezés szerint a GNOME asztallal érkezik. A GNOME gazdag élményt nyújt felhasználóinak egy teljes körű alkalmazáskészlettel. Ez magában foglalja a zene- és videólejátszó alkalmazásokat, szövegszerkesztőket, PDF-megjelenítőket, sőt még az Időjárás és a Térképek alkalmazásokat is. De azok számára, akik más asztali élményt keresnek a munkaállomásukhoz, a Fedora számos lehetőséget kínál kipróbálásra. Vannak teljes asztali környezetek, mint a Cinnamon és a KDE Plasma, vagy olyan minimális ablakkezelők, mint az OpenBox, a Fluxbox és az i3wm (gyakran csak i3-ra rövidítve).
- Az i3 áttekintése
- Az i3 telepítése
- Az i3 konfigurálása
- i3 alaphasználat
- Kilépés az i3-ból
- Az i3 testreszabása
- A terminál ismerete segít
- A kedvenc terminálemulátorának beállítása
- A dmenu beállítása a grafikus felületű alkalmazások megjelenítésére
- Elkészítse saját gyorsbillentyűit
- Háttérkép beállítása
- Set up Conky
- Alkalmazások beállítása, hogy bejelentkezéskor elinduljanak
Az i3 áttekintése
Ebben a bejegyzésben az i3 csempés ablakkezelővel foglalkozunk, amely egy viszonylag új lehetőség az asztalra. Annak ellenére, hogy új, sok Linux hacker, mint például Greg Kroah-Hartman, gyorsan átvette. Az i3wm néhány jellemzője és előnye:
- Nem igényel csúcskategóriás hardvert
- Kis erőforrás-fogyasztás
- Magasan testreszabható
A hagyományos asztali környezetekkel ellentétben az ablakkezelők lapos, terminálszerű környezetek, amelyek munkaterületek és csempék formájában működnek. Általában nincsenek olyan dolgok, mint az alkalmazás menük vagy a fájlok és mappák asztala. Az ablakkezelők függetlenek a GUI-tól. Sok profi felhasználó nem is használ egeret az ablakkezelővel, és csak billentyűzetet használ (bár ha szeretné, akkor továbbra is használhat egeret).
Az i3 telepítése
Bár az asztali környezetek szépek és gördülékenyek lehetnek, nem biztos, hogy felfedezi, milyen gyors tud lenni a számítógépe, amíg nem használ egy olyan ablakkezelőt, mint az i3. Ebben a bemutatóban feltételezzük, hogy már egy hagyományos asztali környezetben, például a GNOME-ban dolgozik.
A kezdéshez nyisson egy terminált, és futtassa a következő parancsot.
$ sudo dnf install i3 i3status dmenu i3lock xbacklight feh conky
Töltse le a letöltést, és várja meg, amíg a telepítés befejeződik. Kíváncsi, hogy mit telepített? Íme a csomagonkénti bontás.
- Az i3 a fő ablakkezelő csomag.
- Az i3status egy segédprogram, amely az i3barban megjelenítendő információkat tartalmazó stringet generál.
- A dmenu egy segédprogram, amellyel elindíthatjuk alkalmazásainkat az i3 desktopon.
- xbacklight egy segédprogram a laptopunk képernyőjének fényerejének beállítására.
- feh egy segédprogram a háttérkép beállítására.
- conky egy segédprogram a rendszer információinak félelmetes módon történő megjelenítésére.
Ez egy friss Fedora 23 Workstation telepítésénél körülbelül 19 MB-ot kell letöltenie.
Amikor befejezte a telepítést, jelentkezzen ki az aktuális munkamenetből, és jelentkezzen be újra, ezúttal az i3 munkamenetet választva a bejelentkezési képernyőn (bár érdemes először elolvasni az útmutató többi részét, mielőtt beleugrik, hogy ne legyen elveszett).
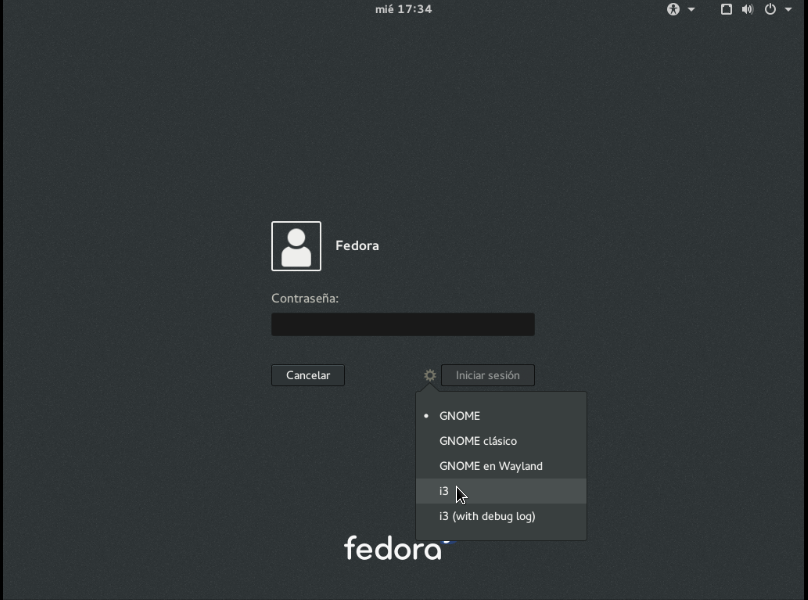
A bejelentkezéskor válassza az “i3” opciót.
Az i3 konfigurálása
Az i3 az első bejelentkezéskor elindít egy beállítási varázslót, amely végigvezeti a konfigurációs fájl létrehozásán. Két lehetőség van: kezdje az alapértelmezett beállításokkal, vagy kezdje egy üres fájllal. Ha először használja az i3-at vagy az ablakkezelőt, javasoljuk, hogy az alapértelmezett konfigurációt használja.
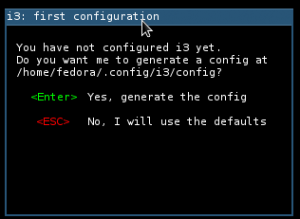
A következő lépés a $mod kulcs beállítása. A $mod kulcs egy fontos fogalom, amit meg kell értenünk az i3-ban. A $mod billentyű az, amit az ablakkezelőben való navigálásra használsz. Ez többé-kevésbé a “parancs” billentyű, amelyet mindig használni fogsz, amikor munkaterületet, ablakot váltasz, elrendezést változtatsz, vagy új alkalmazásokat nyitsz. A varázsló a Windows billentyű vagy az Alt billentyű kiválasztását kéri. Alapértelmezés szerint a Windows billentyűt választhatja ki.
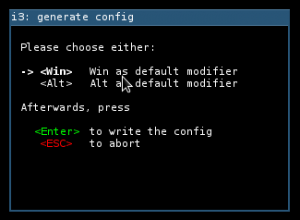
Ez az! Ez minden, amire szüksége van ahhoz, hogy elkezdje használni az új ablakkezelőt. A beállítási segédprogram befejezése után egy új i3 munkaterületre kerül. Ez egyszerűen fog kinézni, csak egy fekete képernyővel és egy kis sávval az alján. Először meg kell tanulnunk, hogyan legyünk produktívabbak, majd megtanuljuk, hogyan lehet az i3-at testreszabni.
i3 alaphasználat
Kezdésként próbáljuk ki egy alapvető, de fontos gyorsbillentyű használatát,
. Természetesen helyettesítsd azzal, amit a példában a $mod billentyűnek választottál. Ez egy új terminált fog megnyitni.
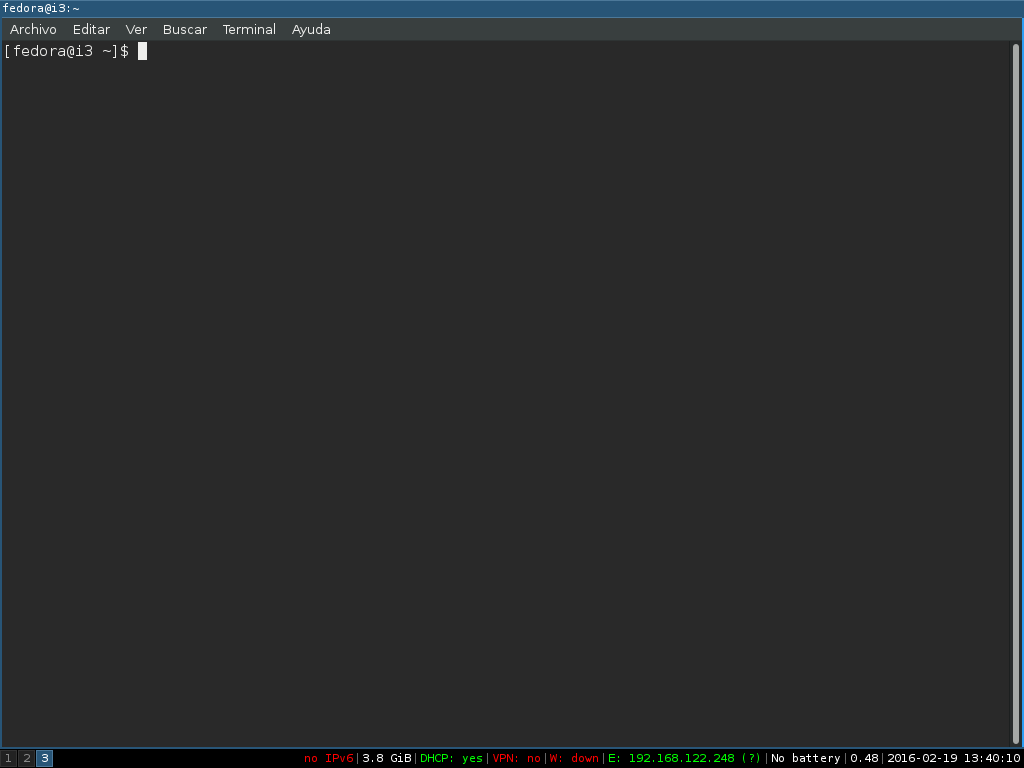
Egy másik alkalmazás megnyitásához a dmenu-t kell használnod. A dmenu használatához nyomja le
a billentyűzeten. Ezután kereshet egy alkalmazást, például a Firefoxot. Nyomja meg az Enter billentyűt, ha készen áll az alkalmazás megnyitásával. A Firefox megnyílik, és beállítja, hogy a monitorod felét használja.

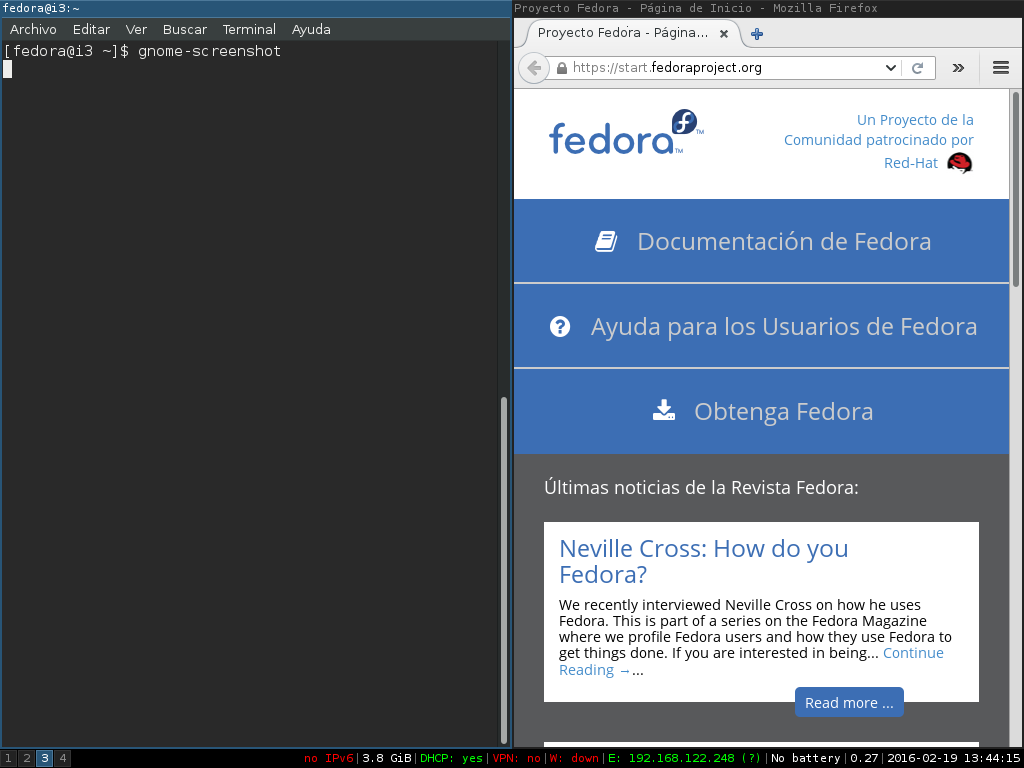
De mi van akkor, ha szét akarod osztani az ablakokat, hogy a terminál a Firefox ablak tetején legyen? Nem probléma.
Most megmondjuk az i3-nak, hogy a következő ablaknál nem függőlegesen, hanem vízszintesen akarjuk felosztani a képernyőt. Ezt a
megnyomásával érhetjük el. Azt hihetjük, hogy semmi sem történt, de egy új ablakot kell nyitnunk, hogy lássuk a változtatást.
Nyissuk meg újra a dmenut a
billentyűvel, és keressünk egy másik alkalmazást, például az evince-t (ami PDF-fájlokat nyit meg). Nyomja meg az Entert, ha megtalálta. Most már három ablaknak kell lennie a képernyődön, ilyen elrendezésben.
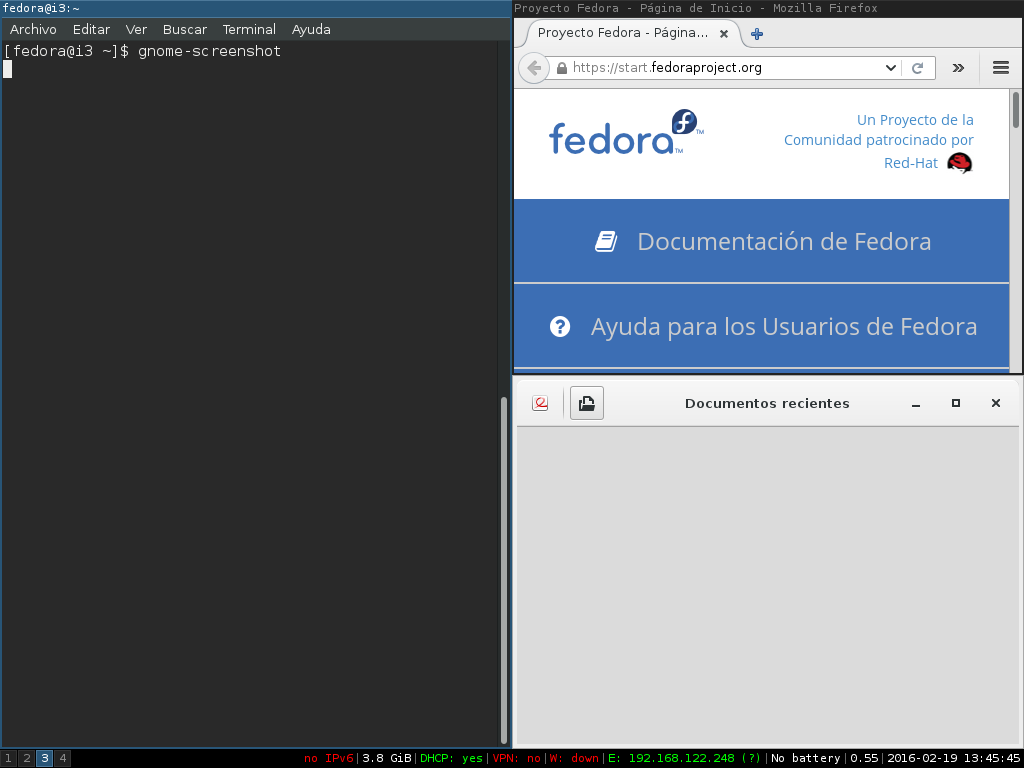
A terminál ablak függőlegesen, míg a Firefox és az evince ablakok vízszintesen egymásra vannak halmozva.
Döntsd el, hogy szükséged van a teljes képernyőre, és csak egy ablakot szeretnél teljes képernyőn? Könnyen! Válasszon ki egy ablakot, és nyomja meg a
gombot, hogy teljes képernyőre váltson. Ha végzett, a
újra megnyomásával visszaléphet.
Az ablak bezárásának ideje? Lehet, hogy más operációs rendszereken vagy asztali környezetekben más gyorsbillentyűkhöz van szokva, mint például
vagy
. Az i3-ban egy ablak bezárásához megnyomhatja
vagy használhatja
. A
használatához nyisd meg újra a dmenut (
) és keresd meg az “xkill”-t. Nyomd le az Entert. Mostantól az egérkurzorod “X”-szé változik, és minden ablak, amelyre rákattintasz, be fog záródni.
A jelenlegi munkaterületed túlságosan tele van ablakokkal? Könnyedén létrehozhat egy új munkaterületet az új ablakok tárolására. Nyomja meg a
billentyűt, ahol a # egy tetszőleges szám 1 és 9 között. Ezzel egy új munkaterületet helyez el a virtuális asztalán. Ha egy már meglévő ablakot szeretne áthelyezni egy új munkaterületre, válassza ki az áthelyezni kívánt ablakot, és nyomja meg a
Kilépés az i3-ból
Készen áll a kijelentkezésre és az i3 munkamenet befejezésére? Az i3 munkamenetet az
beírásával fejezheti be, és az egérrel megerősítheti, hogy ki szeretne jelentkezni.

Ezek az alapok, amelyeket tudnia kell az i3 ablakkezelővel való munkavégzéshez. Ezután megnézzük, hogyan lehet az i3-at testreszabni!
Az i3 testreszabása
Hogy az i3-at a saját igényeinkhez igazítsuk, meg kell ismernünk a
alatt található fájlt. Ezt a fájlt a telepítővarázsló hozza létre, és a konfiguráció megváltoztatásával a Windows-kezelő bármely aspektusát vezérelheti.
A fájl megnyitásához használhatja kedvenc szövegszerkesztőjét. Ebben a bemutatóban a gedit-et fogjuk használni. Nyisson meg egy terminált, és futtassa ezt a parancsot.
$ gedit ~/.config/i3/config
A Gedit-et a dmenüben is megnyithatja, és így nyithatja meg.
Foglaljon néhány percet a konfigurációs fájl áttekintésével. Látni fogja, hogy szakaszok szerint van rendezve. Ne aggódj amiatt, hogy tönkreteszed ezt a fájlt. Bármikor törölheti ezt a fájlt, és újra futtathatja
az alapértelmezett konfiguráció visszaállításához.
Mihelyt befejezte a fájl konfigurálását, mentse és zárja be a szövegszerkesztőt. Ahhoz, hogy a módosítások hatályba lépjenek, újra be kell töltenie az i3-at. Ezt a
beírásával teheti meg. Ha hiba van a konfigurációddal, egy figyelmeztető üzenetet fogsz látni.
A terminál ismerete segít
Az i3wm a haladó, tanulásra nyitott Linux-felhasználókat célozza meg. A parancssori felület (CLI) használata fontos az i3 használata során.
Létezik néhány hasznos parancssor alapú eszköz, amelyet hasznosnak találhat. Néhány ilyen segédprogram:
- alsamixer: Lehetővé teszi a hangszórók / fejhallgatók hangerejének módosítását a terminálban
- xbacklight: A képernyő fényerejének módosítása terminálban
- nmcli: Parancssori interfész a NetworkManagerhez
- links: Szövegalapú webböngésző
- irssi: CLI-alapú IRC kliens
- mc: mc, Midnight Commander, egy fejlett fájlkezelő a terminálban
- glances: Megjeleníti a rendszer állapotát
Ez csak néhány olyan alkalmazás, amelyet a Fedora repos-okban találhatsz, és amelyek segíthetnek növelni a termelékenységet az i3-mal. Rengeteg más választási lehetőség is van, de az itt felsorolt eszközök az alapvető alkalmazások közé tartoznak, amelyekre szükséged lehet.
Ha a terminál használata ijesztőnek vagy túlságosan megterhelőnek tűnik, lehet, hogy az i3 nem a legjobb választás a munkaállomás-környezetedhez. Ha azonban úgy érzi, hogy minden munkáját el tudja végezni egy terminálszerű környezetben, az i3-at otthonosnak fogja érezni.
A kedvenc terminálemulátorának beállítása
Vannak különböző terminálemulátorok, amelyek megváltoztathatják a terminálablakok általános megjelenését vagy nézetét. Én személy szerint a terminátort szeretem.
A terminálemulátor megváltoztatásához nyisd meg az i3 konfigurációs fájlodat, és keresd meg a terminál indításáról szóló, kommentált részt. Valami ilyesmit kell látnod a fájlban.
bindsym $mod+Return exec i3-sensible-terminal
Ha más emulátorral, például terminatorral szeretnéd használni az i3-at, próbáld meg a következő sorra változtatni.
bindsym $mod+Return exec terminator
Ha a GNOME által használt terminál stílusát szereted, a terminál emulátor neve
. Ha szeretné, használhatja ezt a nevet a terminátor helyett.
Elképzelhető, hogy a dmenu a rendszerén elérhető összes futtatható programot megjeleníti. Ha úgy szeretné beállítani a dmenut, hogy csak grafikus felülettel rendelkező alkalmazásokat jelenítsen meg, keresse meg a dmenu indításáról szóló, kommentált részt.
Ez alatt a rész alatt két sornak kell lennie. Az egyik kommentálva lesz egy # szimbólummal előtte, a másik pedig nem. Módosítsa ezeket a sorokat a következőre, hogy csak a grafikus felülettel rendelkező alkalmazások jelenjenek meg.
# bindsym $mod+d exec dmenu_run
bindsym $mod+d exec --no-startup-id i3-dmenu-desktop
Elkészítse saját gyorsbillentyűit
Észrevehette, hogy nem túl nehéz saját gyorsbillentyűket beállítani néhány kedvenc alkalmazásához. A szintaxis ugyanaz több alkalmazás indításához, például bindsym
, a <key> és <app> helyettesítve a saját választásoddal.
Például a következő sorokat adhatja hozzá a konfigurációs fájljához a Rhythmbox és a Totem megnyitásához szükséges parancsikonok létrehozásához.
bindsym $mod+m exec rhythmbox
bindsym $mod+t exec totem
Ezzel a módszerrel minden kívánt parancsikont felvehet az i3 munkamenetébe. Csak arra vigyázz, hogy ne egy korábban definiált parancsikont állítson be.
Háttérkép beállítása

Az i3 alapértelmezés szerint nem változtatja meg a kijelződ semmilyen beállítását. Ez azt jelenti, hogy a háttérkép beállításához olyan eszközre van szükséged, mint
(amelyet korábban telepítettünk). Keress egy fantasztikus háttérképet, és mentsd el egy helyre a számítógépeden. Ezután az i3 konfigurációs fájlodhoz hozzáadhatod a következő sort a háttérkép beállításához.
exec --no-startup-id feh --bg-scale ~/path/to/wallpaper.png
Reload your session with
to load your wallpaper.
Set up Conky
Conky egy hasznos módja annak, hogy a rendszereddel kapcsolatos információkat szépen megjelenítsd a képernyőn. Kereshetsz egy Conky témát az interneten, és elmentheted a számítógépedre. A konfigurációs fájlod végére egy ilyen sort tehetsz, hogy beállítsd a Conky-t az i3-ban.
exec --no-startup-id conky -c ~/path/to/.conkyrc
A témádtól függően ehhez hasonló eredményt kell kapnod.
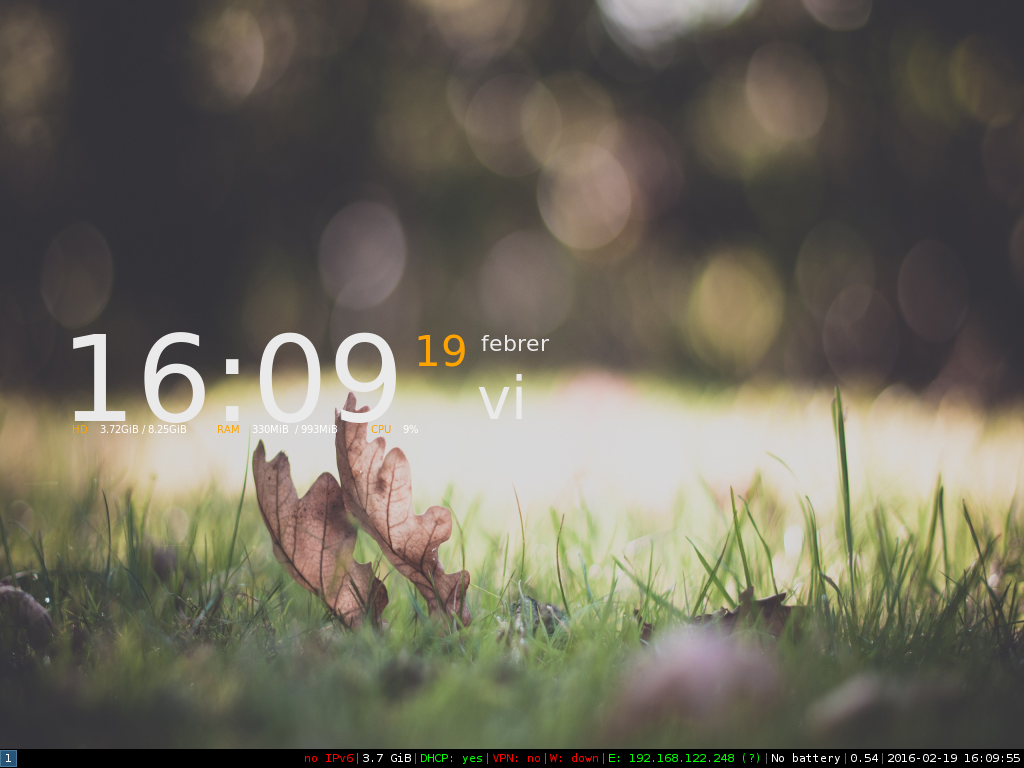
Alkalmazások beállítása, hogy bejelentkezéskor elinduljanak
Szeretnéd, hogy néhány kedvenc alkalmazásod a háttérben induljon el, amint bejelentkezel az asztalra? Hasonlóan egy új parancsikon írásához, a következő szintaxissal beállíthatja, hogy egy alkalmazás automatikusan elinduljon.
exec --no-startup-id dropbox start