Ön Windows felhasználó? Kipróbálná a Linuxot? Jó döntés! De félsz rögtön beleugrani? Érthető, hogy nem akarsz azonnal Linuxra váltani. Az elsődleges szaktudásod még mindig a Windows. Akkor javasolhatom a Linux Mintet? Ez egy remek Linux disztribúció, ami nagyon hasonlóan néz ki és működik, mint a Windows. Ez az útmutató csak erre fog koncentrálni. Nézzük meg, hogyan lehet dual bootolni a Linux Mintet és a Windowst ugyanazon a rendszeren.

A Linux közösségben a Linux Mint nagy hírnévre tett szert azzal, hogy egyszerű és felhasználóbarát, különösen az új Linux felhasználók számára. Windows-felhasználóként a Linux Mint tökéletes terepet kínál a Linux megismeréséhez.
A Linux Mint felülete meglehetősen intuitív. 3 különböző asztali környezettel érkezik: Cinnamon, XFCE és MATE. Mivel Ön kezdő, az én személyes ajánlásom a Cinnamon asztallal való választás. A Cinnamon minden eleme hasonlít a Windowsra. Még a leggyakoribb parancsikonok is teljesen megegyeznek! Start gomb, kattintható ikonok, rendszertálcák, fájlkezelő, stb. minden nagyon hasonlít a Windowsra. Nem kell újratanulni az asztalt, igaz? Alkalmazd újra a Windows-élményedet nagyon hasonló módon.
A legjobb az egészben, hogy a Linux Mint frissül. Teljes mértékben te irányítod, hogyan és mit frissítesz. Nincs Windows “kényszerített” frissítés, ami elszúrná a dolgot.
Ha még mindig zavarban vagy a váltás miatt, ne aggódj. Próbáld ki a Linux Mintet VirtualBoxon. A VirtualBox egy ingyenes szoftver, amely lehetővé teszi bármely operációs rendszer virtuális gépként való futtatását. Ismerje meg, hogyan telepítheti a Linux Mintet VirtualBoxon.
Készen áll a Linux Mint kettős rendszerindításra? Lássunk hozzá!
Kezdés előtt
Mindent megelőzően győződjön meg róla, hogy biztonsági mentést készít a fontos fájljairól. A particionálás egy érzékeny folyamat, és ha bármit elrontasz, az végleg törli az adataidat. A legtöbb esetben a bootpartíció az, amely minden feszültséget kezel, ezért vigyázzon az ott lévő fájljaira.
Az indításhoz még egy maréknyi dologra van szüksége.
- Windows bootolható adathordozó: Ez akkor lesz hasznos, ha a Windows telepítése nem működik. USB flash meghajtót fogunk használni bootolható adathordozóként.
- Linux Mint bootolható adathordozó: A mi esetünkben ez egy bootolható USB flash meghajtó lesz.
Telepítő adathordozó előkészítése
A bootolható adathordozó létrehozásához 2 eszközt fogok bemutatni. A Linux bootolható adathordozó létrehozásához mindkettőt használhatja. Ami azonban a Windows bootolható médiát illeti, használd a Rufus-t (ha lehetséges).
A Rufus használata
Ha Windowson vagy, használd a Rufus-t. Ez egy ingyenes, mégis rendkívül hatékony eszköz, amely percek alatt képes bootolható USB flash meghajtókat készíteni!
Vásárolja meg a Rufust. Ez egy nagyon könnyű eszköz, amely komoly erővel bír!
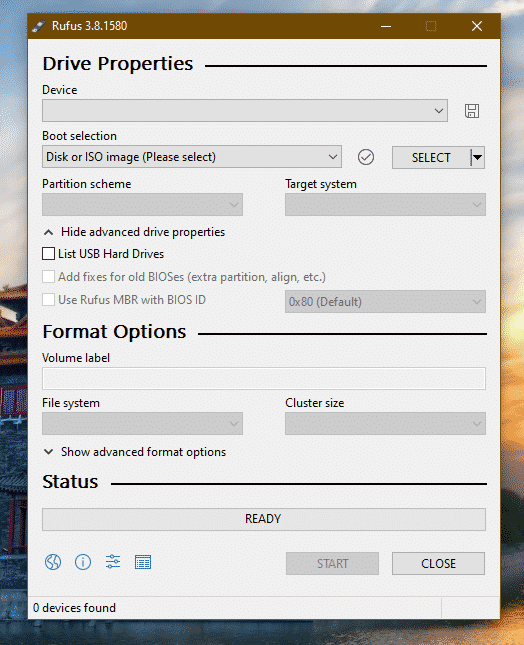
Kapcsoljon be egy megfelelő USB flash meghajtót. A Rufus automatikusan felismeri azt. Ha több meghajtóval rendelkezik, válassza ki a megfelelőt a legördülő menüből.

Most, vegye fel a Linux Mint ISO-t. Én a Linux Mint Cinnamon kiadást fogom használni.
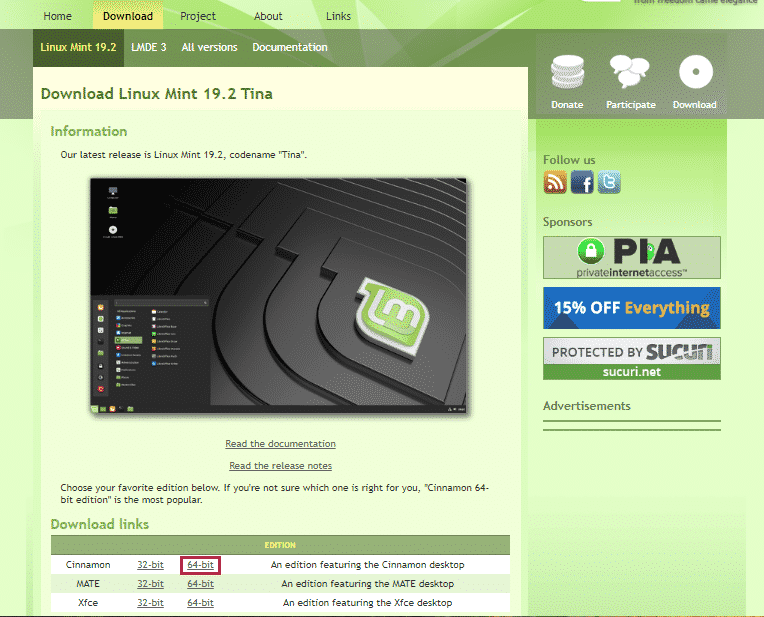

Kattints a Rufuson a “Select” gombra, és válaszd ki az ISO-t.
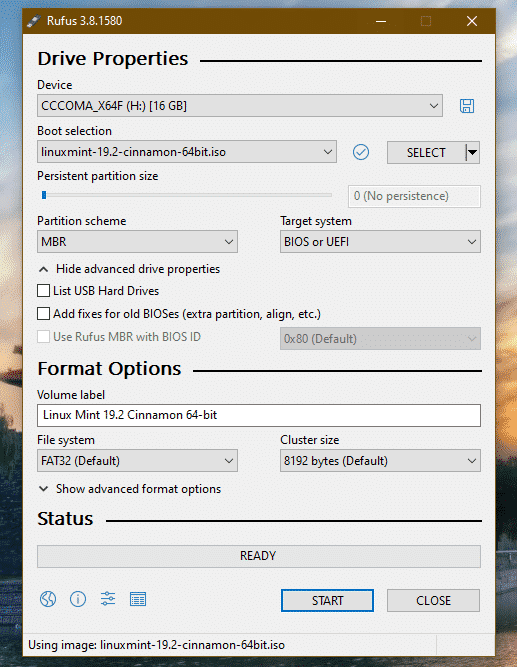
A partíciós séma tekintetében válaszd azt, amit a lemezed jelenleg használ. Windowson futtassa a Command Prompt parancssoron admin jogosultsággal a következő parancsot:
diskpart
list disk

Ha a “Gpt” mezőben egy “*” jel van, akkor az eszköz GPT-t használ. Ellenkező esetben csak egy normál MBR partíciós tábláról van szó.
Most kattintson a “START” gombra.
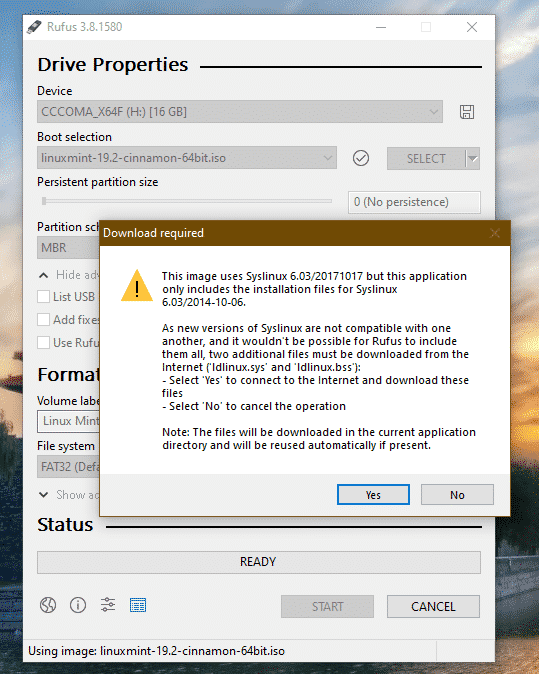
Amint megjelenik a figyelmeztetés, kattintson az “Igen” gombra.
Következő lépésként válassza az “Írás ISO Image módban” lehetőséget.

Kattintson ismét az “OK” gombra.

Amint a folyamat befejeződik, a következő képernyő jelenik meg.
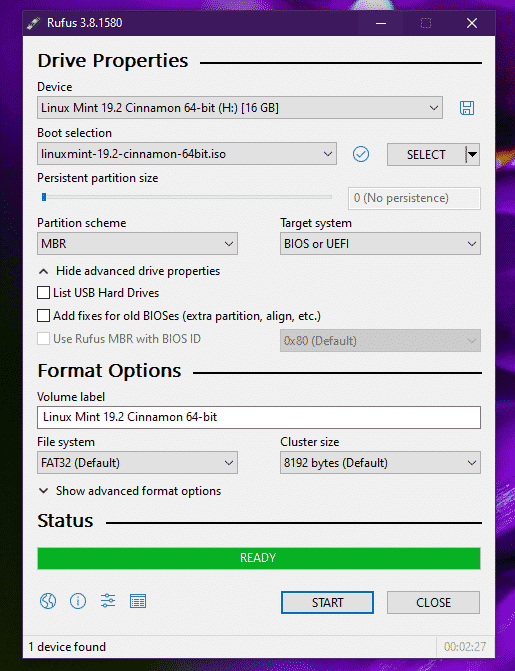
Kattintson a “CLOSE” gombra.
Az Etcher használata
Ez egy másik remek eszköz, amellyel bootolható flash meghajtókat hozhat létre. Elérhető Windows, Linux és macOS operációs rendszereken.
Vásárolja meg az Etcher-t. Nem számít, hogy milyen rendszeren dolgozol; ez az eszköz ugyanúgy fog megjelenni. Én egy bootolható USB flash meghajtót fogok létrehozni az Etcher segítségével Windowson.
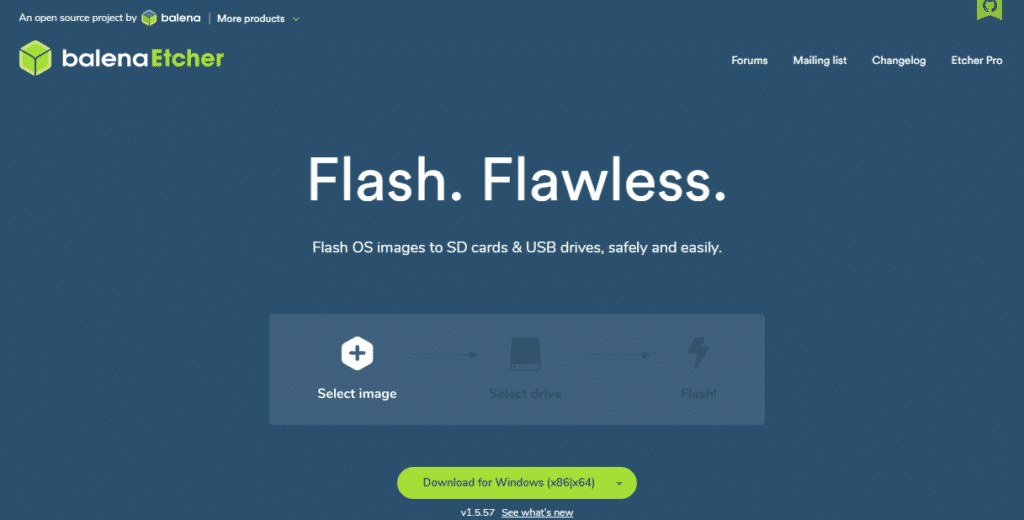
Grab the Linux Mint Cinnamon ISO. Most indítsd el az Etcher-t.

Kattints a “Kép kiválasztása” gombra, és válaszd ki az ISO-t.
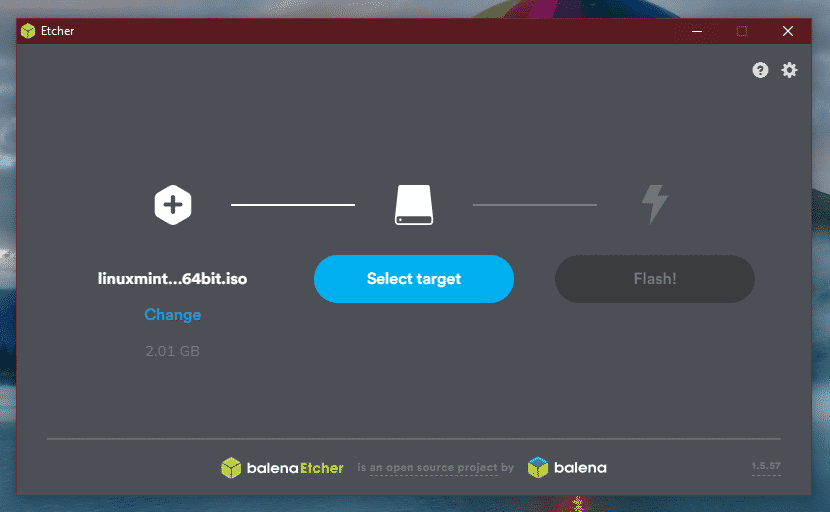
A következő lépés, hogy csatlakoztasd az USB flash meghajtót. Ha több is van, a rendszer felszólítja, hogy válasszon egyet a listából.

Kattintson a “Flash” gombra.
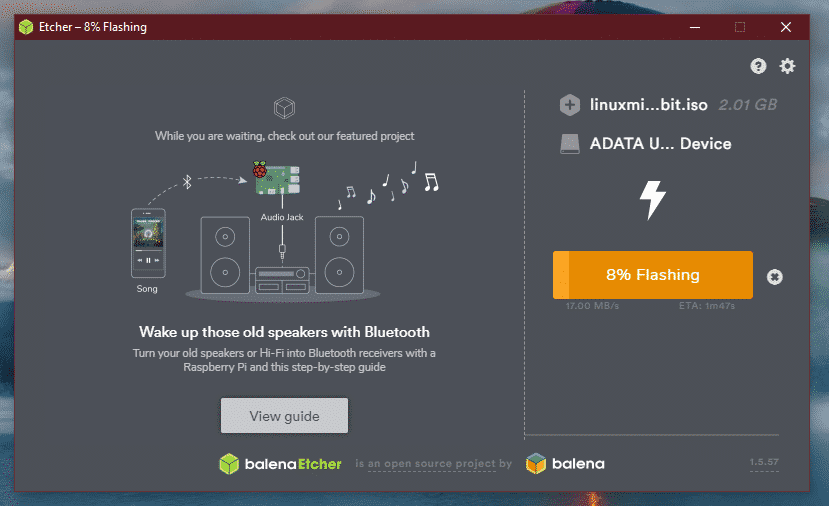
Várjon a folyamat befejezésére.

Voila! Az USB flash meghajtó bootolható.
Windows bootolható adathordozó
Hasonlóan a Windows ISO közvetlenül a Microsofttól érhető el. Szerezze be a Windows 10-et.
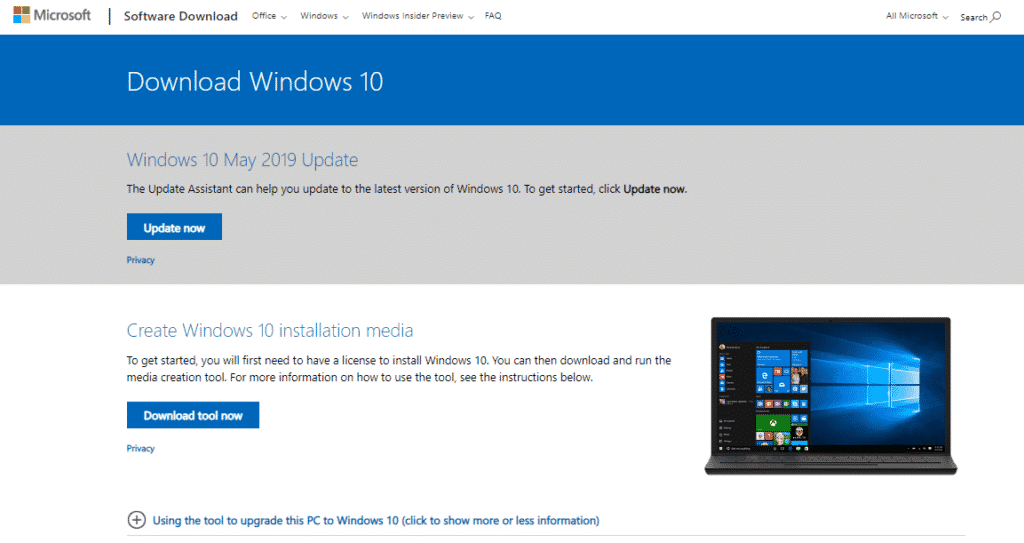
Ha Windowson van, akkor a Windows Media Creation Toolt kell használnia. Ha Linuxon van, közvetlenül letöltheti az ISO-t.
A letöltés után az eszközökkel létrehozhatja a bootolható adathordozót. Használja azonban lehetőség szerint a Rufus programot, mivel az a Windows bootolható adathordozók létrehozására van finomhangolva.
Tárhely felszabadítása
Ez a legfontosabb része a különböző operációs rendszerek kettős indításának. Minden egyes operációs rendszernek rendelkeznie kell egy dedikált partícióval, elegendő hellyel, ahol fellélegezhet. Ugyanez az elv érvényes itt is. Nyugodt lehetsz; mivel Linuxot használunk, a helyigény valójában kisebb.
Az én esetemben már körülbelül 25 GB helyet szabadítottam fel a bootpartíciómból.
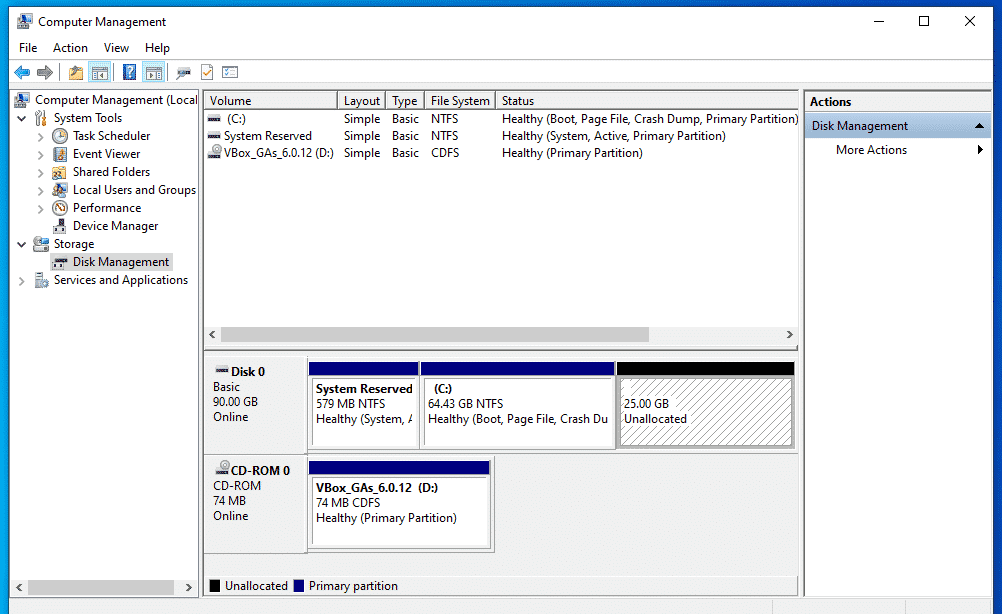
A Linux Mint telepítése
Kapcsoljuk be a bootolható adathordozót, és bootoljunk rá.

Válasszuk a “Linux Mint indítása”-t.
Ha már a rendszerben vagyunk, akkor vagy felfedezzük, vagy elkezdhetjük a telepítési folyamatot. Kattintson duplán a “Linux Mint telepítése” ikonra az asztalon.
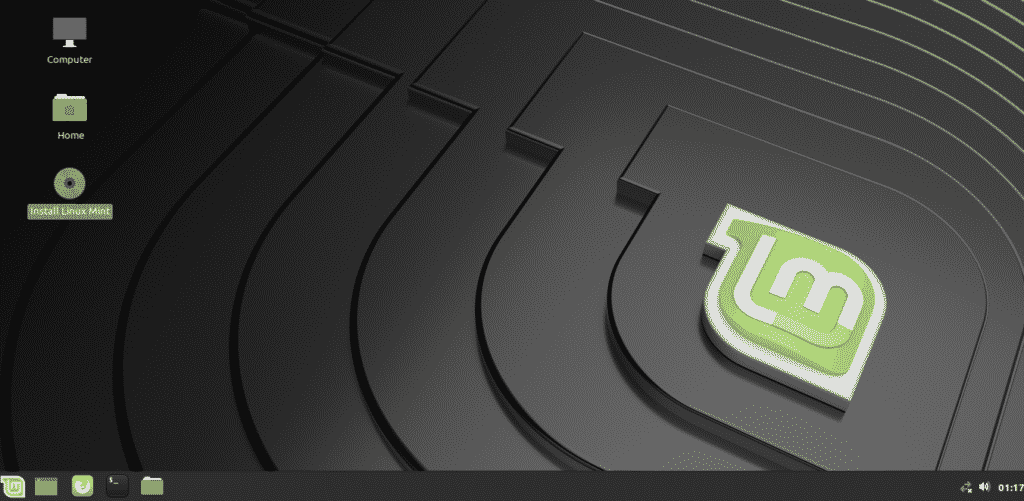
Először válassza ki a nyelvet.

A következő lépés a billentyűzetkiosztás. Válassza ki a megfelelőt. Ha bizonytalan vagy, kattints a “Billentyűzetkiosztás felismerése” gombra. Ez egy sor kérdést fog felugrani, amely meghatározza a billentyűzetkiosztást az Ön számára.

Pipálja ki a “Harmadik féltől származó szoftver telepítése” feliratú négyzetet.

Itt jön a kritikus rész. Itt az ideje kiválasztani a megfelelő partíciót. Válassza a “Valami más” lehetőséget.


Elkészít egy új partíciót a “szabad hely” felhasználásával.
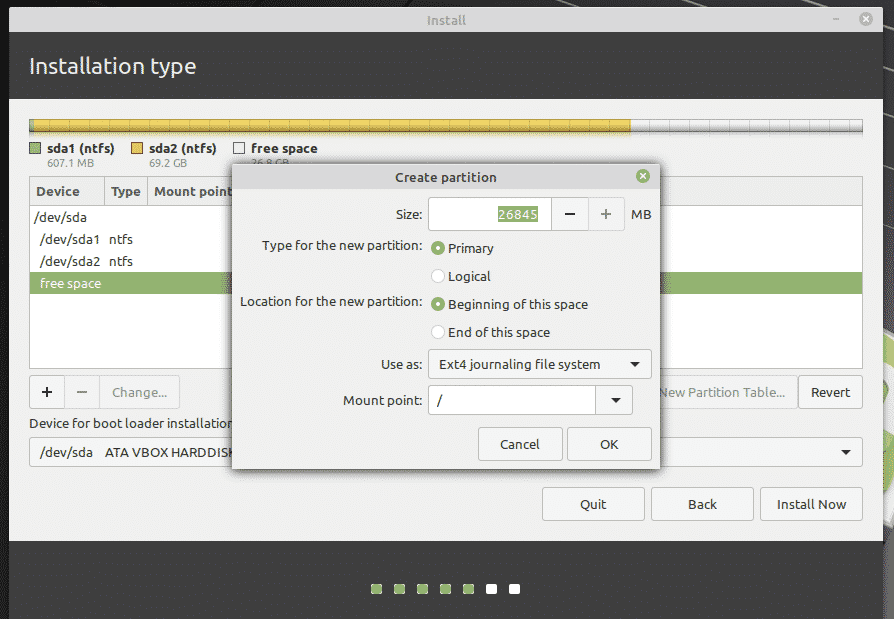

Itt úgy döntöttem, hogy egy elsődleges partíciót készítek, amely a hely elején van. Ez az “ext4”-et fogja használni fájlrendszerként. A rendszer gyökere ezen lesz elhelyezve.
Ez az utolsó lehetőség az eszközön végzett változtatások visszaállítására. Ha biztos vagy benne, nyomd meg a “Folytatás” gombot.

Válassza ki a helyet. Ez határozza meg az időzónát, a dátumot, a pénznemet és a rendszer egyéb formátumait.
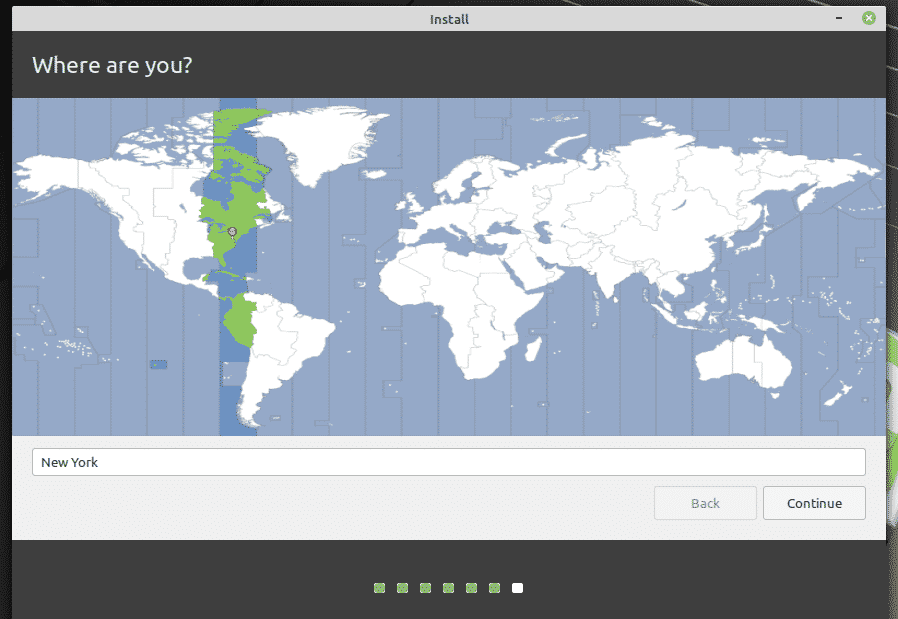
Töltse ki a hitelesítő adatok mezőit, hogy új felhasználót hozzon létre a rendszerben. A jelszó a “root” jelszó lesz, ezért ügyeljen arra, hogy mindig fejben tartsa.
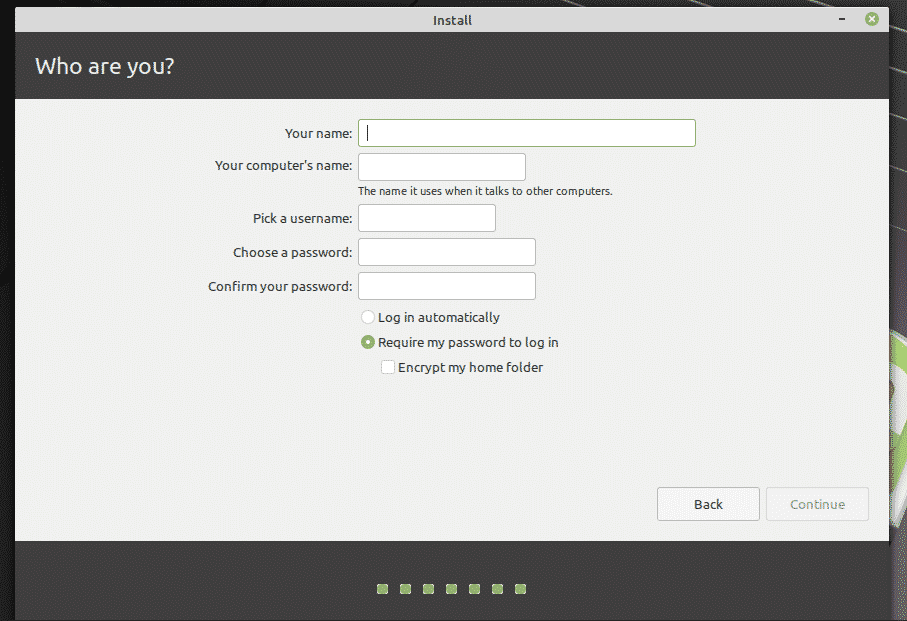
Várja meg, amíg a telepítés befejeződik.

A telepítés befejezése után indítsa újra a rendszert.

Amikor ez a képernyő megjelenik, távolítsa el a telepítő médiát, és nyomja meg az “Enter”-t.

A rendszer indításakor a grub menüben megjelenik a rendszerben telepített összes operációs rendszer listája. Mint láthatod, ott van a Windows telepítése.
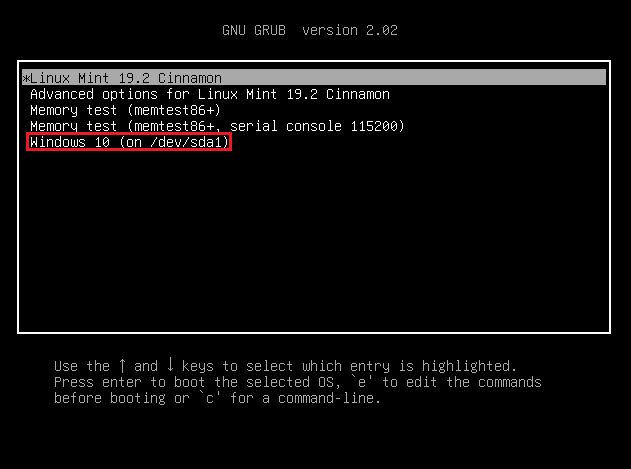
Telepítés után
Bootolj a Linux Mintbe.

A “Menu”-ból keresd meg a “software”-t. Válassza ki a “Szoftverforrások” menüpontot.
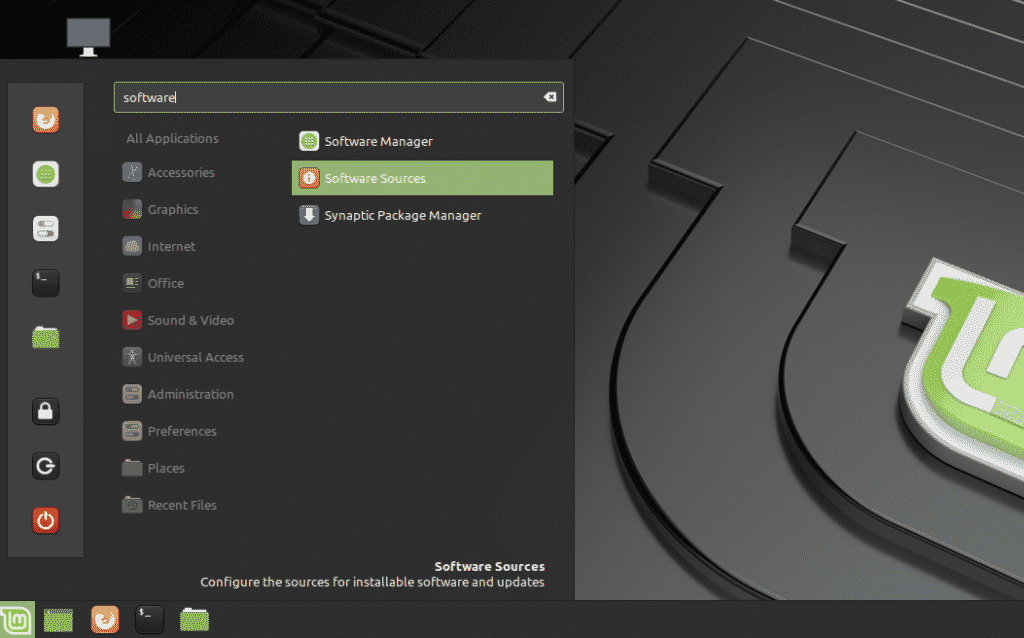
A rendszer kérni fogja az admin jelszót.
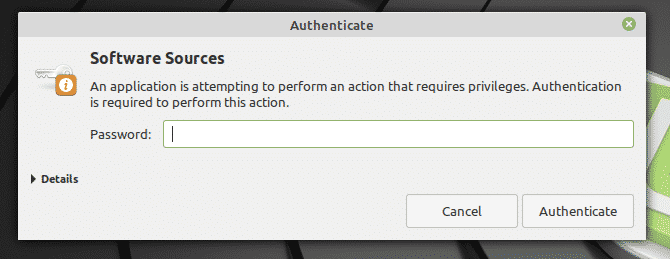
Válassza ki a tartózkodási helyéhez legközelebbi szervereket. Ne aggódjon; többnyire a leggyorsabb szerver jelenik meg a lista tetején.
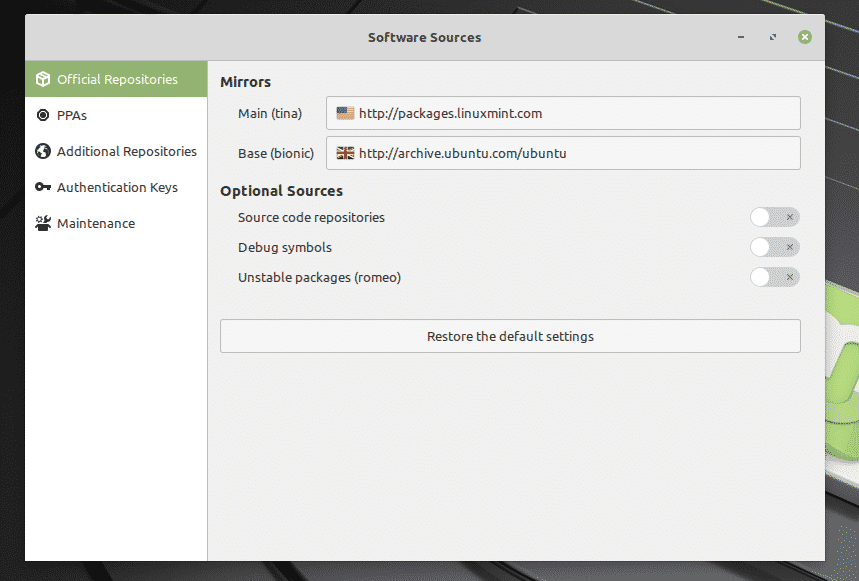
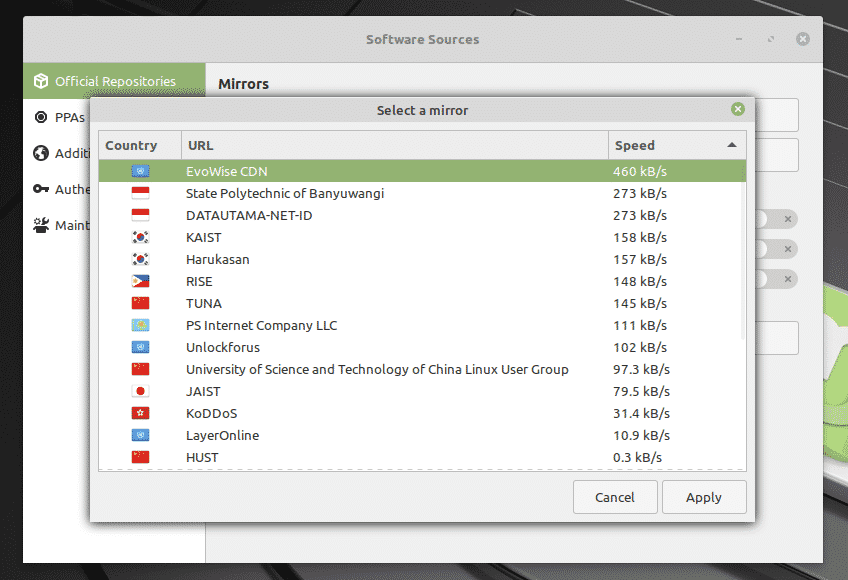
A kiválasztás után kattintson az “OK” gombra az APT cache frissítéséhez.

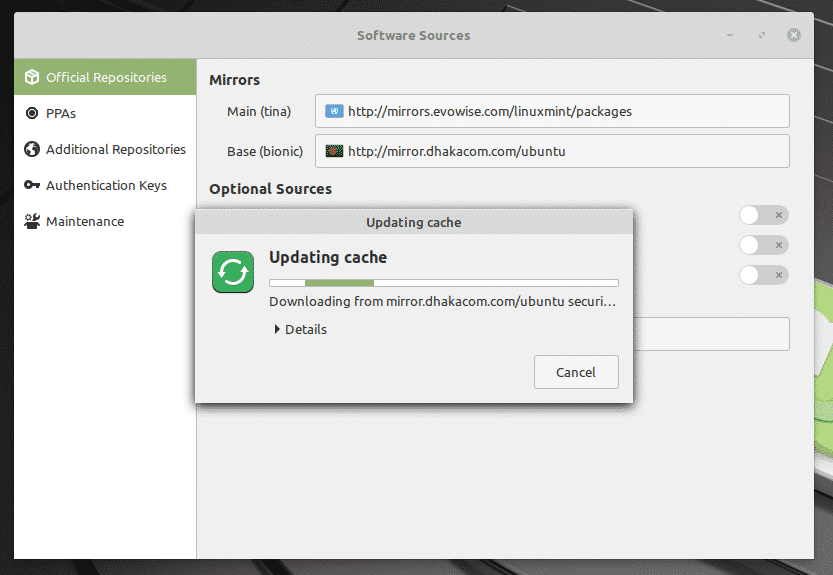
Most indítson el egy terminált, és futtassa a következő parancsot.

Újraindítsa a rendszert, amikor a folyamat befejeződik.
Végső gondolatok
A kettős indítás nem valami nehéz dolog. Sőt, megfelelő előkészítéssel könnyebb, mint amilyennek látszik. Persze hallhattad, hogy néhány rendszer megbolondult a folyamat során. Éppen ezért fontos fájljaidról biztonsági másolatot kell készítened ezen a partíción.
Ha túlságosan félsz ezt az utat követni, van egy másik módja is, hogy élvezd a Linuxot. Tudom, hogy nem minden Linux-rajongónak tetszik, de ez egy remek módja annak, hogy “békésen” fedezd fel a Linux világát. Ismerd meg, hogyan telepítheted a Linux Mintet VirtualBoxon.
Kellemes szórakozást!